“I was typing at lightning speed and I must have hit some key mistakenly. After which, a little window popped up and then disappeared, and the whole document closed. So now the document is nowhere to be found. Is there anything I can do to get my file back? It has all my notes and I have no idea where it could have gone.”
Reddit User
There are many scenarios, similar to the above, where Windows users have reported losing their Word documents. Whether your system gets shut down while working on the Word file or the Word program suddenly crashes due to any reason, you may end up losing your file. But, fortunately, there are ways that can help you recover unsaved Word documents in a few minutes. So let’s jump on the below-given methods without further ado!
6 Ways to Recover Unsaved Word Documents?
Here, we’ve shared some DIY methods to recover unsaved Word documents. Let’s start with the basics.
Method 1: Use the ‘Search’ Option
First of all, try searching for the document on your Windows system with the following steps:
- Go to Start or type the document name in Windows Search Box.
- If you find the file in the Search results, click Open.
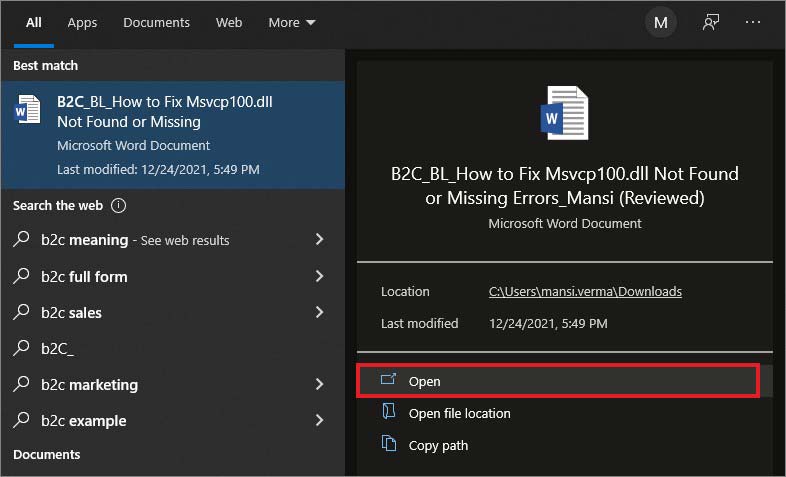
- You can also choose to click Open file location from the search results. It will take you to the location where the file is stored.
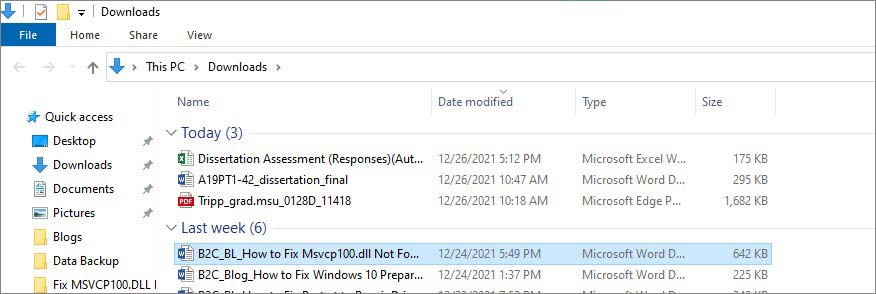
Method 2: Search for Word Backup Files
If you’ve enabled the ‘Backup copy’ option in Word, there are chances that you may find a backup copy of your file. The Word backup file names carry a .wbk extension.
You need to first check if this option is previously selected. To do so, follow the given steps:
- Open Word and go to File > Options > Advanced.
- Then scroll down the Save section and then Always create backup copy.
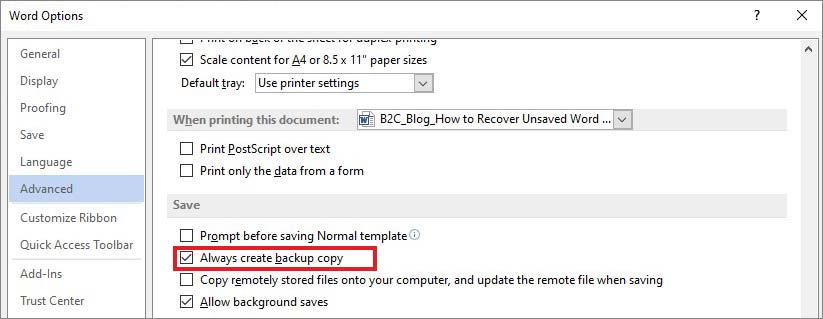
If the backup copy option is already selected, you can follow the given steps:
- Go to the Windows Search box and type .wbk, and hit Enter.
- If you find the files titled ‘Backup of’ followed by the name of the file that went missing, double-click the file name to open it.
Method 3: Check the Recycle Bin
If you accidentally deleted the Word file, you can check the Recycle Bin. Follow the given steps:
- Open Recycle Bin on the Desktop and locate the file there.
- If the file is available, right-click on it and click Restore.
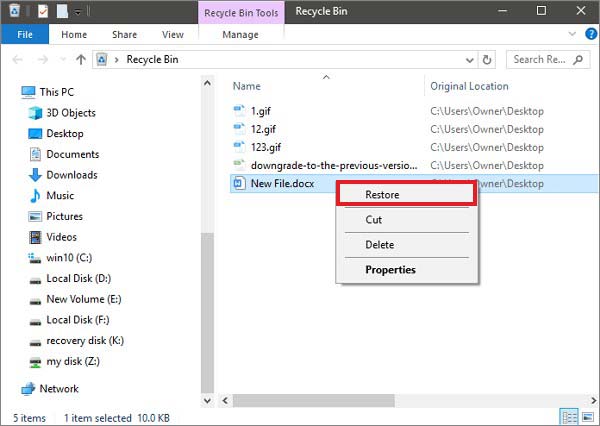
- The file will be restored to its previous location. You can also drag and drop the file to save it to the desired location.
Method 4: Use AutoRecover Feature
If your Word opens a document from your system or network shared folder, the AutoRecover option saves the changes. This feature automatically saves the information being created in a Word document at the interval of 10 minutes. You can recover unsaved Word file using the AutoRecover feature.
Usually, Word automatically gives you the option to save the auto-saved (.asd) copy of the crashed or unsaved file whenever you open another Word document. But first, check if you’ve kept this option ON with the following steps:
- Open a new Word file and go to File > Options > Save.
- Then check if the ‘Save AutoRecover information essay’ is selected.
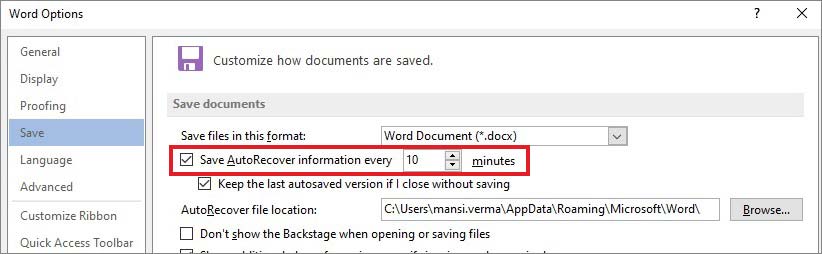
If this option is selected, restore the Word file from Document Recovery Pane. Follow the given steps:
- Open any Word file. If the Word finds an automatically recovered file, you’ll be able to see it in the Document Recovery pane listed as “document name [Original]" or as "document name [Recovered]."
- Now, double-click the file name in the Document Recovery pane.
- Select File and then click Save as.
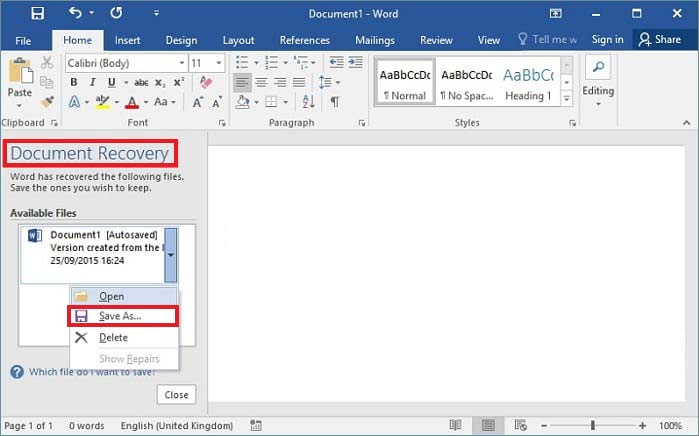
- Choose the folder where you want to store the file and click Save with the .docx extension.
Method 5: Use the ‘Recover Unsaved Documents’ Feature
Generally, Word locates the AutoRecover files every time it starts and shows in the Document Recovery pane, as discussed above. However, if you can’t find the file there, search for it using the ‘Recover Unsaved Document’ feature. Here are the steps:
- Open a Word file and go to File > Options.
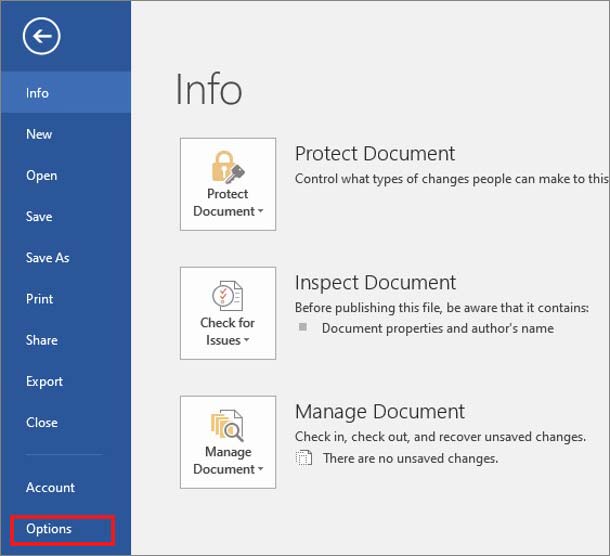
- Then go to the Save option in the left panel. Navigate to Save documents and then click AutoRecover file location.
- If there is any file there, copy the file location path.
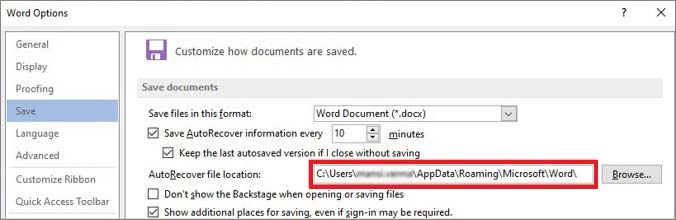
- Next, go to File Explorer, paste the AutoRecover file location in the Menu Bar, and press Enter.
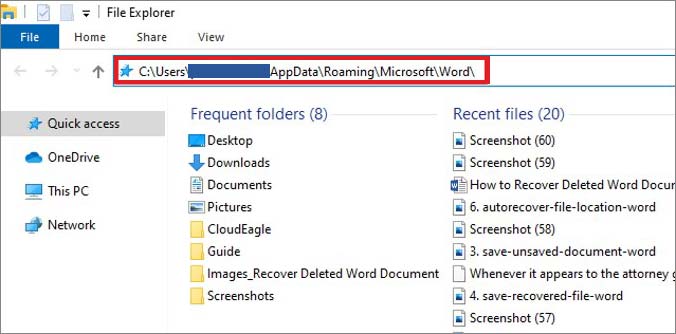
- The unsaved Word file will appear on your screen with the .asd extension.
- Right-click on the file and choose to copy the path of the .asd file.
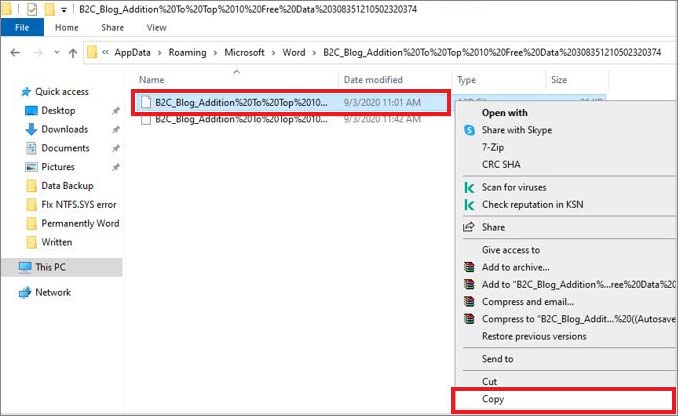
- Now, again open a Word document and follow File > Open.
- Scroll down and click Recover Unsaved Document.
| Note: You can also directly use the ‘Recover Unsaved Document’ feature by selecting File > Info > Manage Document > Recover Unsaved Documents. |
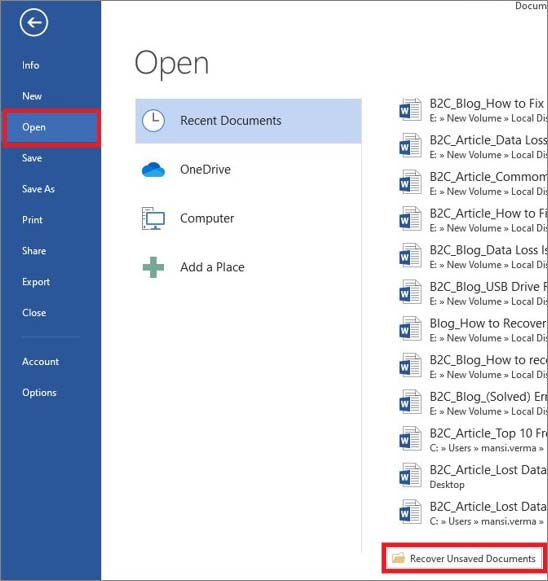
- Paste the .asd file location path in the File name box and click Open.
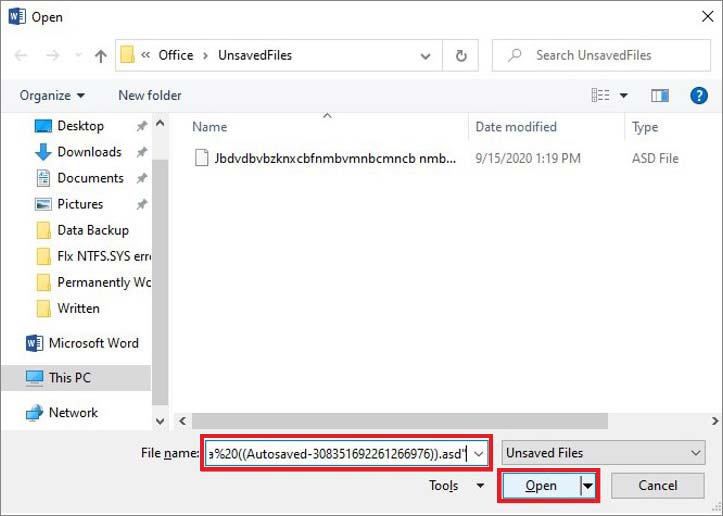
- A temporary file will open with a warning message – “RECOVERED UNSAVED FILE -This is a recovered .asd file temporarily stored on your computer.”
- Click Save As and store the file at the desired location.
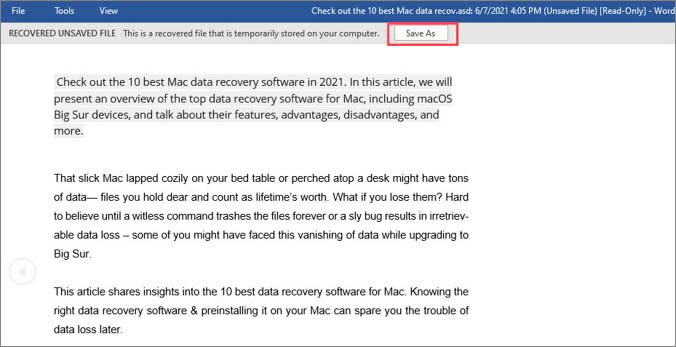
Once done, check if you can access the file successfully.
Method 6: Use Word File Recovery Software
If you’ve lost the Word document due to deletion, drive formatting or corruption, and there is no backup available, you can use a Word file recovery software, such as Stellar Data Recovery for Windows. It is an easy-to-use yet powerful file recovery tool that supports recovery from Windows and external storage devices, such as HDDs, SSDs, USB drives, SD cards, and more. It can recover data from BitLocker-encrypted drive partitions. You can follow the given steps to recover lost or deleted Word files:
- Download, install, and run Stellar Data Recovery for Windows.
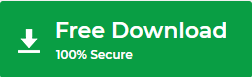
- On the ‘Select What to Recover’ screen, click Office Documents > Next.
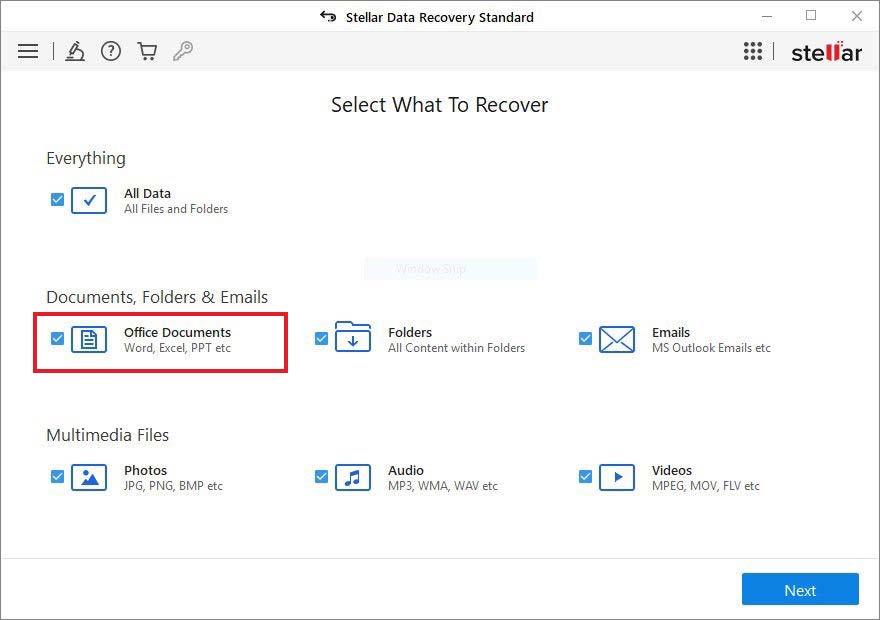
- On the ‘Recover from’ screen, choose the folder from where you lost the Word file. You can also select the drive if you’re unsure about the exact location. Click Scan to proceed.
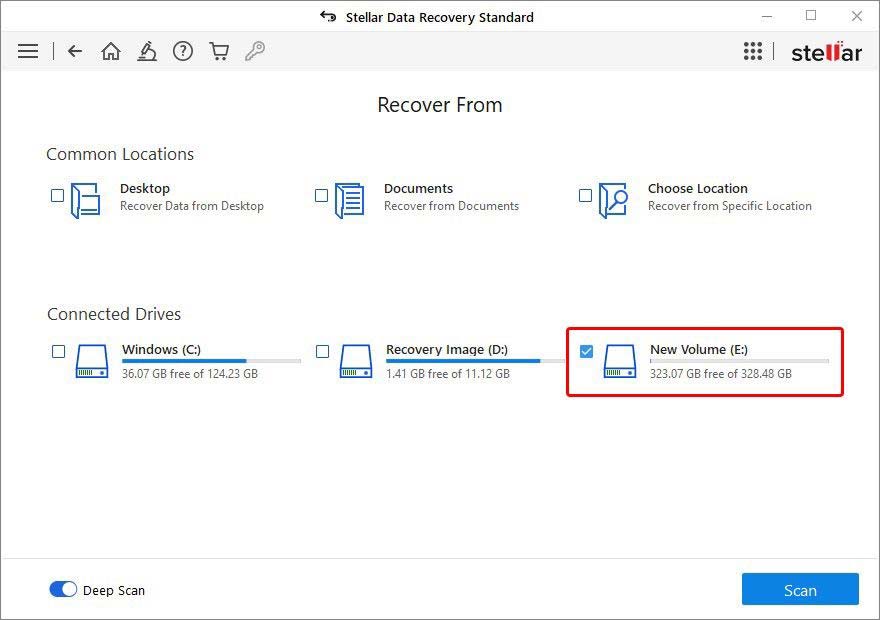
- Once the scanning is done, the lost documents will be listed. You can select the file you want to restore, see its preview, and click Recover.
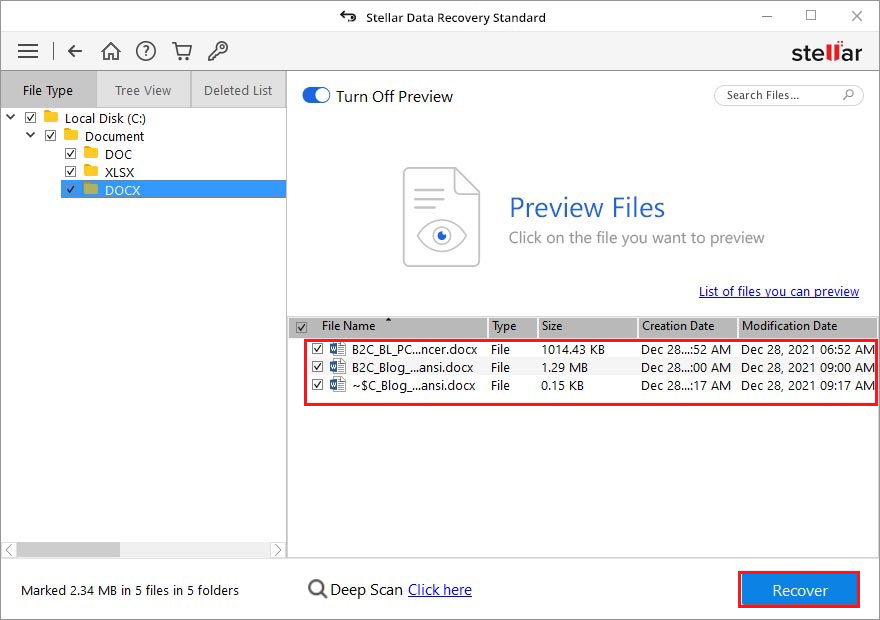
- Next, click Browse to choose a location to save the file and click Start Saving.
| Note: Always choose a different drive partition or an external storage media to save the recovered files to prevent data overwriting. |
To Wrap Up
If you end up losing your important unsaved Word documents, the DIY methods shared in this blog can help you get back your documents easily. Moreover, in case you lost access to your Word files due to deletion, drive formatting, corruption, malware attack, or system errors, you can use data recovery software.
FAQ
- Where does Word save AutoRecover files?
The AutoRecover feature saves the files in the AppData folder. You can follow the given paths to search for unsaved Word documents:
- C:\Users<UserName>\AppData\Roaming\Microsoft\Word
- C:\Users<UserName>\AppData\Local\Microsoft\Office\UnsavedFiles
2. How long are AutoRecover files kept?
The AutoRecover feature of Microsoft Word 2013 and later versions save the document every 10 minutes by default. However, to be on the safe side, make it a habit of saving the document now and then.
3. Where the deleted files are found in Windows 10?
If you accidentally deleted a file using the Delete key or Delete option, the file will reach Recycle Bin. You can locate the files there. Right-click the file and click Restore to save the files if the file is there.
4. Can I recover the permanently deleted Word file in Windows 10?
Yes. You can recover permanently deleted Word files using either backup or a powerful data recovery tool, such as Stellar Data Recovery for Windows. It is a DIY tool that can recover files lost due to deletion, formatting, corruption, or even malware attack.
Was this article helpful?