Microsoft regularly releases security patches and cumulative updates for Windows users to improve user experience and fix various bugs and issues. So, it is important that you install the latest Windows updates, as and when arrive, to keep the system safe. But what if you’re not able to update the Windows and encounter an error? Certainly, that’d be bothersome. While updating Windows, you may come across the error code 0x8024a105.
What is Error Code 0x8024a105?
This system error occurs during updating Windows. The error will appear with the message stating, “There were problems downloading some updates, but we’ll try again later. If you keep seeing this, try searching the web or contacting support for help. This error code might help: (0x8024a105).”
Many users have reported that they fail to update their Windows due to this issue. Also, some said that every time they restarted their system, it initiated the update installing process but failed after 45% scanning and returned to 0x8024a105 error code.
Why Error 0x8024a105 Occurs?
The reasons behind this error could be:
- Outdated antivirus program installed on your system
- Windows update components
- Corrupted system files
- Malware/virus attack
Methods to Fix Error Code 0x8024a105
We’ve provided some troubleshooting methods that you can try to fix this Windows update error code 0x8024a105.
Method 1: Restart Your System
Sometimes, restarting the system helps fix the 0x8024a105 error. First, reboot your system and then try installing Windows update. If you’re still unable to perform Windows updates, we’d suggest you boot your PC into Safe Mode to prevent any interruptions due to this error.
After booting into Safe Mode, proceed with the next method.
Method 2: Scan your PC for Malware
There are chances that your system is infected with a virus or malware, which is causing the 0x8024a105 error during Windows update installation. You can scan your system for any malware by following the given steps:
- Press Windows + I to open Settings and go to Update & Security.
- Next, go to Windows Security > Virus & threat protection.
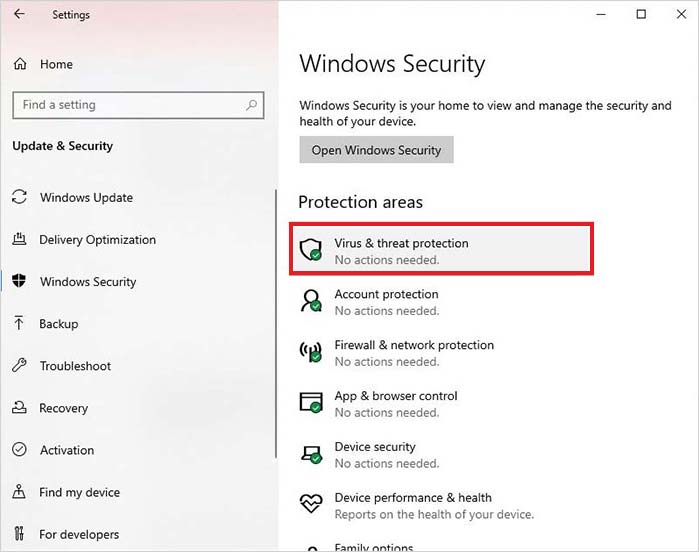
- Next, click Quick Scan to see the ‘Current threats’. (If you’ve any previous version of Windows 10, follow Threat history > Scan now.)
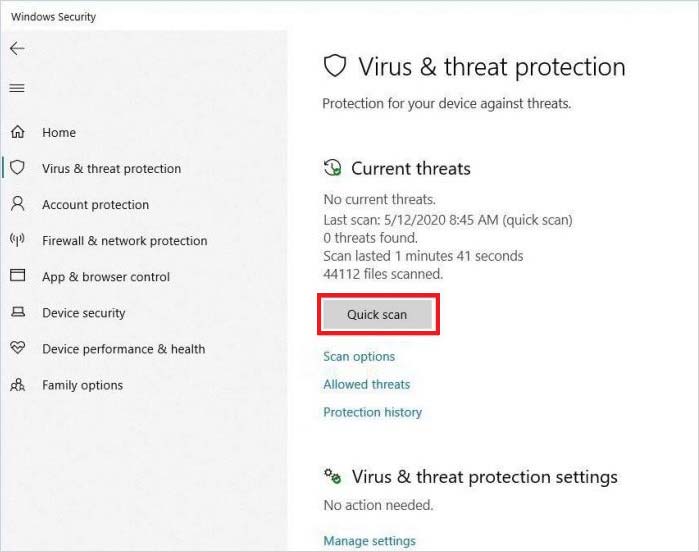
- Once done, close the window and check if the error is fixed.
Method 3: Run Windows Update Troubleshooter
Windows Update Troubleshooter is Windows built-in problem-solving utility that comes in handy whenever you encounter Windows update errors, such as 0x8024a105.
Follow the given steps to run Windows Update Troubleshooter:
- Open System Settings and locate Update & Security.
- Next, find Troubleshoot and click ‘Windows Update’ under ‘Get up and running’ given on the right panel.
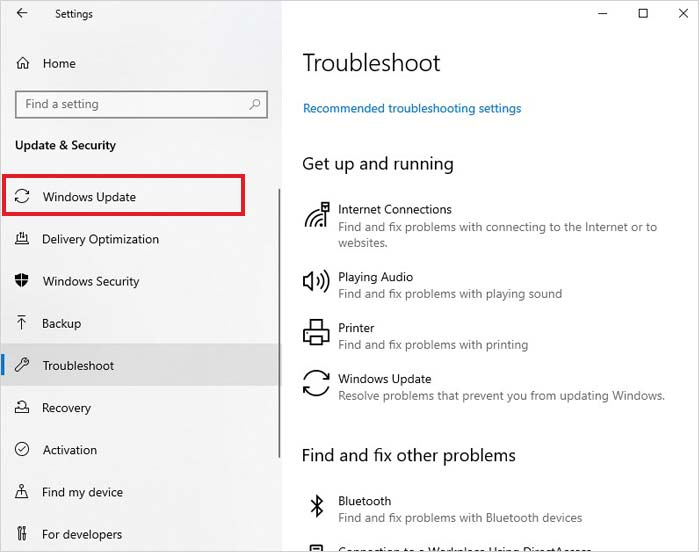
The troubleshooter will start scanning for the issues with the system and resolve them. If you find any on-screen instructions to proceed further, follow them to eliminate the error.
Method 4: Manually Reset Windows Updates Components and Reinstall Windows Update
You may also try resetting the Windows Update Components manually. Doing so may help you fix corrupted Windows Update Components that might be causing the error code 0x8024a105. Once you’re done fixing these components, you may proceed with reinitiating the Windows Update installation process.
Follow the given instructions to reset the Windows Update Components manually:
- Run Command Prompt as an administrator and type the following commands in the elevated window to stop the MSI Installer, BITS, Cryptographic, and the Windows Update Services.
- After typing every command, press Enter to proceed.
net stop wuauserv
net stop cryptSvc
net stop msiserver
- Now, rename the Catroot2 and SoftwareDistribution folders by typing the following commands.
ren C:\Windows\SoftwareDistribution SoftwareDistribution.old
ren C:\Windows\System32\catroot2 Catroot2.old
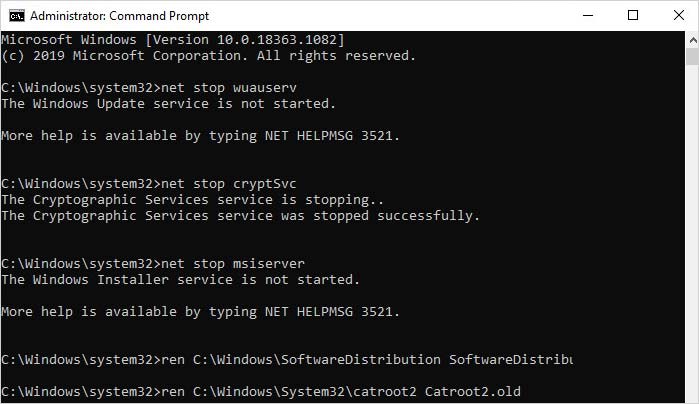
- Now, restart the Cryptographic, BITS, MSI Installer, and Windows Update Services. Type the following commands in the CMD window and hit Enter after each command.
net start wuauserv
net start cryptSvc
net start bits
net start msiserver
- Wait for a while. Once the process is done, type Exit and press Enter. Finally, close the window and reboot your system. Now, try to install Windows update again and see if the error persists.
Corrupted or missing system files can cause multiple errors, including Windows update error 0x8024a105. To resolve this, run DISM and SFC tools with the following steps:
- Open Command Prompt, run it as administrator, and then type DISM.exe /Online /Cleanup-image /Restorehealth. Now, hit Enter to proceed.
- Next, type SFC/scannow command and hit Enter.
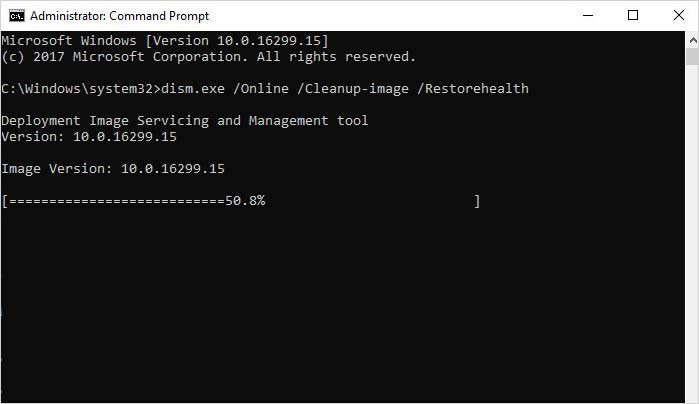
- The command will locate the corrupted or damaged versions of system files. Wait until the process completes.
- Once done, close the window and reboot your system to check if the problem is solved.
You may try installing the updates by deploying the Windows Media Creation Tool. By doing so, you’ll be able to bypass the 0x8024a105 Windows update error and install the Windows updates. Here are the steps:
- Download the Media Creation Tool and set up the Windows 10 installer. (Use a new USB drive to convert it into a bootable installation media.)
- Once the installer has set up, you’ll be prompted with two options Upgrade this PC now or Create installation media for another PC.
- Choose ‘Upgrade this PC’ and click Next.
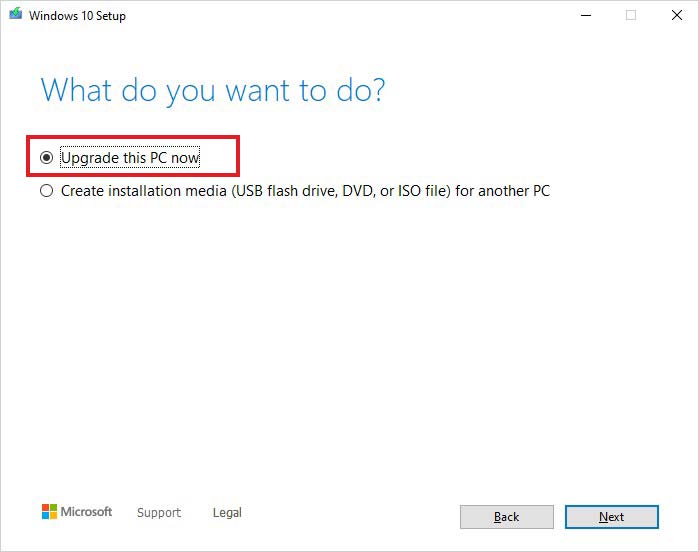
- Wait for a while, as the process may take some time.
- Next, select Accept the license terms.
- After that, the installer will Keep personal files and apps and install Windows 10.
| Note: This process is just for updating your system, not Windows reinstallation, so you don’t have to worry about your data. |
Method 7: Reinstall Windows
If you’re still unable to fix the 0x8024a105 error, you’re left with no other option but reinstalling Windows. Reinstalling Windows may help you fix the error 0x8024a105. However, we’d suggest taking backup of your system before Windows reinstallation as it will remove your data from the drive partition on which Windows is installed.
FAQs
How do I fix error code 0x8024a105?
You can fix error code 0x8024a105 using the easy-to-follow troubleshooting methods, including:
- Method 1: Reboot your PC
- Method 2: Scan PC for Malware
- Method 3: Run Windows Update Troubleshooter
- Method 4: Reset Windows Updates Components and Reinstall Windows Update
- Method 5: Run DISM and SFC tool
- Method 6: Install Windows Update with Media Creation Tool
- Method 7: Reinstall Windows 10
Was this article helpful?