A storage drive, like an HDD or SSD, contains a single undivided memory space. To systematically store data, it is logically divided into different sections called partitions. This process is called Disk Partitioning. It helps segregate files, improve data management, and reduce fragmentation.
However, the hard drive partitions may get lost, deleted, or become inaccessible when the hard drive runs into errors, corruption, development glitches, or bad sectors over time. Other reasons that lead to partition loss or deletion include:
- MBR corruption
- Partition table corruption
- Interruption while resizing the partition
- Running CHKDSK after Disk Defragmentation
- Hard drive failure
All such scenarios put your hard drive and its data at risk. However, there are ways to recover lost or deleted partitions.
Methods to Recover Lost or Deleted Partitions in Windows
The methods below include recovery through Disk Management, a Windows built-in utility, and professional partition recovery software. Understand the scenarios and follow the steps carefully to regain access to your partition and its data.
1. Use ‘Disk Management’ to Recover Lost or Missing (Unallocated) Drive Partition
If you can’t see the hard drive you connected in File Explorer, access Disk Management. See if you find any hard drives with the status ‘Unallocated.’ If you find one, the hard drive’s file system or partition table is corrupted.
The quickest way to recover an ‘Unallocated’ hard drive and update it to a functional and accessible state is to format it by assigning a file system and drive letter. But that will result in data loss. Therefore, follow the steps to make your unallocated hard drive RAW and then recover data from it:
- Right-click on the unallocated partition and click ‘New Simple Volume.’
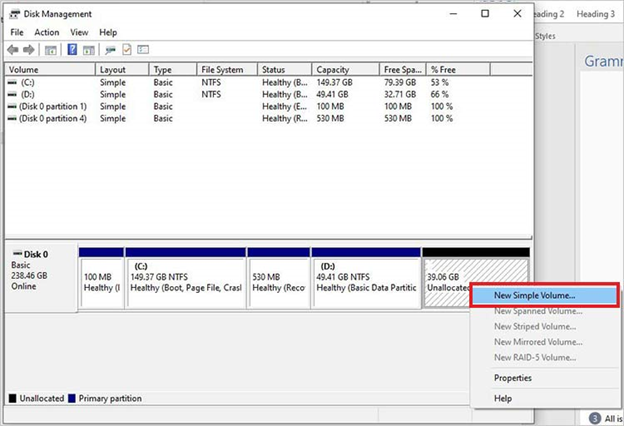
- The New Simple Volume wizard will open. Click on Next.
- You can choose the size of the volume/partition in megabytes (MB) or accept the default size and click Next to proceed.
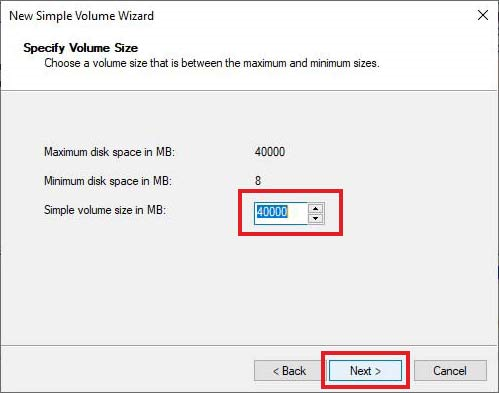
- On the next screen, choose the Assign the following drive letter option and choose the desired letter from the drop-down menu against it. Click Next.

- In the next Format Partition dialog box, select Format this volume with the following settings option; you can use NTFS as a file system and add a Volume label (Name).
- After that, select the formatting style and click Next. Finally, click Finish to complete the setup.
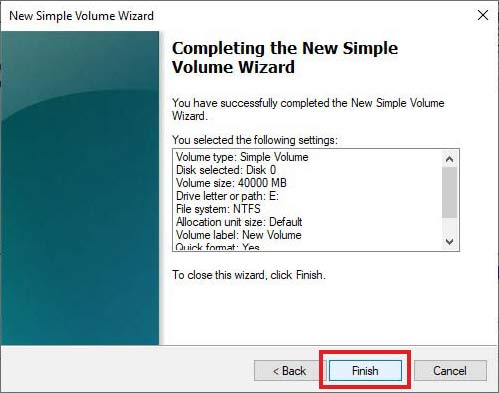
- Doing so will format the hard drive partition, and you’ll be able to see the hard drive in the File Explorer.
| Note: Be careful while formatting a partition. Formatting a partition with data will cause you to lose your files. In such a case, you must stop using the drive immediately and use professional data recovery software to recover data from formatted drives or partitions. |
2. Use a partition recovery tool to recover lost or deleted drive partitions.
If you accidentally delete your hard drive partition while performing different operations, such as extending or shrinking the partition to manage the drive through ‘Disk Management’, you can still recover the partition. You can opt for a powerful partition recovery software like Stellar Data Recovery Professional.
The DIY tool recovers drive partitions lost due to accidental deletion, drive corruption, formatting, malware attacks, file system errors, and more.
The software provides the ‘Can’t find drive’ option when the hard drive partition is lost or deleted. You have to select it and start the scanning process. The software will locate the missing or deleted drive and its partitions to scan and recover multiple data batches simultaneously.
Steps to recover missing or deleted hard drive partitions are given as follows:
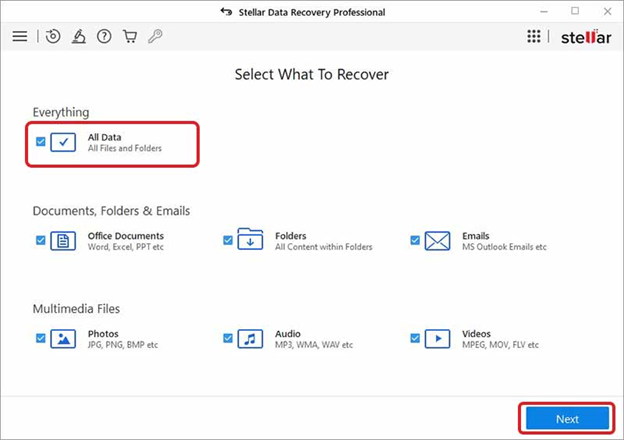
- If your hard drive is visible under Connected Drives, select it, scan it, and proceed with recovering the data.
- However, if the hard drive doesn’t show under Connected Drives, select the Can’t Find Drive option and click Scan.
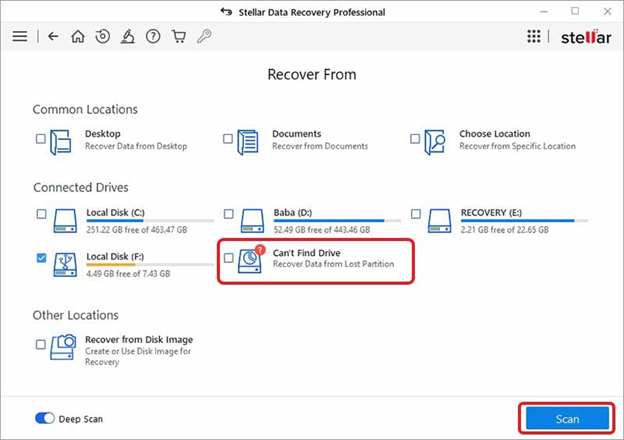
- After the scan is complete, the software will locate the hard drive.
- Select the hard drive from the ‘Select Drive’ list and click ‘Search’ for lost or deleted partitions.
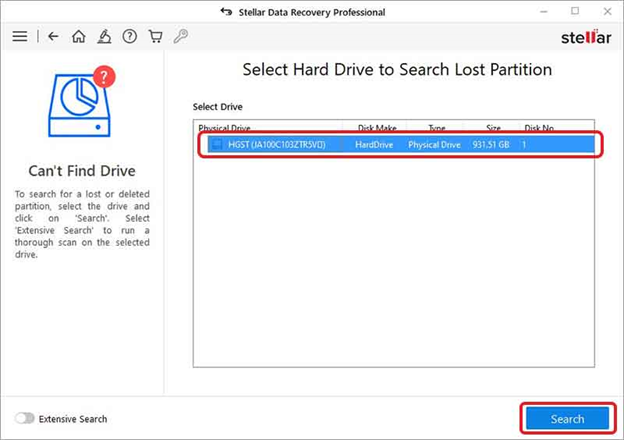
- After scanning, you’ll see the lost or deleted drive partitions on the screen. Select the partitions from which you want to recover the data, and click Scan.
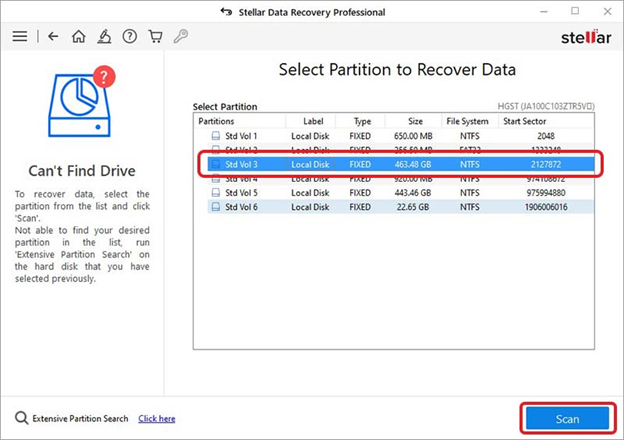
- The software will restore data from the selected drive partition(s). You can choose all the files you want and click Recover.

- Click Browse on the following prompt to choose the destination for storing the recoverable data. (Always select a separate drive or partition to store the recoverable data.)
- Finally, click Start-Saving to save the data.
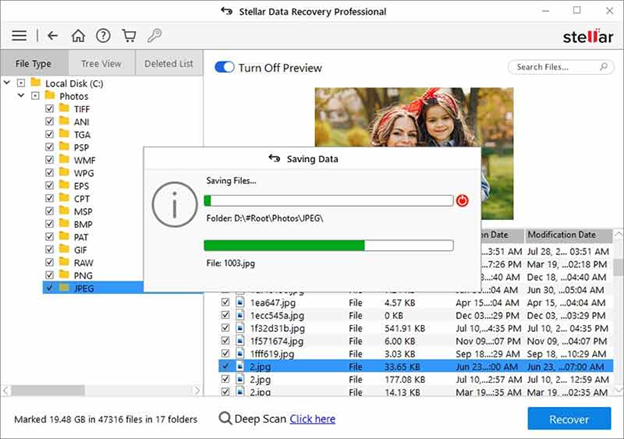
Check the selected destination to ensure that the recovered files have been successfully restored.
Conclusion
The blog details the proven ways to recover hard drive partitions lost due to accidental deletion, drive corruption, bad sectors, etc. After recovering the partition and its data, run the drive monitor utility to scan your drive for potential errors. Moreover, ensure that you backup your important data regularly to prevent data loss in the future.
Was this article helpful?