You may encounter the error code 0xc000000f on your system with a blue or black screen. It generally occurs after upgrading Windows OS or installing new device drivers, programs, etc. The error may show up on your screen with different messages, including:
- Your PC needs to be repaired 0xc000000f Windows 10
- Windows failed to start 0xc000000f fix without installation disc
- Error code 0xc000000f: A required device isn’t connected or can’t be accessed
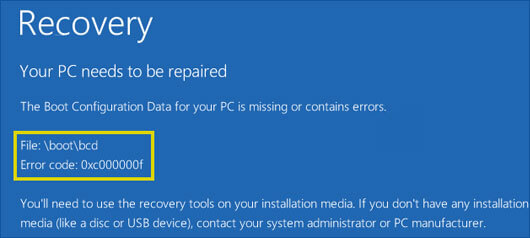
You may have problem booting your system normally and lose access to its data due to this error. But, fret not! You can easily fix this system error using the methods shared in this blog. But before that, let’s find out the common causes behind this error.
What Causes Error Code 0xc000000f?
There could be multiple reasons which may cause Windows error code 0xc000000f, such as:
- Damaged Boot Configuration Data (BCD)
- Corrupted system files
- Faulty device drivers
- Corrupted hard drive
- Malware infection
How to Fix Error Code 0xc000000f?
Now that you’re aware of the reasons, try out the methods to fix the Windows 10 error code 0xc000000f. The methods include:
- Remove Peripheral hardware
- Perform Startup Repair
- Use Bootrec.exe in the Windows RE
- Rebuild BCD
- Run CHKDSK command
- Reset your PC
- Reinstall Windows 10 with Installation Media
Method 1: Remove Peripheral Hardware
Sometimes, faulty peripheral devices may cause problems for your system. You may try removing the connected mouse, USB, printer, CD, webcams, and other external devices from your system and reboot it to check if the problem is sorted. If you’ve any video game controller connected to your system, remove it by unplugging the cables and removing any dongles as well used to connect the controllers.
Note: To perform the following methods, it’s recommended to use a USB installation media created with the Windows media creation tool. It will help you boot into your PC and troubleshoot the error without any interruptions.
Method 2: Perform Startup Repair
If removing the peripheral devices doesn’t help, you may try performing Startup Repair. Use Windows Recovery Environment (RE) to fix the system startup error code 0xc000000f. To perform Startup Repair, follow the given steps:
- Start your system using the USB installation media.
- The moment you see the Windows logo on the screen, reboot your PC again.
- It will interrupt the system’s boot sequence. Repeat the procedure three times and you’d reach the Windows Setup screen.
- Click Repair your computer.
- Then click Advanced options on the Automatic Repair screen.
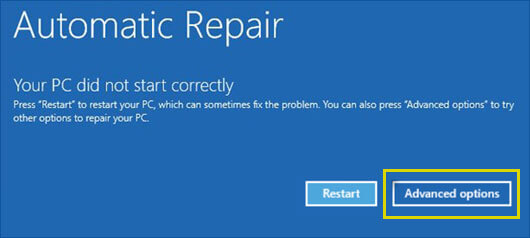
- Next, choose ‘Troubleshoot’ from available options and then click Advanced options again.
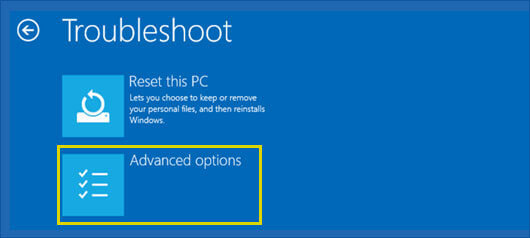
- Now, click Startup Repair from the given options.
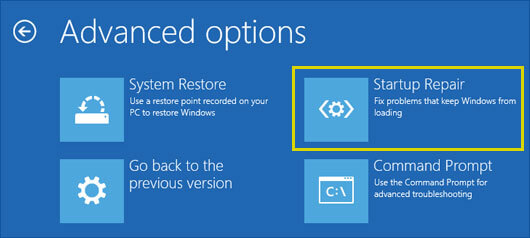
- Choose your account and enter the password to perform Startup Repair.
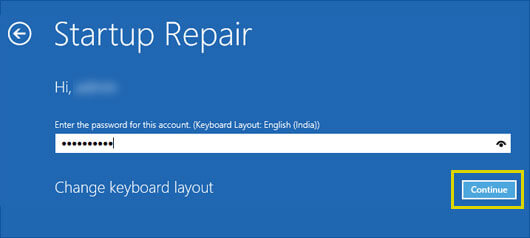
- Now, press Continue and follow the instructions given on the screen to complete the process.
- Reboot your system and check if the error is fixed.
Method 3: Use Bootrec.exe in the Windows RE
If performing Startup Repair doesn’t resolve the problem, use the Bootrec.exe tool in the recovery environment. This tool helps fix damaged MBR, a corrupted Boot Sector, and invalid BCD (Boot Configuration Data) store that may cause Windows error code 0xc000000f. Follow the steps given below:
- Boot your PC with installation media and press a key when prompted.
- Click Repair your computer and then go to Advanced options > Troubleshoot > Advanced options > Command Prompt.
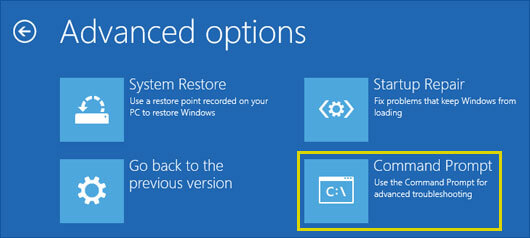
- Now, type bootrec.exe and hit Enter.
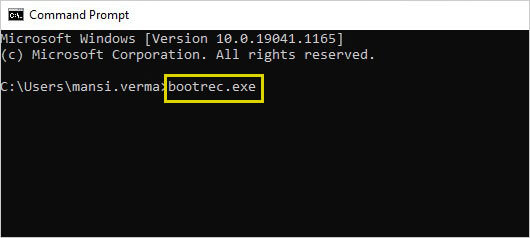
- Let the process end. Finally, close the Command Prompt window and reboot your system.
Method 4: Rebuild BCD
If running Bootrec.exe utility doesn’t help fix the error code 0xc000000f, you can try rebuilding the BCD using the Command Prompt. Follow the given steps:
- Boot your system using bootable installation media and open the Command Prompt window in the Automatic Repair environment with the above mentioned steps.
- In the Command Prompt window, type the following commands and hit Enter.
bootrec /fixmbr
bootrec /fixboot
bootrec /rebuildbcd
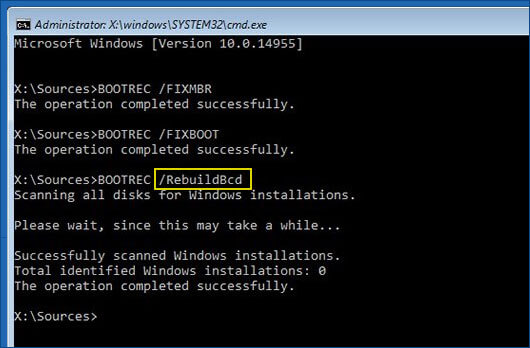
- Wait until the process is completed. Then, close the window and reboot your system to check if the problem is resolved.
Method 5: Run CHKDSK Command
A faulty or corrupted hard drive may cause the error code 0xc000000f. You can run the CHKDSK command to fix corruption with the media drive. Follow these steps:
- Boot your system with installation media and open Command Prompt (as discussed above).
- In the Command Prompt window, type chkdsk f: /f command and press Enter.
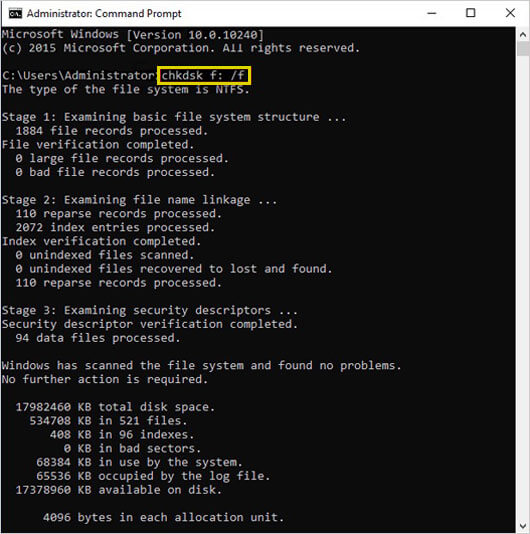
- The process may take a while. Once completed, close the window and restart the PC.
Note: Running the CHKDSK utility fixes the hard drive errors and prevents Windows from reading and storing data from bad sectors. It would make you lose access to the data stored in bad sectors. Don’t worry! You can use a powerful data recovery software to restore data lost after running the CHKDSK command.
Method 6: Reset your PC
You can also try resetting your PC to get rid of the error. This method will help you remove all the problematic apps, programs, device drivers, etc. that may have caused this error. This method also enables you to choose between keeping and deleting your files while resetting your system.
To reset your pc, follow the below steps:
- Restart your system with installation media and click Repair your computer.
- Next, click Advanced options > Troubleshoot > Reset your PC.
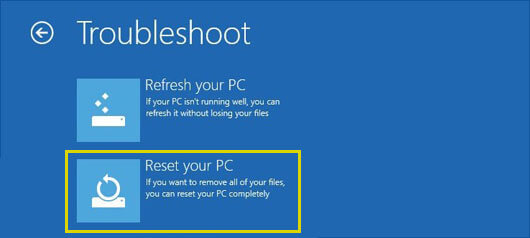
- On the next prompt, you’ll be prompted with two options – Keep my files and Remove everything.
- You can choose to keep your files. However, it’s recommended to ‘Remove everything’ to make this process work efficiently.
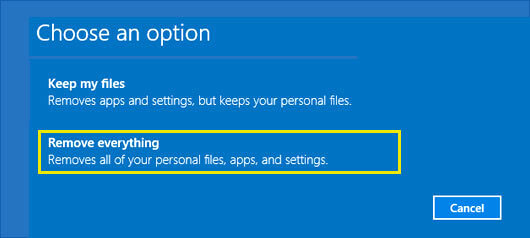
- Next, click ‘Just remove your files’ and then click Next.
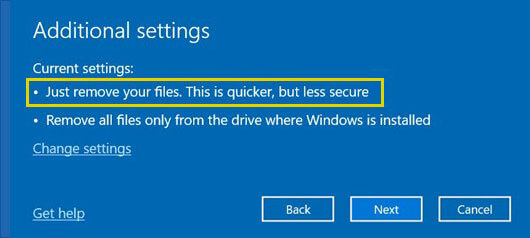
- A warning message will appear about removing everything from your system. Click Next.
- Now, click Reset when prompted and click Continue to proceed.
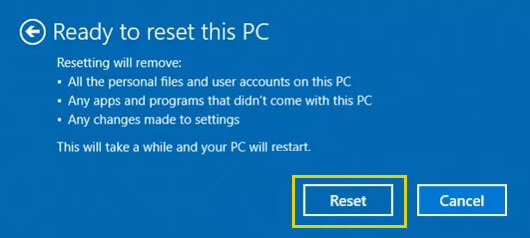
Method 7: Reinstall Windows 10
If the above methods don’t help you troubleshoot the error, you’re left with only one option, i.e., Windows reinstallation. Again, you’ll need the USB installer. It is to be noted that performing a clean install will clean the entire drive partition on which the OS is installed. Hence, we’d recommend you first recover your data and then proceed with the reinstallation process.
To Wrap Up
The Error Code 0xc000000f could appear with a black or blue screen. It can be tricky to deal with this error. But with the right solutions, discussed above, you’d be able to fix it easily. Additionally, this error makes you lose access to your system. You can use an easy-to-use yet powerful data recovery software, such as Stellar Data Recovery Professional to recover data from a non-booting or crashed Windows system.
FAQ
What does FIXMBR mean?
FIXMBR is a command that replaces the details and small executable, reading the partition table to find out where OS is placed.
Was this article helpful?