At times, when opening your QuickBooks application or working in QuickBooks Desktop, the application may crash and throw the Unrecoverable Error.
Here is a screenshot of how the QuickBooks Unrecoverable Error message looks like:
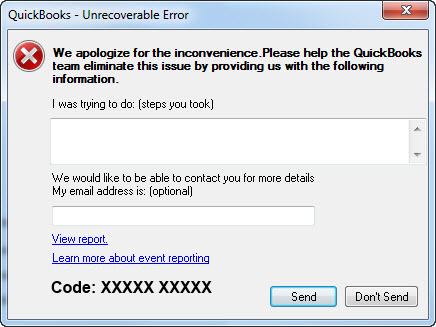 Figure: Unrecoverable Error (Image Credit: Intuit)
Figure: Unrecoverable Error (Image Credit: Intuit)
Where XXX is one of 50 randomly-generated error codes
Here’s a Video Tutorial on How to Fix the QuickBooks Unrecoverable Error When Opening Company File-
Check out the infographics below to have a quick look at the methods to fix the QuickBooks unrecoverable error.
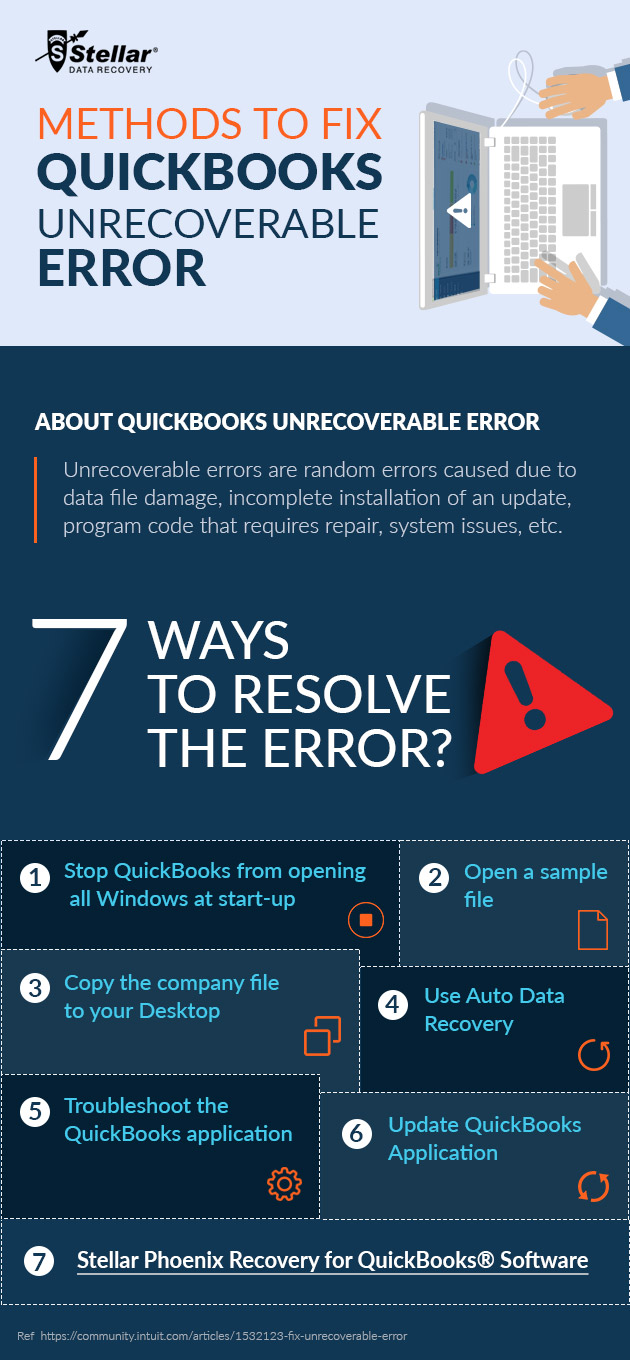 QuickBooks unrecoverable error
QuickBooks unrecoverable error Common Ways to Resolve QuickBooks Unrecoverable Error
1. Stop QuickBooks from opening all windows at start-up
One of the most tried-and-tested methods of avoiding this problem is to stop the application from opening all windows at start-up:
- Press the Alt key while double-clicking the QuickBooks application icon.
- When the system displays the prompt for the user password, release the Alt key and type in your password.
- Click OK, and when the application launches, press the Alt key again.
- Release the Alt
Note: When the application launches, remember to close all windows or simply click ‘Close all windows’ from within the application before exiting.
2. Open a Sample File
If you are still unable to open your company file without facing the error, try opening a sample file as follows:
- Press the Ctrl key while double-clicking the QuickBooks application icon.
- Continue pressing the Ctrl key till the application displays the ‘No Company Open’
- Click ‘Open a sample file’.
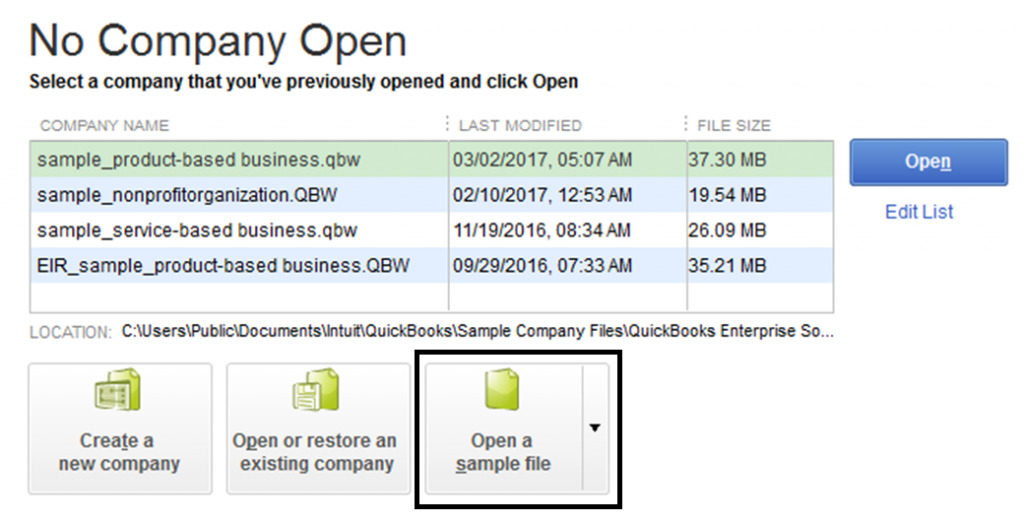 Image Credit: Intuit
Image Credit: Intuit
- Select one of the sample files and open it.
Note: If the application prompts you to initiate a restore/update operation, click on ‘OK’. If the sample file opens without any error, the company file that is throwing the error might be damaged or corrupted.
3. Copy the company file to your Desktop
Changing the location of the company file you wish to open is also an option you could try. The reason why this solution works is the limitation on the storage path of the file.
Perform the following steps to change the location of your QuickBooks file:
- Open the folder in which your company file is located and use the Locate option to find the QBW file.
- Copy and Paste the file on the Desktop.
- Launch QuickBooks while pressing the Ctrl key till the application displays the ‘No Company Open’
- Click on Open, browse to the file you copied on Desktop and click Open.
Note: If this doesn’t work, the QuickBooks company file may be damaged.
4. Use Auto Data Recovery
Restore the company file using the Auto Data Recovery option.
5. Troubleshoot the QuickBooks application
If all the above options fail, try troubleshooting the QuickBooks application.
- Run Reboot.exe to re-register QuickBooks objects in Windows.
- Manually repair the Microsoft.NET file framework installed on your system.
- Perform a clean re-install for QuickBooks.
- Run the QuickBooks Component Repair Tool to repair all your damaged files and components.
6. Update QuickBooks
The QuickBooks 2012 R14 service pack allows you to fix all unrecoverable file errors. To update your QuickBooks installation with this service pack, perform the following steps:
- Press the Ctrl key while opening QuickBooks.
- Click Help –> Update QuickBooks.
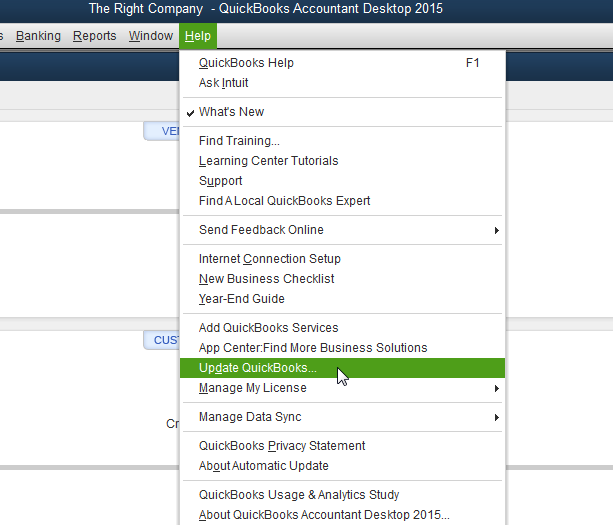 Image Credit: Intuit
Image Credit: Intuit
- On the ‘Update QuickBooks’ screen, click Update Now.
- Select the New Features
- Click Get Updates.
- After the update is complete, exit the application.
7. Using Stellar Repair for QuickBooks® Software
If none of the above methods is able to resolve the error, it is indicative of the fact that your QuickBooks company file has been severely damaged/corrupted. To repair it and extract all vital data from it, you’ll need a professional QuickBooks repair tool.
In our opinion, Stellar Repair for QuickBooks® Software is an extremely competent product to accomplish this task. The tool repairs severely damaged or corrupted QuickBooks data files (QBW) without hampering the file components. Further, it recovers all information of Customers, Company, Vendors, and Employees saved in QBW files.
Additional Tips to Fix QuickBooks Unrecoverable Error
- If you are facing this issue frequently then, try to reboot your computer.
- If problems occur while working on other than the most recent release update, consider the latest QuickBooks version.
- An issue in the hosting environment could also be the reason.
Conclusion
One of the above-mentioned fixes should surely eliminate the QuickBooks unrecoverable error. However, if you’re still facing it, you might want to try reaching out to the QuickBooks support team for further help.
Was this article helpful?