RTKVHD64.sys is a blue screen of death (BSOD) error that appears with SYSTEM_SERVICE_EXCEPTION stop code and a bug check value of 0×0000003B. This error usually occurs while playing video games or albums and when Realtek audio drivers stop working.
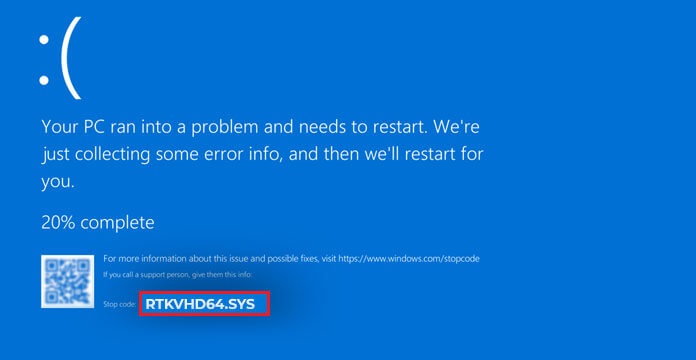
What Causes the RTKVHD64.sys Error?
The primary causes of the RTKVHD64.sys error include the following:
- Outdated graphic drivers
- Faulty Realtek audio driver
- Corrupt system files
- Invalid registry entries
- Malware or virus attack
Important: This error may even crash your entire system. You need to check if you can boot your Windows 10 in safe mode. If it is possible, take a backup of your important data. If not, use a data recovery software, such as Stellar Data Recovery Professional , to recover the data.
| Stellar Data Recovery Professional is an easy-to-use yet powerful data recovery software tailored to retrieve all types of files and folders from all kinds of storage devices. It even lets you create a bootable media drive to restore data from an unbootable or crashed Windows system. |
Methods to Fix the RTKVHD64.sys Error
You can follow the below methods to fix the RTKVHD64.sys error. But see first if you can boot the system in the safe mode. Follow the steps given below:
Steps to Boot the System in Safe Mode
- Turn off your Windows system forcefully using the power key.
- Now, reboot your system. When the Windows logo starts showing up on the screen, turn off your system.
- Repeat the above steps thrice and you will reach the Automatic Repair environment.
- In the Automatic Repair environment, select Advanced options > Troubleshoot.
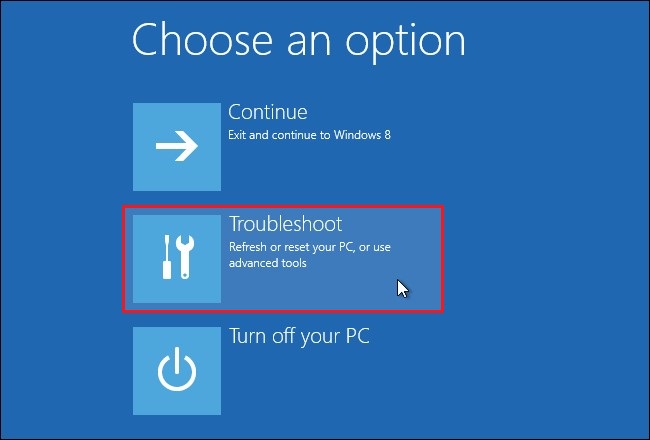
- On the Troubleshoot window, select Advanced Options.
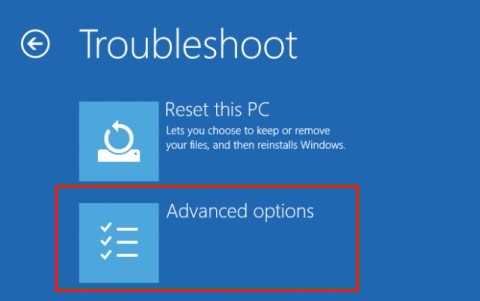
- Next, select Startup Settings from the available options.
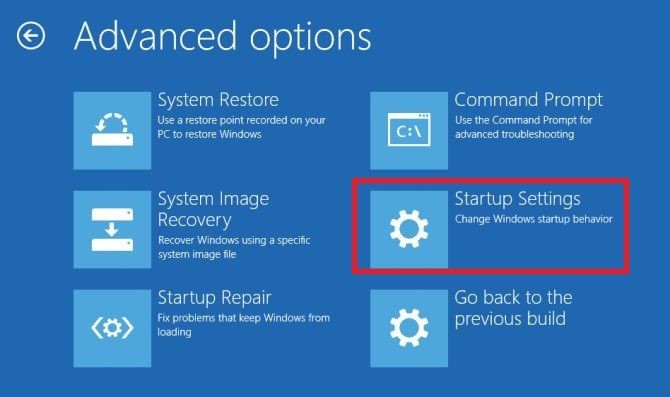
- Click Restart and the system will reboot.
- Now, press F4 to enable the safe mode.
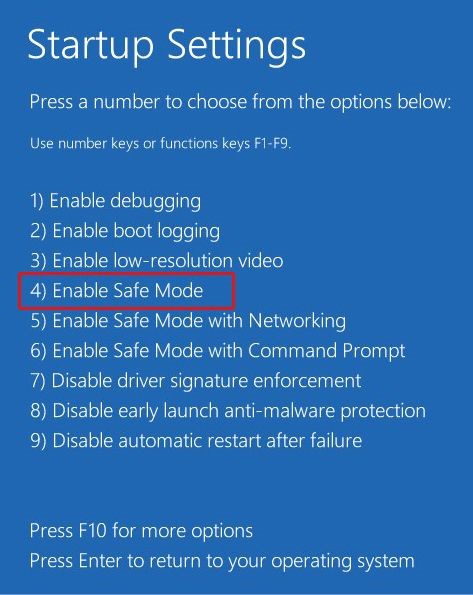
Now that you’re in safe mode, perform the following.
Scenario A: If you can boot into safe mode
Method 1: Update Realtek Device Driver
Outdated, incompatible, or corrupted Realtek device driver may cause RTKVHD64.sys blue screen error. You can try updating the driver. Follow these steps:
- Open Device Manager by pressing Windows + X and then open the Realtek device category.
- Expand the device category, right-click on the Realtek driver, and select Update driver.
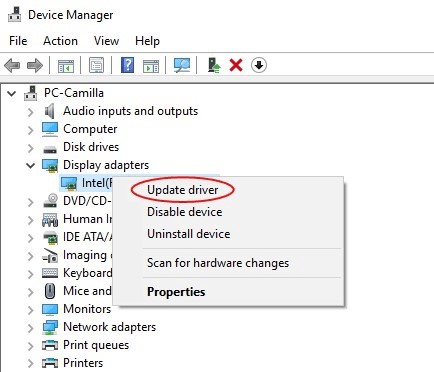
- On the next prompt, select Search automatically for drivers.
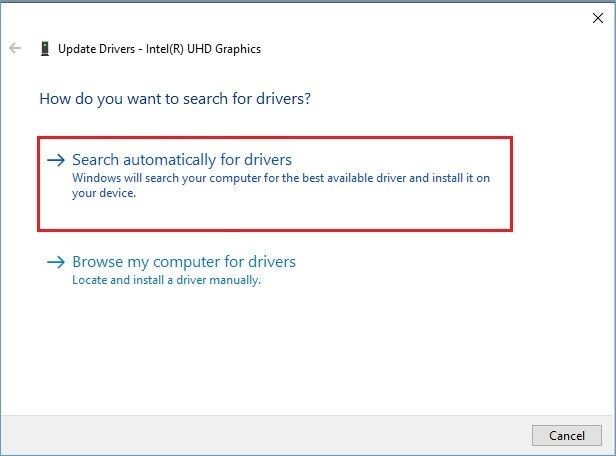
- Windows will search for the latest driver software.
- If you can’t find one, visit the official site and follow the instructions to download the compatible and latest driver software.
Method 2: Repair Files with SFC Scan
Corrupt, damaged, or missing system files may cause RTKVHD64.sys error on Windows 10. You can try to fix it by using the System File Checker utility. Here are the steps:
- Open the Command Prompt and run it as administrator.
- In the command prompt window, type SFC/scannow and hit Enter.
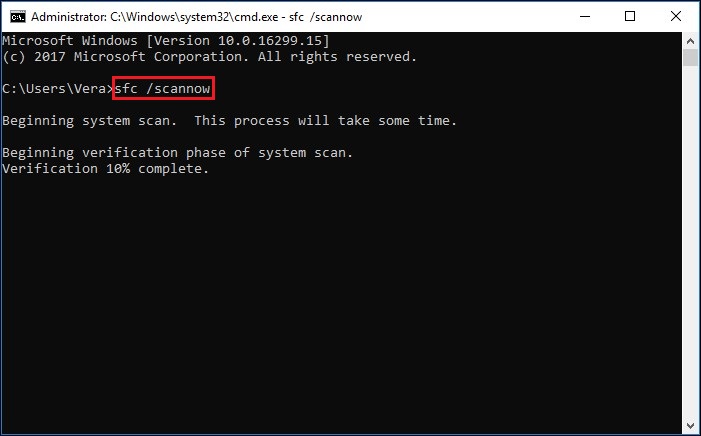
- The process may take some time to complete.
- Once completed, reboot your system to check if the error is resolved.
Method 3: Fix Hard Drive Corruption with CHKDSK Command
Sometimes, a corrupted hard drive may also be the cause of this blue screen error. You can fix the issue by running the CHKDSK command.
| Note: CHKDSK command with /f /r attributes may fix the corruption on a hard drive. However, it also scans and marks down the bad sectors on the hard drive, preventing Windows from reading and storing data on these bad sectors, eventually causing data loss. So either take backup or restore your data using a reliable data recovery software. |
Steps to run the CHKDSK command:
- Run Command Prompt as administrator and type CHKDSK /f/r D: and hit Enter. (Replace the D: with your hard drive letter.)
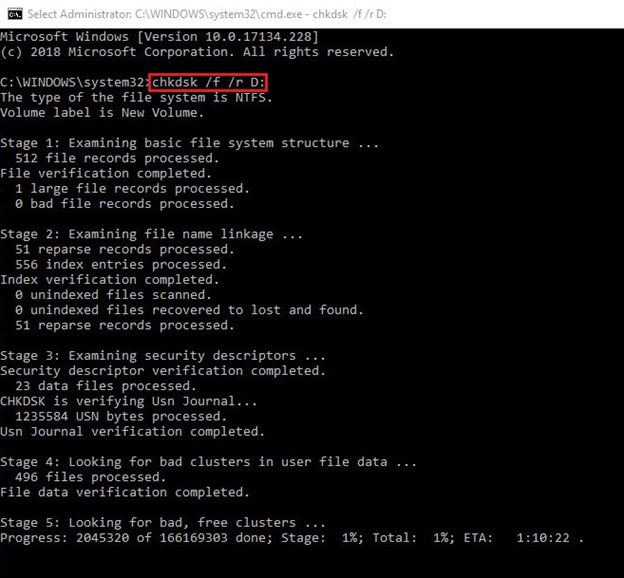
- Wait until the process is complete. Then, close the command prompt window.
- Reboot your system and see if the error is resolved.
Method 4: Run Antivirus Program
Sometimes, due to malware or virus attack, you may encounter the blue screen error. You can run the Windows Defender Antivirus program to scan the PC if there’s any malware on your system.
- Press Windows + I to open System Settings.
- Next, go to Update & Security > Windows Security.
- Locate and click Virus & threat protection.
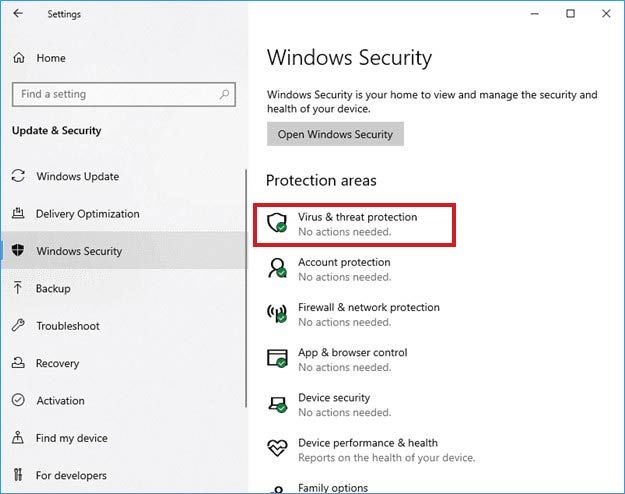
- The tool will detect any virus on the system and show it in the results.
- Follow the instructions given on the screen to get rid of the malware. Once done, reboot your system.
Method 5: Perform System Restore
You may also try performing a system restore to fix the BSOD error. This will remove any problematic program, applications, corrupt system files, invalid registry settings, etc. However, it may cause data loss. Follow these steps:
- Type Create a restore point in Windows Search box, and then on the System Properties window, navigate to the System Protection tab.
- Click System Restore.
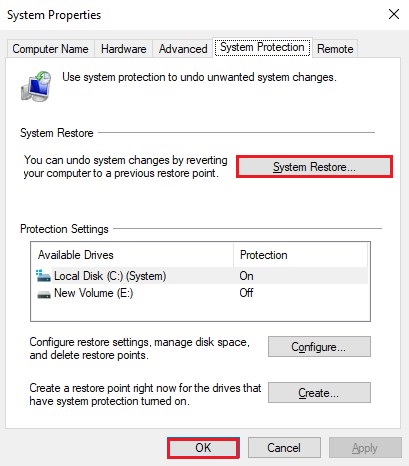
- Click Next on the System Restore window.
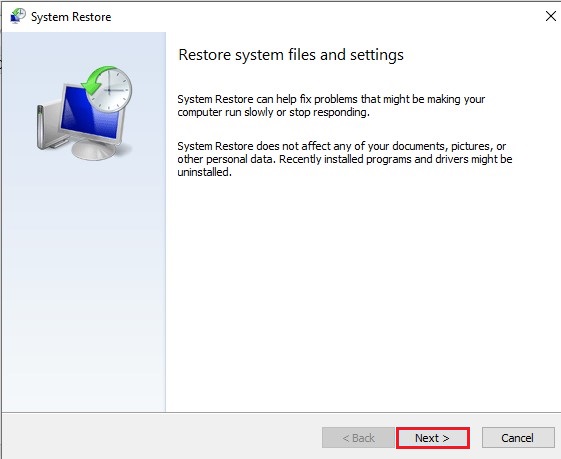
- Select the restore point and click Scan for affected programs.
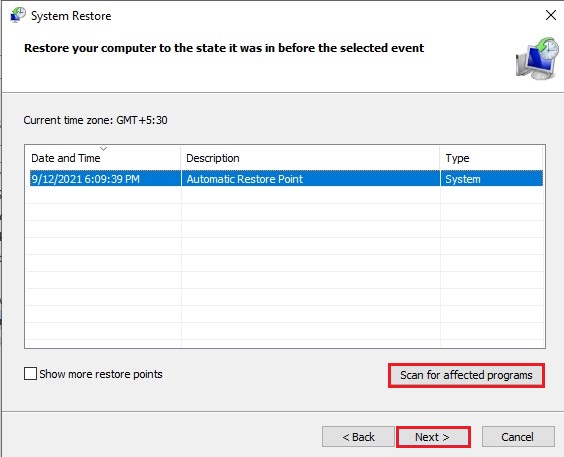
- After that, click Close > Next > Finish.
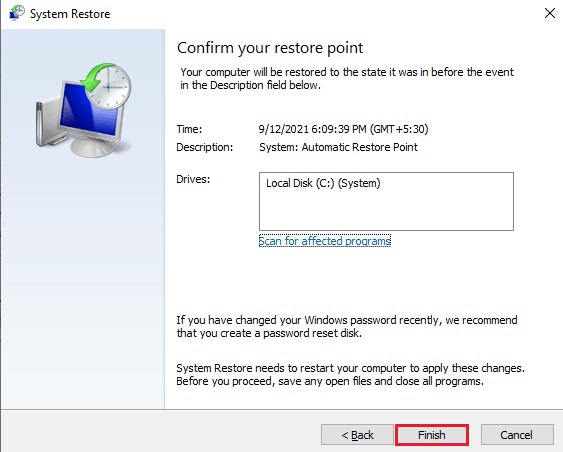
- Now, close the window and reboot your Windows system.
Scenario B: If you can’t boot into safe mode
Method 6: Reinstall Windows 10
If you can’t boot your system in safe mode or the above methods fail to fix the error, you’ll be left with only one option, i.e., reinstalling Windows 10. You can reinstall Windows 10 using the Windows media creation tool. Remember, reinstalling Windows 10 will clean the drive partition data on which it will be installed. You can restore the data before reinstalling Windows by using a professional data recovery software. Once you’ve got your data, you may proceed with Windows reinstallation.
Conclusion
Above, we’ve mentioned the troubleshooting methods to resolve the RTKVHD64.sys error on Windows 10 system. But before applying the methods, take the backup of your system. In case the system is not booting, you can use a powerful data recovery solution, such as Stellar Data Recovery Professional, to retrieve the data.
You may also read about: How to Fix FAULTY HARDWARE CORRUPTED PAGE Error on Windows 10
Was this article helpful?