When trying to open the Exchange Admin Center (EAC) to manage your Exchange Server or servers, you may get the error Microsoft.Exchange.Data.Storage.ConnectionFailedTransientException. The complete error message reads as:
X-ClientId: T1T8 – TACB – 1UYP – EFDPEZGA
X-OWA-Error: Microsoft.Exchange.Data.Storage.ConnectionFailedTransientException
X-OWA-Version: 15.1.225.42
X-FEServer: BRA-EXCHANGE
X-BEServer: BRA-EXCHANGE
Date: 18/02/2017 22:07:53
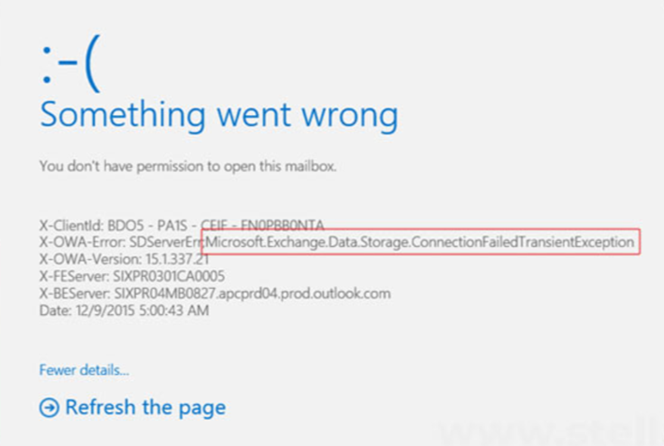
This error may also appear when accessing mailbox using the Outlook Web Application (OWA).
The error message indicates that there is an issue while connecting to the database or with the mailbox permissions.
Reasons for Microsoft.Exchange.Data.Storage.ConnectionFailedTransientException Error
Here are some possible reasons that can lead to this error:
- Insufficient Permissions: If you do not have the required permissions to access a mailbox through OWA, you will get this error.
- Unstable Network: If your network is unstable, it may cause issues while connecting the client to the Exchange Server, causing this error.
- Configuration Changes: Updating the server with new security patches sometimes changes the server configuration. Due to this, you may not be able to access the mailboxes or EAC.
- Database Corruption: If the database that contains the mailbox is corrupted, you may get this error.
Methods to Fix the Microsoft.Exchange.Data.Storage.ConnectionFailedTransientException Error
Here are the methods that can help you to resolve this error.
Method 1: Check and Assign the Mailbox Permissions to the User
You need to ensure that your user account has the permissions to access the mailbox or EAC. You can check this by using the Get-MailboxPermission PowerShell cmdlet. See the example below:
Get-MailboxPermission –Identity Anubhuti | Format-List
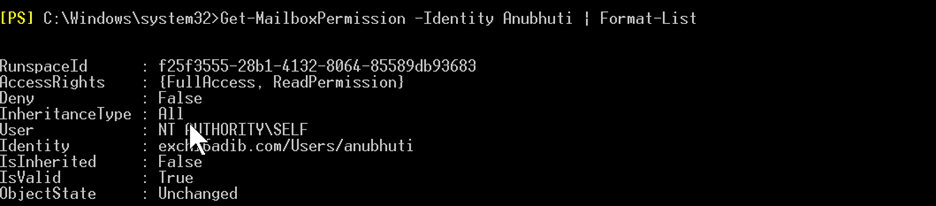
In the output, locate the mailbox that you want to access and check if the AccessRights field is showing the status as FullAccess and the InheritanceType is set to All.
If not, you can assign the permissions by using the Add-MailboxPermission cmdlet. See the below example:
Add-MailboxPermission –Identity Anubhuti –User Anu –AccessRights FullAccess –InheritanceType All

Once you have assigned the permissions, check if you’re able to access the mailbox.
Method 2: Check the Event Viewer
You can go back and track the changes from the time when the web applications were working to the time you started getting the error. Sometimes, changes in the configuration of server or installation of a third-party application can cause issues. To identify the cause of issue, you can check the Event Viewer.
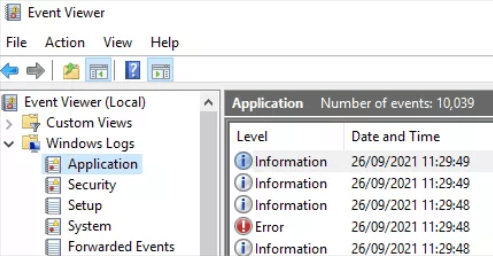
After opening the Event Viewer, click on the dropdown button next to Windows Log, select Exchange, and view the settings.
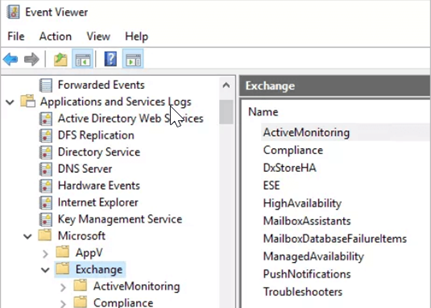
If any particular setting is blocking the access to mailbox or EAC, change that setting. Then, try accessing the mailbox or EAC again.
Method 3: Mount the Database if it is Dismounted
You may not able to connect to mailbox if the database (where the mailbox is stored) is dismounted. You can check if there are any issues with the copy status of database by running the below command:
Get-MailboxDatabaseCopyStatus
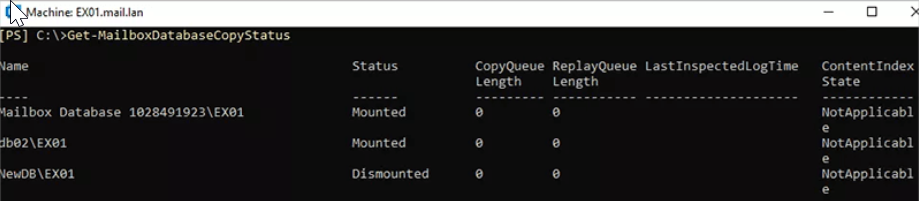
This will give an indication if there is a problem with the copy status of the database and if the database is mounted or not. If the database is not mounted, you can try to mount the database via the Exchange Management Shell (EMS) or by using the Exchange Admin Center (EAC).
To mount the database via EMS, you can use the following PowerShell command:
Mount-Database MyDatabase
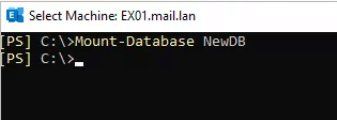
Method 4: Repair the Corrupted Database
If the database fails to mount, then there are chances that the database is corrupt. In such a case, you can try to repair the database by using the native utility – EseUtil and perform Soft Recovery, which will run a quick recovery of the database. This is ideal to start with as it can fix minor corruption issues. After this is successful, try to mount the database. If this is unsuccessful, you can perform the hard recovery. But it is to be noted that hard recovery would result in data loss. The other option is to restore the database from the backup. However, this would mean that any data from the backup until the error showed up would be lost.
To avoid data loss, you can use Stellar Repair for Exchange. This advanced Exchange repair software can recover mailboxes from corrupt database (EDB) files and directly export them to a live Exchange Server. It can also save the recovered mailboxes to PST and various other formats. It can also export the repaired EDB file data directly to Microsoft 365 without any hassles. This software supports all the Exchange Server versions – from Exchange 5.5 to Exchange 2019.
Final Thoughts
You may get the Microsoft.Exchange.Data.Storage.ConnectionFailedTransientException error due to various reasons. You can follow the methods mentioned above to resolve this error. Additionally, if the database is corrupted, you can use Stellar Repair for Exchange to repair the database. This software can open any Exchange Server version database. You can export the mailboxes and other items from the database to PST and other file formats. You can also export the EDB data directly to a live Exchange Server database. This software can help you recover the Exchange Server database data in no time and with no data loss.
In this video, a Microsoft MVP shares his firsthand experience using Stellar Repair for Exchange during a critical Exchange Server outage. Learn how the tool quickly and effectively helped him recover vital Exchange data—and why he confidently recommends it to fellow Exchange administrators.