I transferred a couple of video clips on my iPhone to my Mac to remove the unneeded bits using a video editor. Later, when I attempted to play them with QuickTime, I saw random errors like ‘cannot open MP4 on Mac.’ Have my MP4 files corrupted? I don’t have a backup. How can I play MP4 video files on Mac? – Neil MacDonald, California.
‘MP4 won’t play on Mac’ is a common error that prevents you from playing MP4 video files on any media player. Improperly handling videos, file corruption, virus attack, or incomplete video transfer can damage MP4 videos. However, there’s always a good chance to repair corrupted MP4 files on Mac, as we’ll see in this post.
Why is MP4 not playing on Mac?
Most of the apps on Apple device can play MP4 video files. However, some apps won’t play MP4 on Mac due to incompatible codecs. The reason is that MP4 is a container format that uses different video/ audio codecs, such as MPEG-4 Part 10 (H.264/AVC), MPEG-4 Part 2, MPEG-H Part 2 (H.265/HEVC), and AAC audio codec. If your MP4 video file has a video/ audio codec that is not supported by the media player or program on Mac, it won’t play.
Besides, you can’t play damaged or corrupt MP4 files. Here are some of the frequent causes of MP4 file corruption:
- Damaged or missing video header
- Low-quality compression, transmission, or conversion during video editing
- Incomplete MP4 video download because of a shaky internet connection
- Outdated or other problems with the video player
- Mac system failure due to a power outage
While it may be difficult and tedious to repair MP4 files that are not playing on Mac, you can use manual and automated tricks to repair damaged videos, as shown in the next section.
Methods to resolve MP4 not playing on Mac error
Let’s get started with the solutions to fix the ‘MP4 won’t play on Mac’ error:
1. Restart your Mac
If MP4 not playing on Mac, close all the applications and restart your computer. If this doesn’t help, move to the next method.
2. Update QuickTime player
If QuickTime player can’t open video files, try to update it. Usually, when online, the app prompts you to download the latest version, if available.
However, you can also manually check whether the latest QuickTime updates are available or not. In the QuickTime menu, select QuickTime Player > Update Existing Software. If any updates are available, follow the prompts to update. Now check if the QuickTime player plays MP4 files.
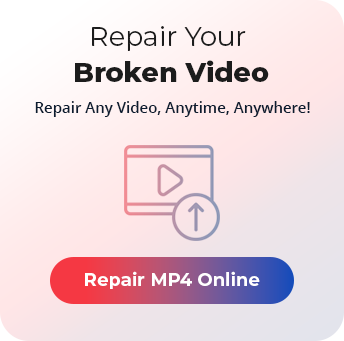
3. Download MP4 codecs on Mac
You cannot play MP4 on Mac if the codecs used in your video file are missing. Issues like QuickTime player having no sound on Mac when playing MP4 files or audio lag are usually due to incompatible codecs. So download MP4 codecs on Mac to fix the issue.
4. Play MP4 file in another player on Mac
Try by changing your MP4 media player. Use QuickTime alternatives, such as VLC Media Player or 5K Player to open MP4 file on Mac. Ensure the new media player is compatible with the MP4 H.264 or H.265 codecs in your video.
5. Convert to AVI and try “Always Fix” Feature in VLC
VLC media player offers a built-in repair function for AVI video files. Therefore, if you are facing the issue of “MP4 video not playing on Mac,” you can convert the unplayable video into AVI format and try this built-in fix.
Here are the steps to convert your MP4 file to AVI with VLC:
- Open the VLC media player on your Mac device.
- Now go to File > Convert/Stream.
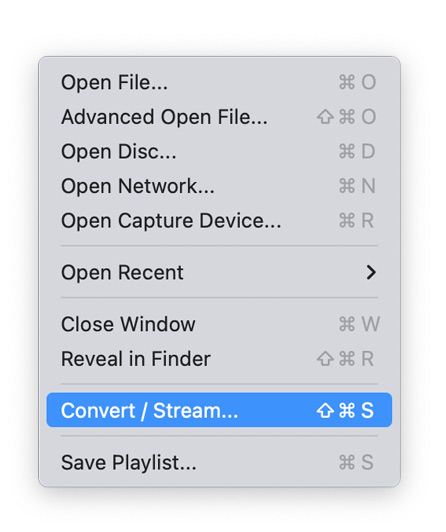
- Now add the unplayable file by selecting Open Media and then click on Customize.
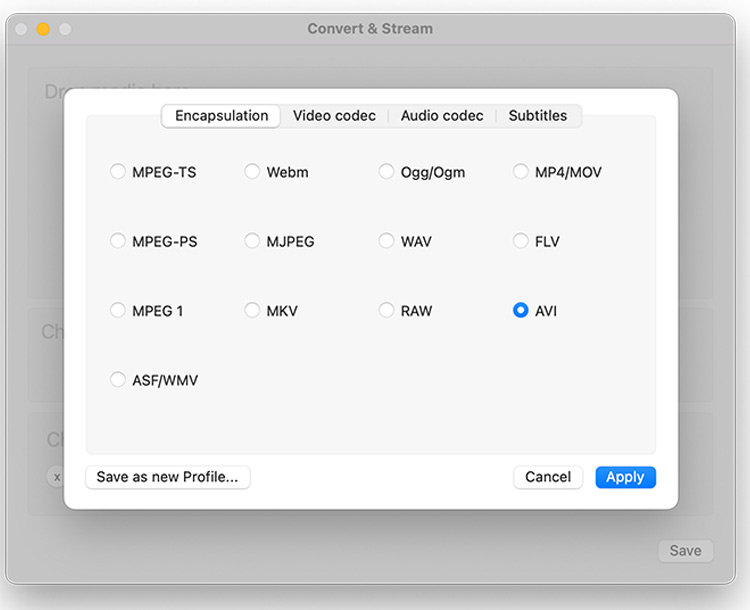
- In the Customize tab, select AVI from the menu and click Apply. Click Save to rename the file and save it in your desired location.
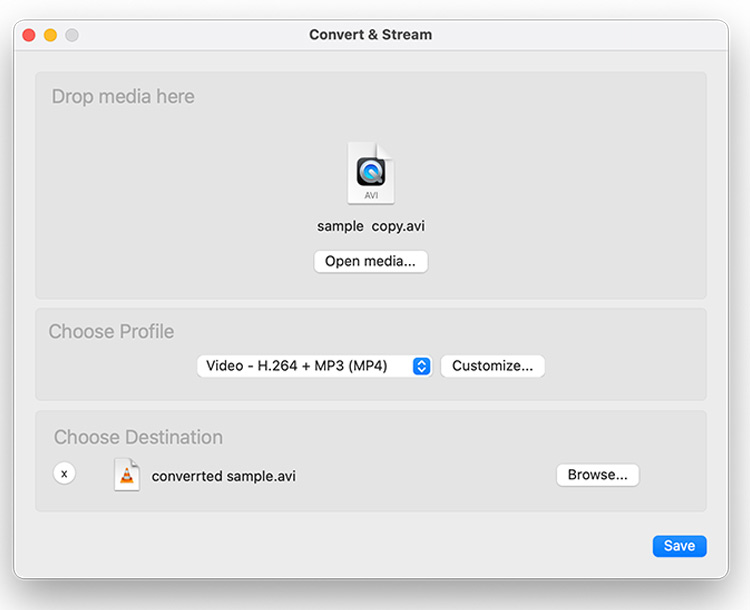
Once the file is converted, you need to implement the Always Fix setting on your VLC by following the steps below.
- Open the VLC media player and select the VLC tab from the menu at the top.
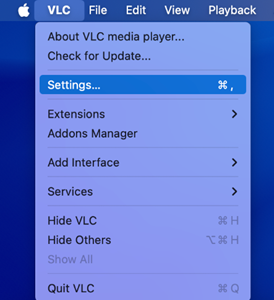
- Now click on the Settings option, and you can view the Preferences tab.
- On the Preferences tab, click the Forward Arrow icon at the top-right corner.
- Now select the Input/Codecs from the small pop-up menu.
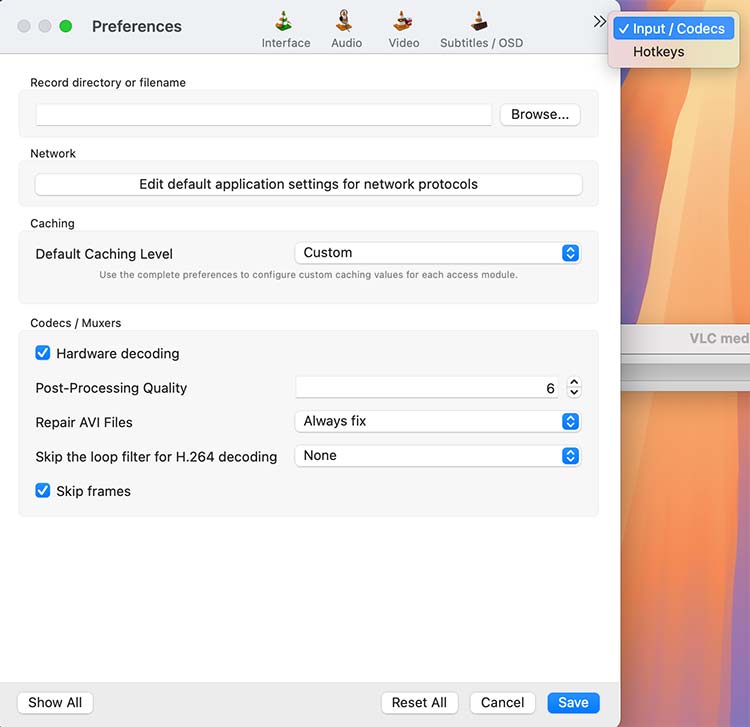
- Now look for the Repair AVI files option on the Codecs/Muxers panel.
- Click on the drop-down tab beside it and select “Always Fix.”
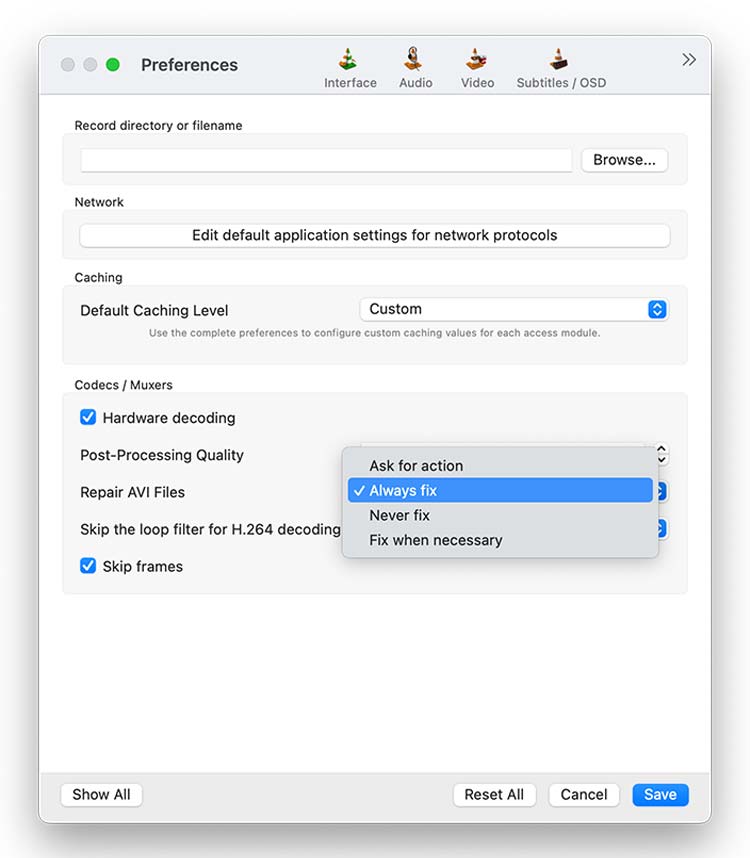
- Save this setting preference and try opening the unplayable MP4 file that was converted into AVI.
If the “MP4 not Playing on Mac” is because of a minor corruption, the above steps might fix the error with the video. But if you don’t get a satisfactory result, try out the next method.
6. Repair corrupt MP4 with Stellar Repair for Video
The quick way to repair corrupted MP4 files is through Stellar Repair for Video. The software is extremely easy to use, and equipped with a rich feature set to help you battle video data corruption in various scenarios. It can fix MP4 files corrupted during video editing, recording, transferring, or conversion on Mac.
In addition, Stellar Repair for Video can fix file formats, such as MOV, AVI, MKV, AVCHD, MJPEG, WEBM, ASF, WMV, FLV, DIVX, MPEG, MTS, M4V, 3G2, 3GP, and F4V from DSLR, iPhone, iPad, drones etc. It provides a complete video file repair solution for macOS Monterey, Big Sur, Catalina, and older versions.
You can repair multiple MP4 videos, simultaneously, and download the repaired files at a desired location on your Mac. The free trial is for demo purposes only and provides a preview of repaired files up to 20% of the total video size.
This is how you can start the video repair process:
- Download Stellar Repair for Video from the official website and install using the proprietary Setup Wizard.
- Once installation is completed, you can launch the application to see an intuitive interface on your Mac.
- From the software’s home screen, click the “Add” button to select the video file you wish to repair.
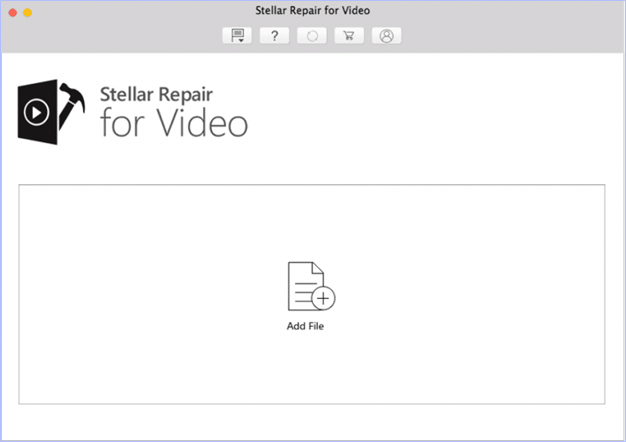
- Next, the repairing process starts, and progress is indicated through a progress bar. This process may take up to several minutes to complete.
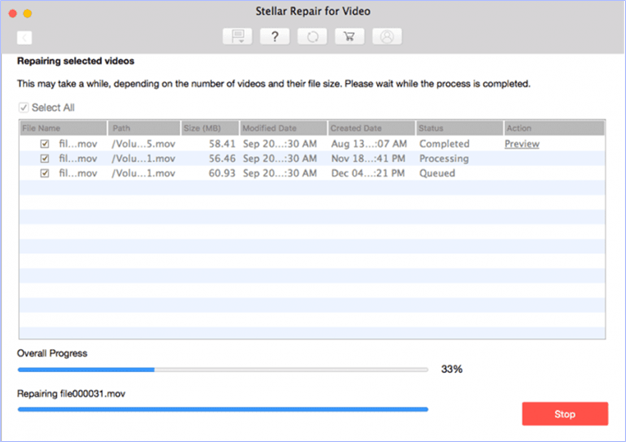
- When the files are repaired, you can preview them and select the ones you want to save. Then click on “Save Repaired Files” at the bottom-right corner.
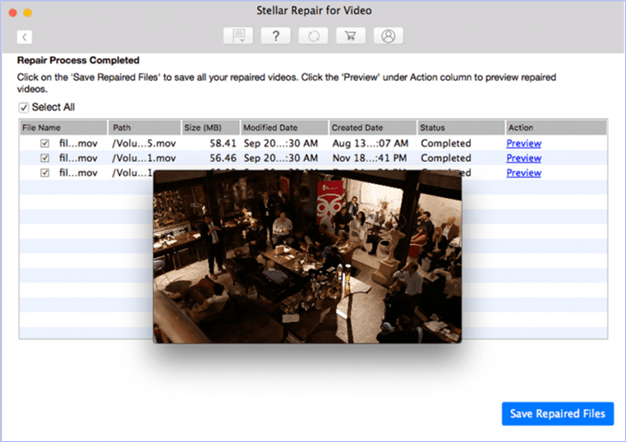
Tips to prevent MP4 corruption on Mac
- Install antivirus on your computer.
- Ensure complete transfer of the video file before disconnecting.
- Always work on the copy of the original video.
- Charge your Mac, iPhone, or camera battery to full while working on videos.
- Back up your videos at multiple locations.
Conclusion
When trying to watch videos on Mac, you might encounter errors like ‘MP4 not playing on Mac’. While this could be due to multiple reasons, the good news is that damaged or corrupted videos can be repaired through some easy manual tricks or automated file repair solutions like Stellar Repair for Video. If the manual methods don’t help your case, take the free trial of the video repair software.
Was this article helpful?