Formatting is the most-used technique to remove sensitive or unwanted data from a storage drive (internal or external). It additionally helps configure media drives such as HDDs, USB drives, SD cards, etc. on your system. Even when you face trouble accessing these drives, formatting may help fix the problem. But what if you attempt to format your storage drive, and instead of solving a problem, it becomes an issue itself?
We’re here discussing the error- ‘Windows was unable to complete the format.’ It is a common issue that generally occurs when you try to format the USB drives or SD cards.
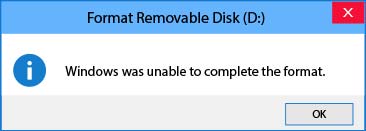
This error means Windows is unable to execute a task due to interruptions caused by several factors. But, no need to be anxious. You can solve the error with the best-DIY methods shared in this post. However, you need to determine the primary causes before that and act accordingly.
Why ‘Windows was unable to complete the format’ Error Occurs?
There can be multiple reasons behind this problem, including:
- Virus or Malware-attack
- Write protection is enabled on the device
- Bad sectors on the drive
- Corruption found in USB, SD card
- File system error
Quick Fixes for ‘Windows was unable to complete the format’ Error
So, now that you know the possible causes for such media drive error, let’s move on and see some solutions!
Method 1: Scan PC and Device for Malware
The USB drives and SD cards are more prone to viruses and malware attacks since they are easy to use and can be plugged into multiple computers/laptops. Hence, the first thing we’d ask you to do is scan your PC and device for malware. You can connect the media drives with your system and try running Windows Defender Antivirus to fix the problem. Follow the given steps.
- Press Windows + I to open Settings and follow Update & Security > Windows Security > Virus & threat protection.
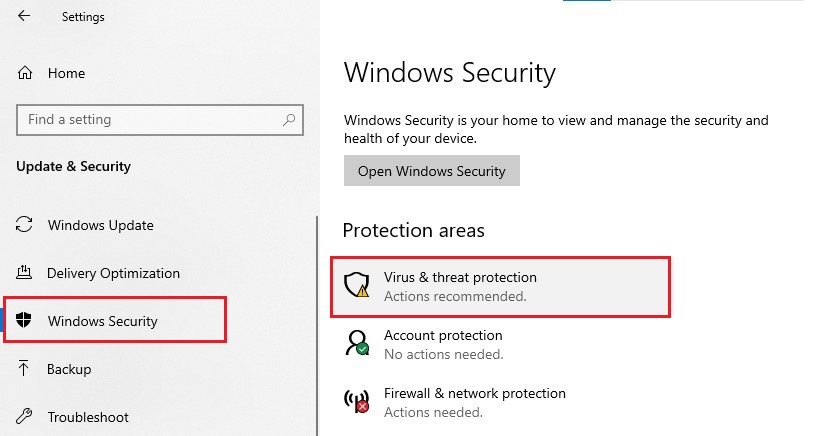
- Next, go to ‘Scan options’ given under Current threats, right below Quick scan.
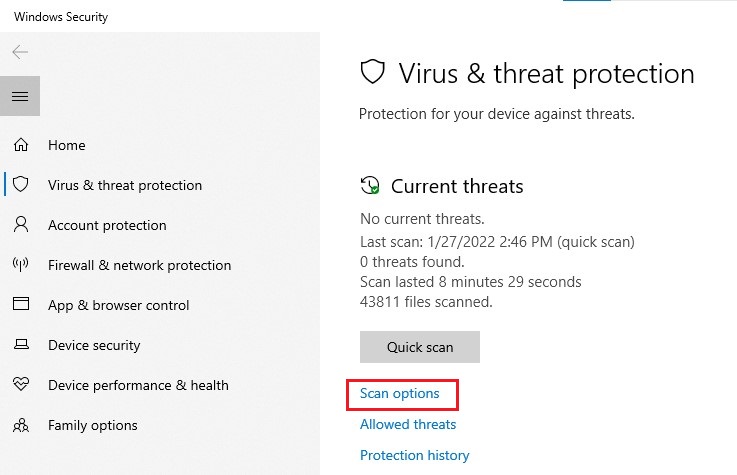
- You can choose between ‘Quick scan,’ ‘Full scan,’ ‘Custom scan,’ and ‘Microsoft Defender Offline scan’ options as per the convenience.
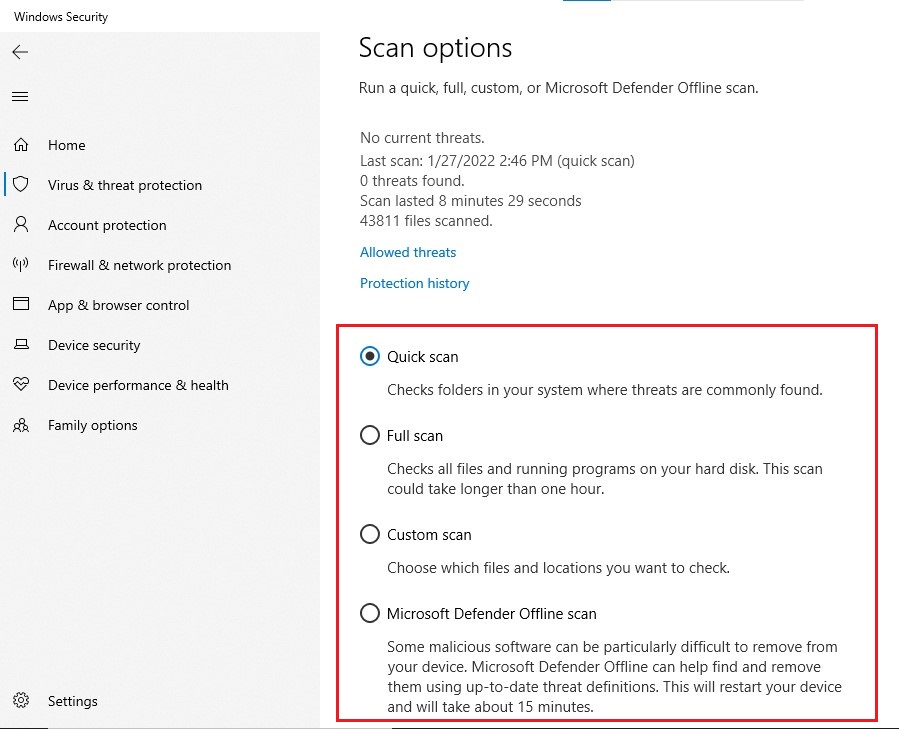
- After selecting the scanning option, click Scan now to proceed.
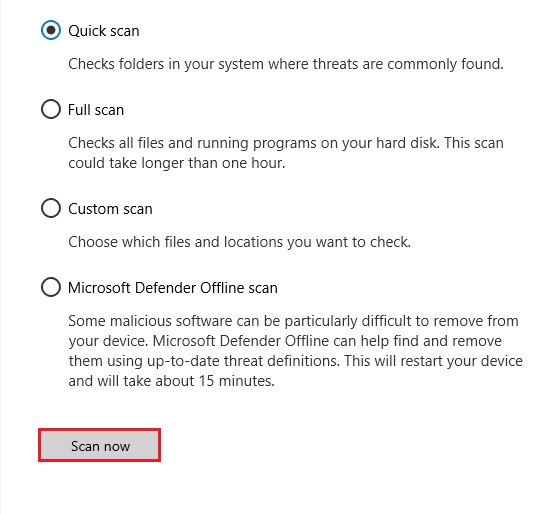
Method 2: Disable Write-protection
There may be write-protection enabled on your USB drive or SD card, due to which you may face the error ‘Windows was unable to complete the format.’ Try disabling the write protection using the following steps to solve the problem:
- Press Windows + R to open the Run dialog box, type regedit, and click OK.
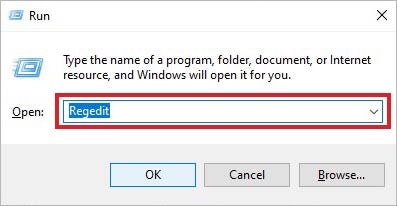
- Go to HKEY_LOCAL_MACHINE > SYSTEM > CurrentControlSet > Control.
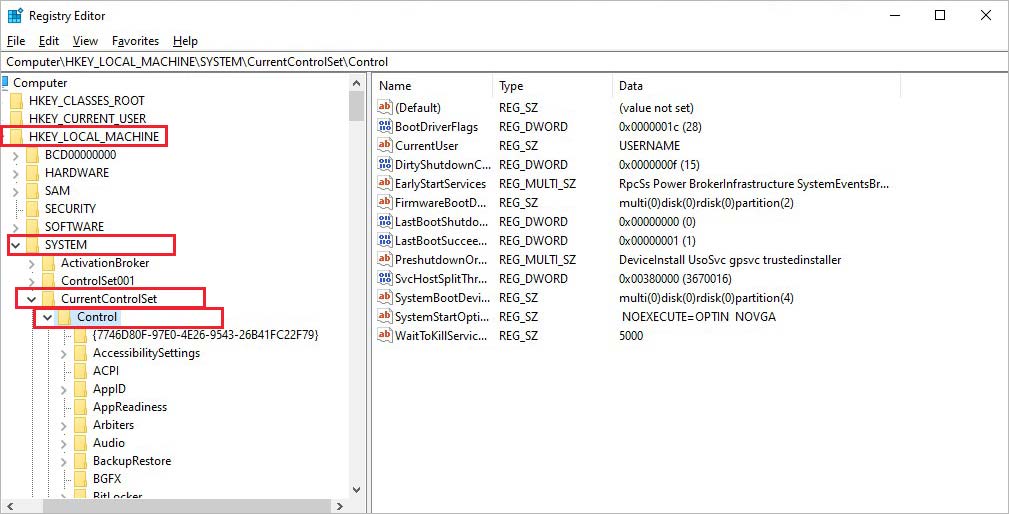
- Right-click on the Control > New > Key, then type StorageDevicePolicies.
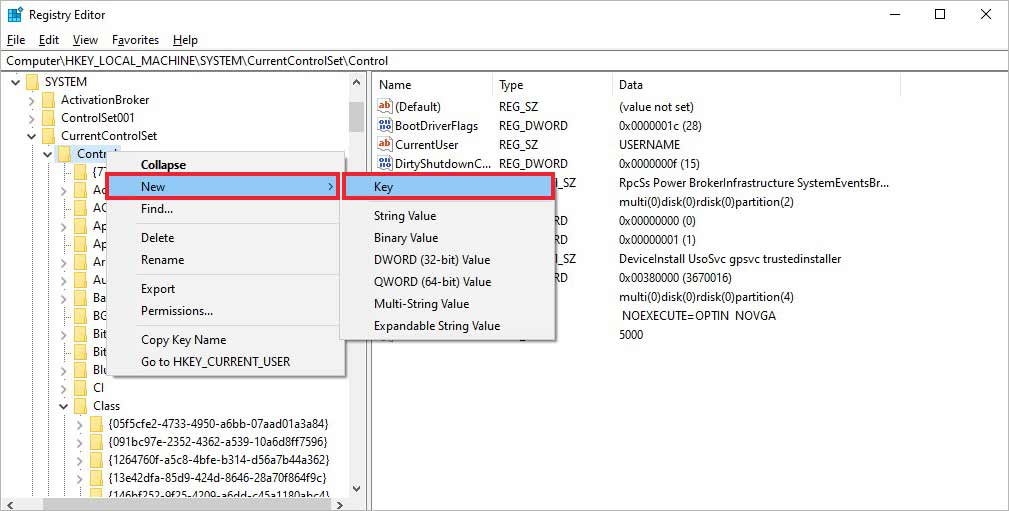
- Right-click on StorageDevicePolicies > New > DWORD (32-bit value)
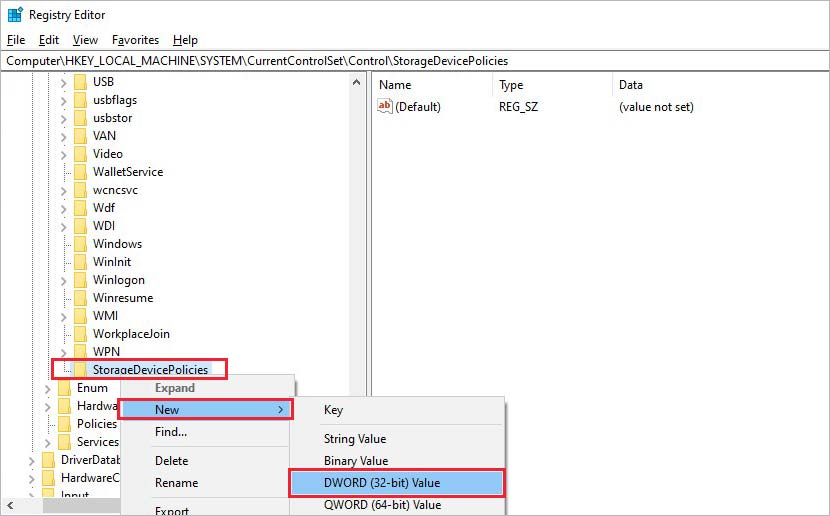
- If your PC is 64-bit, choose QWORD (64-bit value).
- Next, name it with WriteProtect.
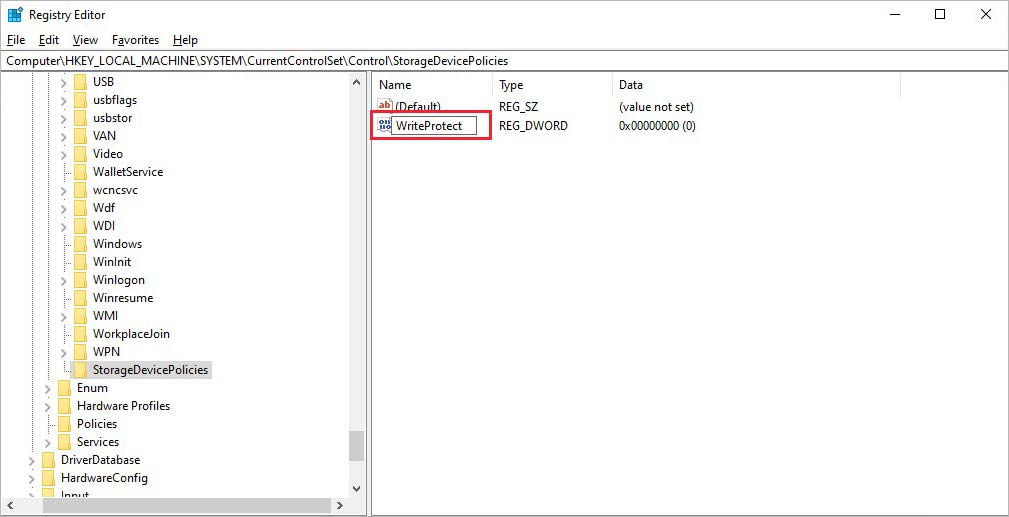
- Double-click on WriteProtect and enter 0 under value data and click OK.
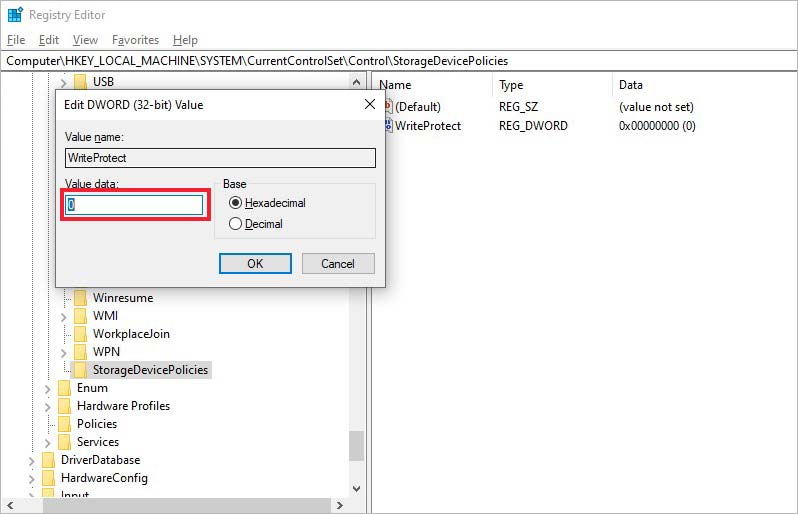
- Once done, close the registry window and reboot the system. The write protection will be disabled. Check if the error is fixed.
Method 3: Use Disk Management Utility
If you’re facing the Windows was unable to complete the format error while you try to format the USB drive/SD card through File Explorer, try formatting through Disk Management utility.
Follow the given steps:
- Open Disk Management, and a list of all the devices will appear there.
- Check your drive in the list and see if it appears with ‘Unallocated’ status. If yes, it means the device has turned RAW.
Note: Windows doesn’t recognize USB or any drive that turned RAW but shows errors instead.
- Right-click on the RAW drive and click Format.
- Provide a Volume Label (optional) and choose NTFS as the file system.
- Then, select ‘Perform a Quick Format’ to complete the process.
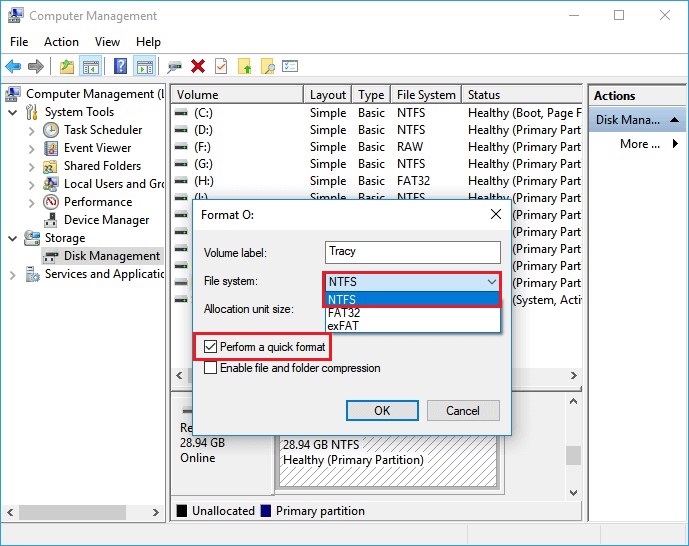
- Once done, check if you can access the device through File Explorer.
Method 4: Run CHKDSK Command
If your USB drive or SD card is corrupted or has bad sectors on it, you may encounter the ‘Windows was unable to complete the format’ error. In addition, a corrupted USB drive may also cause the USB Device Not Recognized error. To fix the corruption, we’d suggest running the CHKDSK command. Follow the given steps:
- Type cmd in Windows Search Box and click ‘run as administrator.’
- In the Command Prompt window, type CHKDSK /f/r/D: and press Enter. (Replace D: with your device letter.)
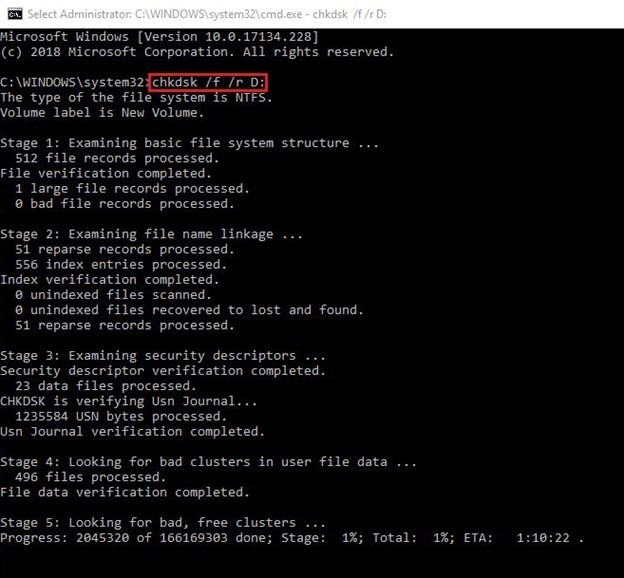
- Wait until the process ends. Once done, close the window and check if the problem is solved.
| Caution: The CHKDSK command with the F and R attribute may help fix the corrupted device. However, this command scans and marks down bad sectors on the device and prevents Windows from reading and storing data from them. This may result in permanent data loss. |
Method 5: Run DiskPart in command prompt
You can also try fixing the error “Windows was unable to complete the format” by running the DiskPart utility. If you can’t format the device through Disk Management, try fixing the error and formatting your USB drive or SD card through this command-line utility. Follow the given steps:
- Open the command prompt and run it as administrator, as discussed above.
- In the command prompt window, type diskpart > list disk and hit Enter.
- Then type select 0 (Replace 0 with your affected drive letter) and press Enter.
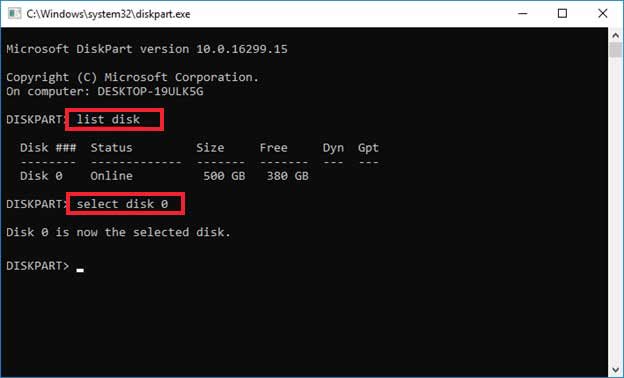
- Type clean command and then type create partition primary. Hit Enter to proceed.
- Next, type format fs=fat32 quick or fs=ntfs quick, and press Enter.
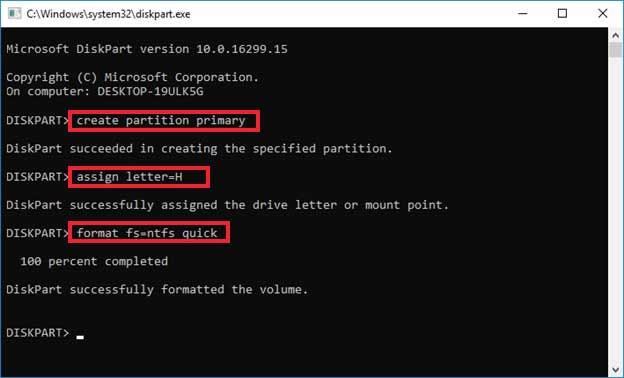
- Wait until the process completes. Once finished, close the window and restart your system to check if the error persists.
That’s all! Try out the solutions discussed in this post and let us know which method helped you fix the error - ’Windows was unable to complete the format’ in the comment section below!
FAQ
Can a damaged USB device be fixed?
If the USB drive is logically damaged due to malware attack, corruption, or bad sectors, you may fix it through Disk Management utility. Although, if the device is physically damaged, Windows won’t detect or recognize it. We’d suggest you check the physical condition of your USB and if there’s any sign of physical damage, take it to a reliable repair shop.
Was this article helpful?