Microsoft PowerPoint, as you know, is a component of Microsoft Office that is available in a number of different versions, released to meet the needs of modern users. This Office utility enables creating presentations having file type (or extension) .ppt for Office 2003 and earlier versions, while .pptx for Office 2007 and all later ones.
MS PowerPoint is very much in demand in corporate, colleges, institutions, and at many other places across the world for creating elegant business and academic presentations. Such increasing demand and corresponding utilization makes Microsoft keep improving and fixing the flaws reported by its users. The software giant releases various application and security updates at different intervals aiming at providing tremendous user experience. However, the company needs a lot more to do in order to fix the issues encountered.
Corruption in PowerPoint
This most preferred presentation tool has been serving the users across the world since a long time, because of that, Microsoft launched Office suite in different upgraded versions. The presentations you create in PowerPoint are not at all secure. In other words, PowerPoint presentations are susceptible to corruption due to various internal and external factors, including disk failure, file header corruption, power failures, file system corruption, malware attacks and more.
A corrupt PowerPoint presentation (*.ppt or *.pptx file) fails to respond when double-clicked to open. Apart from that, there might be some elements like text, images, links, and graphs missing if you are able to open it. You need to repair PowerPoint files at the earliest, as you cannot cope up with corrupt ones in the office or at the college.
Repairing PowerPoint Presentations
Since different versions of MS PowerPoint are available, they might vary from user to user. Thus, these versions require following different steps to repair these presentations.
Microsoft PowerPoint 2007
Corruption in MS PowerPoint 2007 prevents opening the PPTX files due to corruption in the contents of the files. Consequently, user fails to deliver the presentation as planned. To repair a PowerPoint file in MS PowerPoint 2007, go on with the following steps:
- Launch Microsoft PowerPoint 2007 on your PC and click Office button, and then select Open in the menu.
- Browse the presentation (.pptx file) in the Open dialog box and click on Open & Repair to open it.
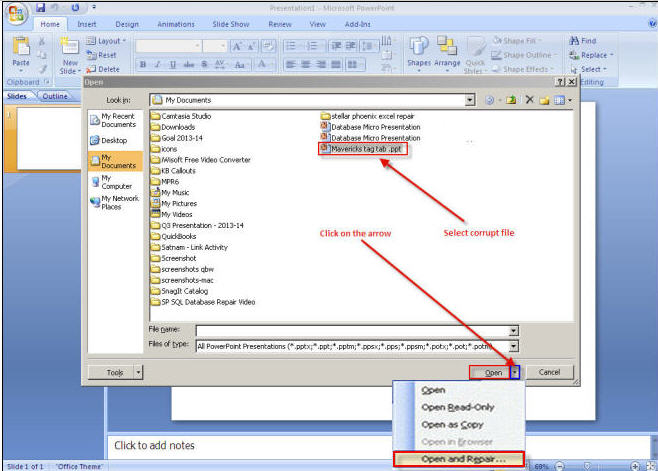
If the selected file fails to open and throws error(s) while opening, then follow the steps to troubleshoot issues in PowerPoint presentations:
- Close all programs and restart your PC with no CD/DVD inserted.
- You need to boot in Safe mode, so press and hold down the F8 key while system is booting. Make sure you press the F8 key before the Windows logo comes into view.
- Select Safe Mode on the Advanced Boot Options screen and hit the Enter key.
- Log on with the user account with the Administrative rights.
Now, launch Microsoft PowerPoint and try opening the same presentation in the Safe mode. If you can open that presentation, some system conflict prevents opening that presentation. If the issue persists, create a new presentation in the following manner:
- Launch Microsoft PowerPoint 2007, click the Office button and choose New in the menu.
- Click Installed Templates and then click Introducing PowerPoint 2007.
- Click Create to create a new presentation, based on the selected template.
- Click the Office button again and choose Save in the menu.
- Select a location to save this presentation and exit PowerPoint.
Microsoft PowerPoint 2010
Though MS PowerPoint 2010 is the advanced and one of the recent versions of Microsoft PowerPoint, it is also not secure and presentations created in it do get corrupt due to random issues. Well, repairing PowerPoint files in Microsoft PowerPoint 2010 requires following the steps mentioned below:
- Launch Microsoft PowerPoint 2010, click File menu and select Open.
- Browse the Presentation on the computer and click on Open & Repair to open it.
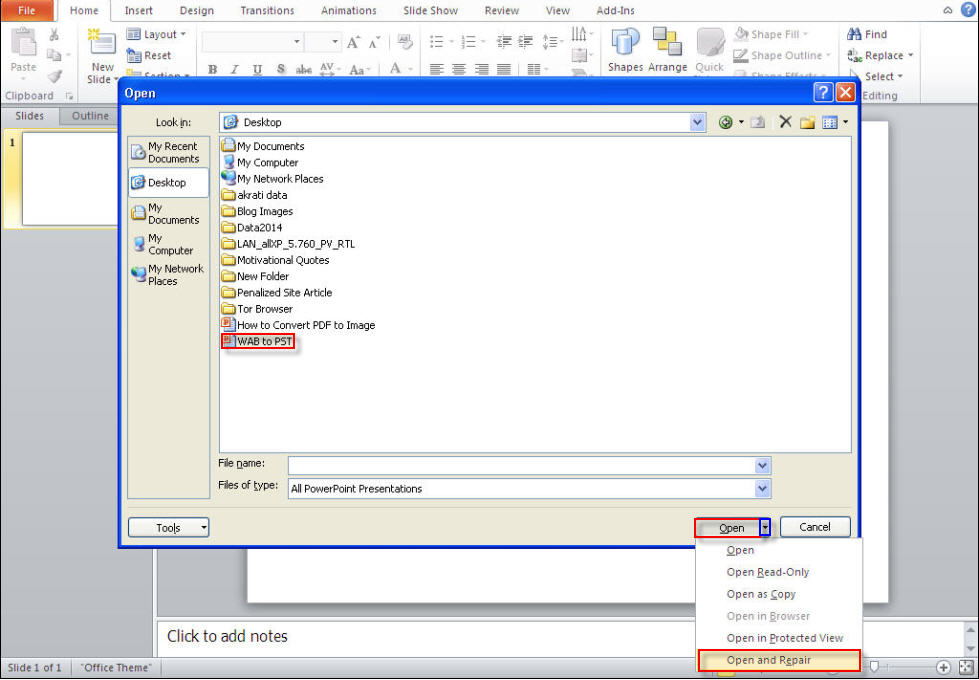
Troubleshooting issues
- Close all programs and restart your computer. Make sure no CD/DVD is inserted.
- To boot the computer in Safe mode, press and hold down the F8 key while system is booting. Please ensure that you press the F8 key before the Windows logo appears.
- On the Advanced Boot Options screen, select Safe Mode and then hit the Enter key.
- Log on with the user account with the Administrative rights.
Launch Microsoft PowerPoint 2010 and open that presentation. If it opens successfully, some system conflict prevents opening that presentation normally. In contrast, if it fails to open, you need to create a new presentation.
Create New Presentation
- In Microsoft PowerPoint 2010, click File menu and select New.
- Click Sample Templates, and then click Introducing PowerPoint 2010.
- Click Create to create a new presentation, based on the selected template.
- Click File menu and select Save, and then select a location to save it.
- Exit Microsoft PowerPoint 2010.
Though you can try inserting existing corrupt presentation into new presentation in a few simple steps, it is not at all recommended for the sake of security of data saved in it. To repair corrupt MS PowerPoint presentations, use commercial PowerPoint files repairing software (see here). Besides, not to forget to verify if the repairing tool is trustworthy and used by most of the users.
Was this article helpful?