Outlook users sometimes encounter an error ‘The attempted operation failed. An object could not be found.’ This error usually impacts the Send/Receive feature of Outlook. Hence, you’re not able to send and receive the emails. In this post, we’ll be discussing the methods to fix this error.
Methods to Resolve the Error ‘The attempted operation failed. An object could not be found’
Below we have mentioned different methods to resolve the error. Let’s explore them one-by-one:
1. Turn Off Compatibility Mode
- In the search bar, enter Outlook.exe.
- Click the Open File Location option.
- Right click on the Outlook.exe file and choose Properties from the list.
- Now, select the Compatibility tab and check if the checkbox under the compatibility mode is checked or unchecked.
- If you find the checkbox with a tick, uncheck the box.
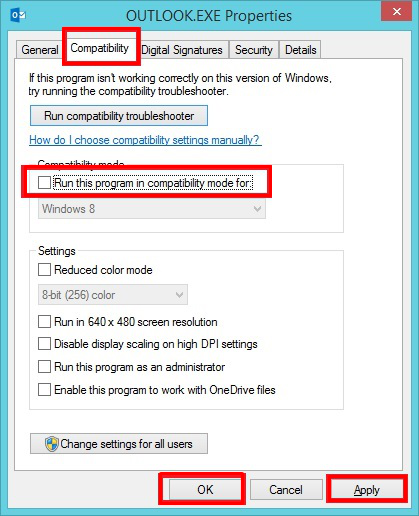
- Restart your MS Outlook application and check if the error is resolved.
2. Repair MS Office
Sometimes, bugs in MS Office program lead to problems in its associated applications, such as the ‘attempted operation failed’ error in MS Outlook. You can repair the MS Office program to fix this error. Follow the below-mentioned steps:
- Go to the search bar in Start Menu, type appwiz.cpl, and hit Enter to open the list of installed programs on the system.
- Now, choose Microsoft Office edition installed on your system and click Change.
- A new window will open. Herein, select the Repair option and click Continue.
- This will initiate the repair process.
- Once it is completed, restart your MS Outlook application.
3. Create a New Outlook Profile
A corrupt Outlook profile may be a reason for the attempted operation failed error. In such a case, you can create a new Outlook profile. Follow the below-mentioned steps:
- Close your MS Outlook application.
- Open Control Panel > User Accounts > Mail.
- This will open the Mail Setup window. Select the Show Profiles option.
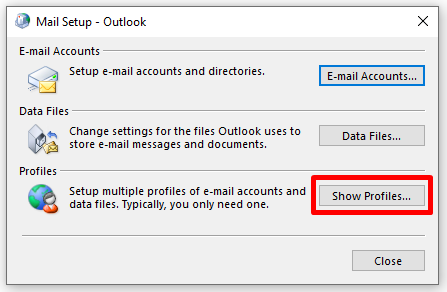
- Now, click Add to create a new profile and select the radio button ‘Always use this profile’.
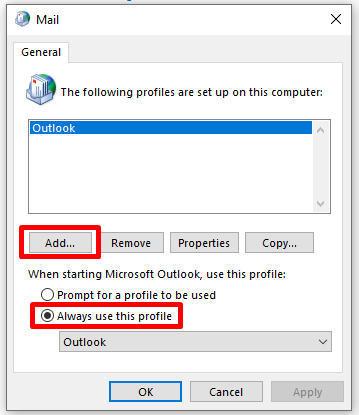
- In the window that opens, enter a name for a new Outlook profile and select OK.
- Now, add your email account information and select OK.
- In the Add New Account dialog box, select the E-mail account radio button and enter your details. Then, click Next.
- This will begin the connection with the server account.
- When it’s completed, click Finish.
- Now, open your Outlook application and check if the error is resolved.
4. Disable the Anti-Virus Program
Sometimes, external programs, such as anti-virus affect the performance of MS Outlook, resulting in the error ‘The attempted operation failed. An object could not be found’. Hence, you can disable the anti-virus program to see if it is causing the issue.
You can also uninstall the anti-virus application and reinstall it. While reinstalling the anti-virus application, unselect the email scanning option.
You can also try to disable the anti-virus add-ins by following the below-mentioned steps:
- Open MS Outlook application and navigate to File > Options > Add-Ins.
- Now, select the COM Add-ins option from the dropdown list and click Go.
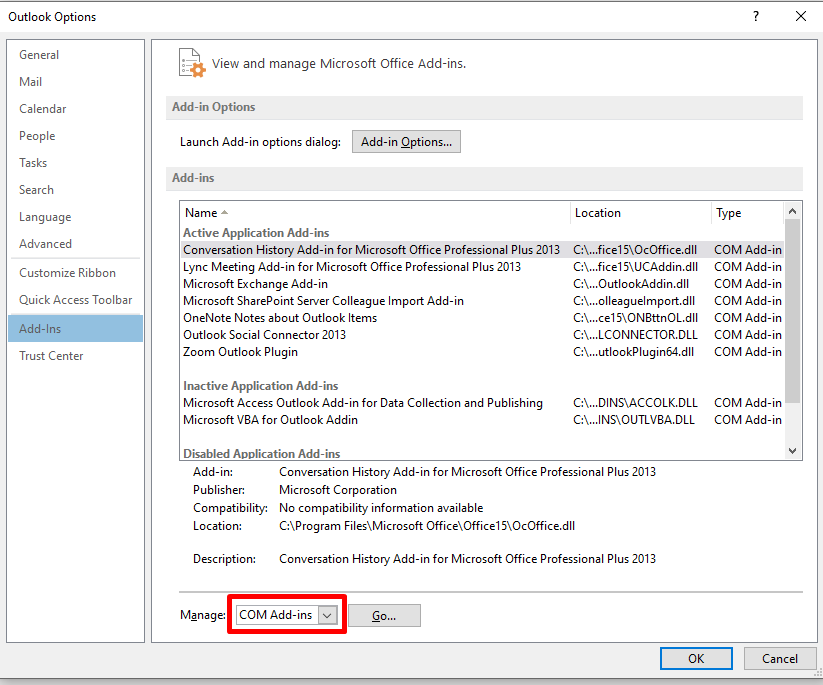
- In the COM Add-ins window, tick the antivirus checkbox (installed on your system) to remove the add-ins. Once you have selected the Add-ins, click Remove.
- Restart your MS Outlook application.
5. Repair Outlook Data File (.pst)
The corrupt Outlook data file (.pst) may also result in the error ‘The attempted operation failed. An object could not be found’. In such a case, you can try to repair the PST file by using the Outlook in-built Inbox Repair Tool (SCANPST.exe). The SCANPST.exe is located in the Outlook installation directory.
Navigate to the below-mentioned path to find SCANPST.exe:
- C:\Program Files\Microsoft Office\Office1X
Once you locate the utility, follow these steps:
- Double-click the Scanpst.exe.
- Choose the PST file. Then, click Start to initiate the scanning process.
- When the list of errors is displayed, click the Repair option to begin the repairing process.
ScanPST may fail to repair large and severely corrupt PST files. In such a case, you can use an advanced PST repair tool, such as Stellar Repair for Outlook. This software can repair severely corrupt PST files, irrespective of the file size.
Furthermore, this PST repair software has a user-friendly interface and repairs the PST file in three simple steps. After downloading and installing the software, follow these steps:
- Select the PST File: From the main interface, click Browse to select the PST file (if you know the location) or click Find to auto-locate the PST file on the system. Then, click Repair. This will start the scanning process.
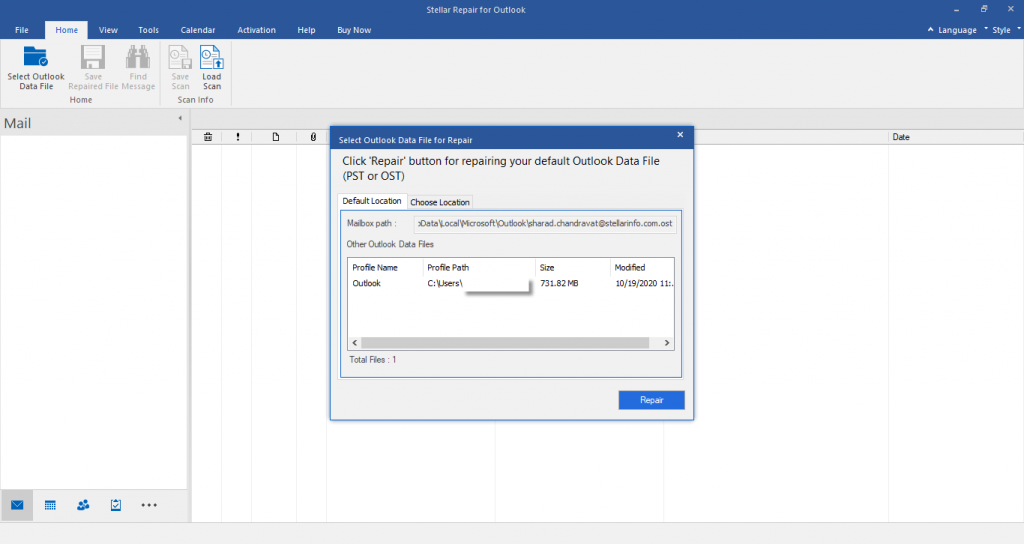
- Preview the Repaired PST File: When the scanning process is complete, the software will display all the contents of the file. Preview the repaired file data. Then, choose the mailbox items that you wish to save.
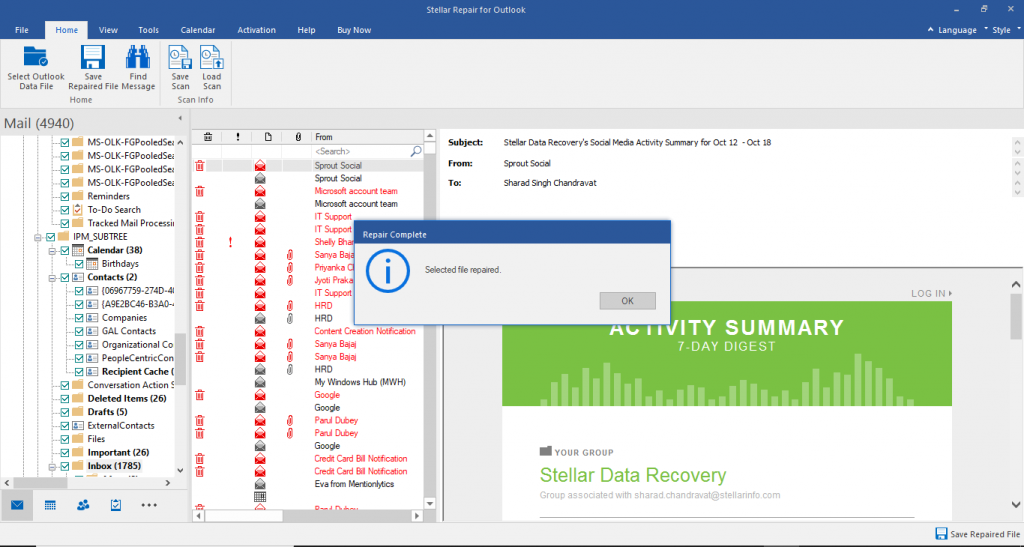
- Save the Repaired PST File: After verifying the file data, click Save Repaired File. You will get multiple options to save the data, such as PST, EML, HTML, PDF, MSG, and RTF. Choose PST and click OK.
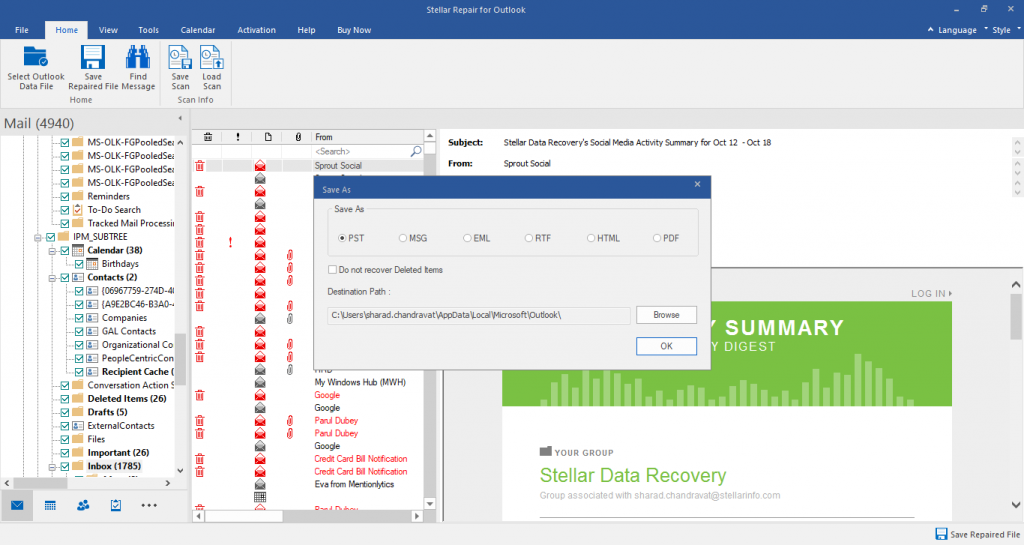
Conclusion
You may encounter the Outlook error ‘The attempted operation failed. An object could not be found’ due to different reasons, such as antivirus issues, corrupt Outlook profile, corrupt PST file, etc. You can implement the methods mentioned in this post to resolve the Outlook error. If the PST file is corrupted, you can use the Inbox Repair Tool utility. However, this utility only works when your PST file has minor issues. In case of a severely corrupted PST file, you can use the Stellar Repair for Outlook software. The PST file recovery software repairs the file and recovers all the mailbox data, keeping the folder hierarchy intact.
Was this article helpful?