Your SD card stores lots of valuable information such as photos, videos, audio, or even a series of your favorite sitcom, etc. As soon as you insert the SD card into your android phone, you are unable to access the content stored on it. Why? Because the Android phone does not recognize or the SD card won't Mount.
To substantiate that your SD card is working fine, you reboot your android phone, keep ejecting and inserting the SD card over and over again, but to no avail. You even connect the SD card to your laptop, and yet it is unable to read the card either.
It might seem that the SD card is damaged but, this can be due to hardware issues as well. Therefore, check whether the card slot/ USB port/card reader is working fine. It could be that:
- The card slot is damaged
- The USB cable is broken; or
- The USB port is not working
Even if the SD card cannot be read using another handset or laptop, then your SD card might be faulty, and you need to replace it with a new one. Problem solved! Right? Actually, the dilemma is how to recover data stored on the SD card.
How to Fix the "SD card won't Mount or Recognize" error on an Android Phone?
Watch this video to fix a corrupted SD card:
When you insert the SD card into your Android phone, then the phone automatically mounts it; however, your phone might be unable to recognize the SD card. Here’s how you can fix the 'SD card won’t mount' errors on Android Phones.
Fix 1: Mount your SD card on your Device
You can format your SD card and make it accessible. Follow the below-mentioned steps:
- Go to the Settings menu on your android phone
- Click Storage and then select Format SD card < Mount SD card
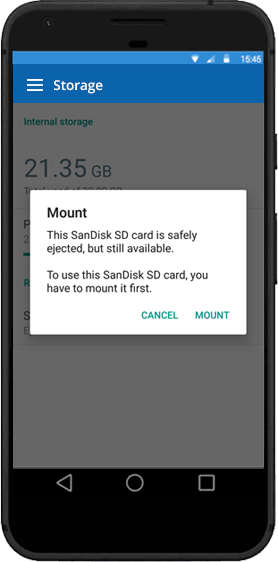
This step may resolve any software issues, and you might be able to access the SD card, but there is a probability that you may lose your data as well.
Fix 2: Disk Management Utility:
Use the Disk Management utility to access the SD card on your system. It is used to manage the drives installed in your system like flash drives, internal and external hard drives, and is used to format and partition drives, assign drive letters, delete partitions, change a driver’s file system, etc.
Your SD card might work if in case you choose to format or you choose to change the drive letter associated with it.
- Connect the SD card to your system.
- Open the 'Disk Management' utility and locate your SD card.
- Right-click on the card and select Format. However, to assign a new drive letter, select “change drive letters and paths” and assign a new drive letter to your concerned SD card.
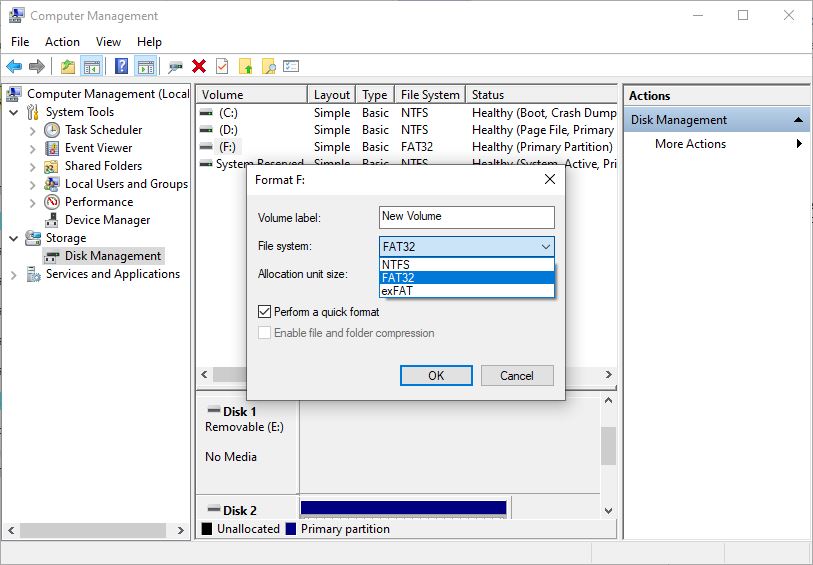
- Re-insert the SD card into your phone, and it will work.
Note: After formatting, all data on the partition will be lost.
- Connect your SD card to your system.
- Open My Computer/This PC and note the driver letter assigned to the SD card.
- Now, run Command Prompt and type in the following command line:
Chkdsk [SD card drive letter]: /r
This will check for any errors associated with the SD card and fix it.
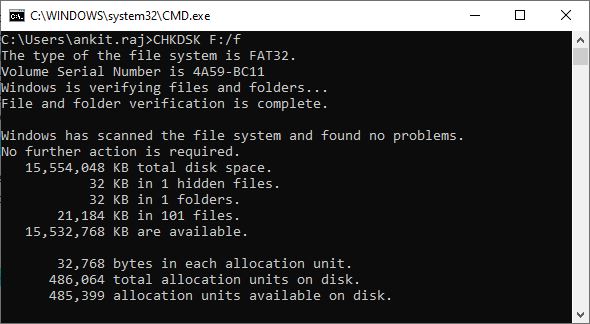
The steps mentioned above format the SD card, however, you may lose the data stored on it. If the data is not that important, you can proceed with these steps; but , leveraging a reliable SD card recovery software would serve the purpose.
Use a Photo recovery software.
Stellar Photo Recovery is comprehensive photo recovery software that assists you in recovering lost photos, videos, and music files. This software is designed to recover lost, deleted, or formatted photos (JPEG, PNG, RAW, etc.), videos (MP4, MOV, AVI, etc.), and audio files (MP3, WAV, etc.) from various storage devices, including SD cards, USB drives, hard drives, memory cards, and digital cameras.
Some of its salient features are as follows:
- Recovers photos, videos, audios from damaged, corrupt, or inaccessible storage media.
- Recovers lost or deleted HD-MOV, MXF movies, and Adobe EPS files.
- Capable of recovering from internal and external media, USB sticks, Memory cards, etc.
- You can create a sector-by-sector image of the selected media.
- Retrieve deleted photos with their original date, camera model/name, and file name.
Recovery Process with Stellar Photo Recovery:
- Connect your SD to your system and run Stellar Photo Recovery software.
- Select the location from where you want to recover. Click Scan to start the scanning process.
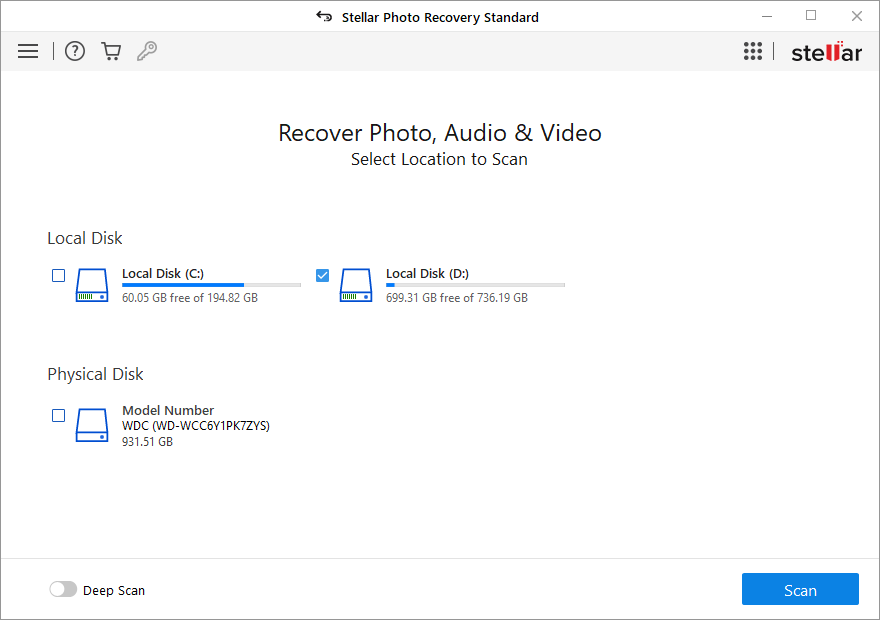
- A dialog box of ‘Scanning Completed Successfully!’ displays the scan results – the number of files found and size of the data. In the left-pane of the main window, all the recovered data is listed. You can preview them in the right pane. Note: If you do not see the required photos in the list, opt for the Deep Scan option at the bottom.
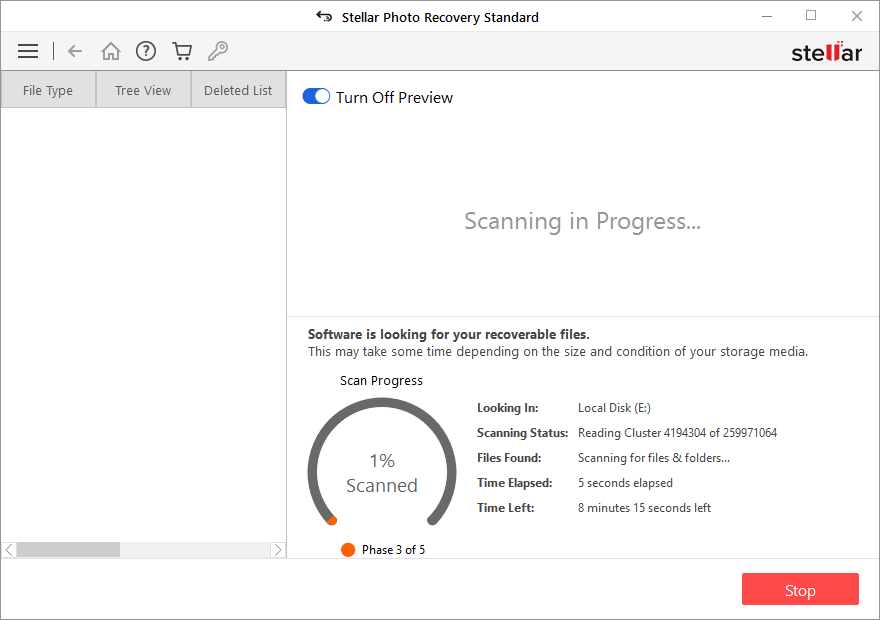
- Click Recover. You can also choose to recover only the selective photos – select photos that you need, right-click, and click Recover.
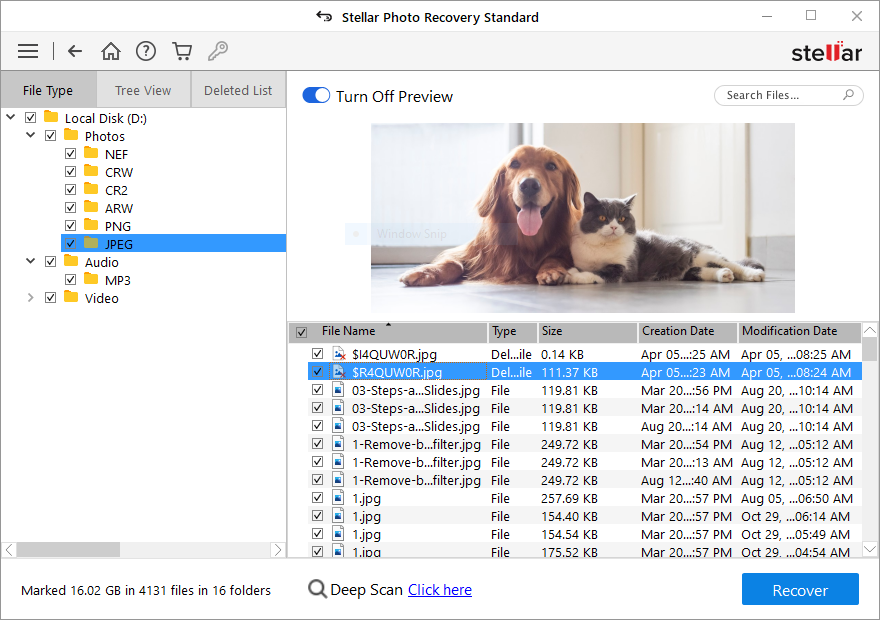
- In the dialog box, specify the location to save the image files. Click Save. All the photos get saved at the specified location Click Save. All the photos get saved at the specified location.
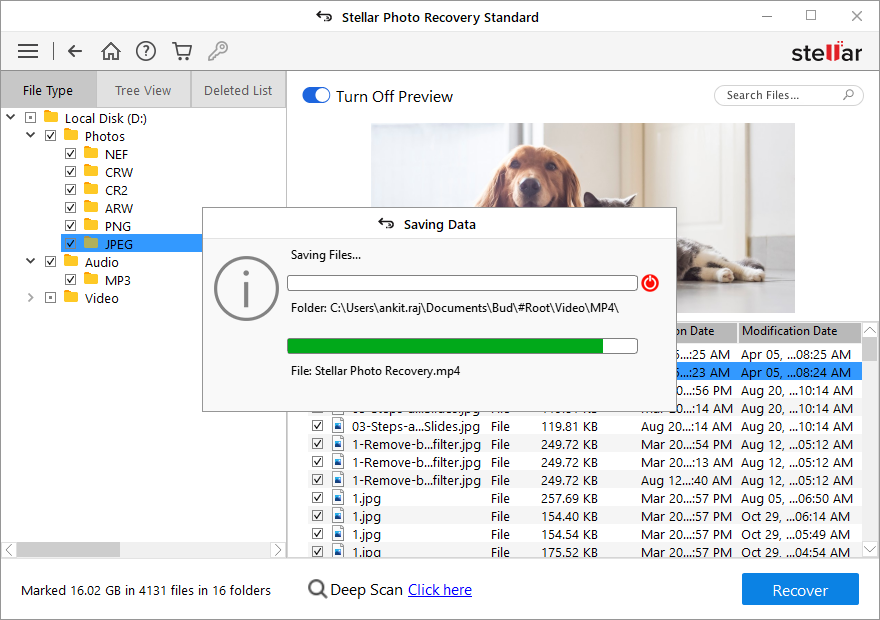
Important: You can select the specific file format and specific region (starting and ending sector) for the scanning process to be faster.
The Process is complete!
Conclusion
To prevent SD card errors, avoid using a single SD card on multiple devices and always follow the prescribed way of insertion and ejection. Apart from that, always have a backup of your files so that in such circumstances, you can restore them quickly even if you lose your data or face an "SD card won't Mount or Recognized" Error.
Was this article helpful?