‘I have just bought the new iPhone 15. My old iPhone 13 has about 80GB data. It is mostly photos and videos. What is the best way of transferring my photos, videos, contacts, messages, and other data to my new iPhone 15?’
For iPhone lovers, getting a new iPhone is a charm. However, transferring the old iPhone data to a new iOS device can sometimes become cumbersome. Your iPhone data transfer process may fail or get stuck in between. Or you may not know have a clue as to how to get your precious photos, videos, music, etc., from the old to the new iOS device.
No worries. This post answers all your queries. Here, we will share the best methods to transfer data from old iPhone to new iPhone. Whether you’re upgrading to the new iPhone 15, iPhone 15 Pro Max, iPhone 14, iPhone 14 Pro Max, or other, you can use these methods to get your old iPhone data on your new iOS device.
Let’s get into the detailed steps of each method.
How to transfer all your data from an old iPhone to a new iPhone
The best way to transfer everything from the old iPhone to the new iOS device is through Apple’s backup utilities – iCloud and iTunes. Also, there’s another faster and easier way, i.e., Quick Start, if you’re using the latest iOS.
The iPhone-to-iPhone data transfer process is simple. But you have to ensure a couple of things:
- Your old iPhone should run on the latest iOS.
- You have the latest backup created in iCloud or iTunes.
This will free you from the new iOS device compatibility issues and prevent any glitches during the iPhone data transfer.
Best 3 ways to transfer everything from old iPhone to new iPhone
- Use iCloud backup
- Use iTunes backup
- Directly transfer data with Quick Start
How to transfer everything to a new iPhone using iCloud
Update your current iPhone’s iOS and create the latest backup in iCloud. Then, transfer everything from photos, videos, contacts, messages, Safari bookmarks, Calendar, FaceTime, WhatsApp, Kik messages, etc., to the new iPhone.
You don’t need to connect your iPhone to PC or Mac to back up your data with iCloud. Just keep your iPhone connected to Wi-Fi and plugged into power throughout the process.
What data can you transfer via iCloud backup?
Almost everything, including apps data, Contacts, Call History, Calendars, Notes, iMessage, text (SMS), MMS messages, photos, videos, iCloud Photos, device settings, home screen and app organization, Apple services like music, movies, TV shows, mail, and apps, etc. |
Step 1: Back up your old iPhone data to iCloud:
- Turn on Wi-Fi on your old iPhone.
- On the old device, go to Settings > (your name) > iCloud > iCloud Backup > Toggle on the option next to Back Up This iPhone.
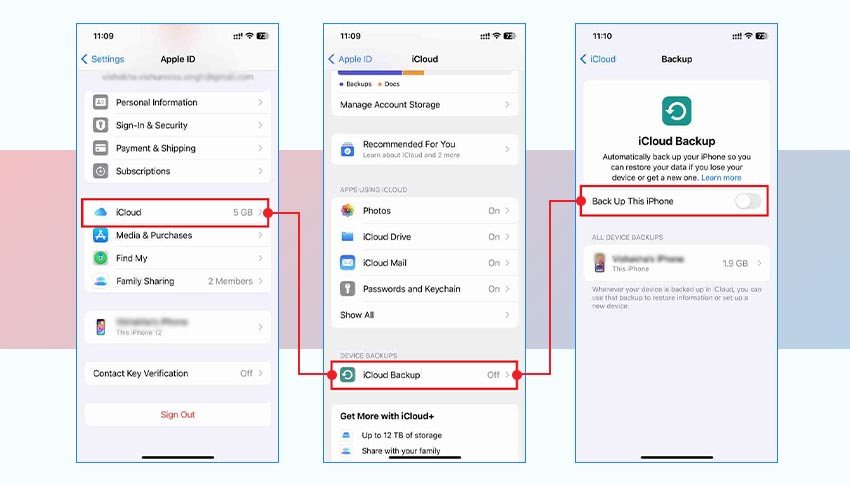
- Wait for some time, and then tap Back Up Now.
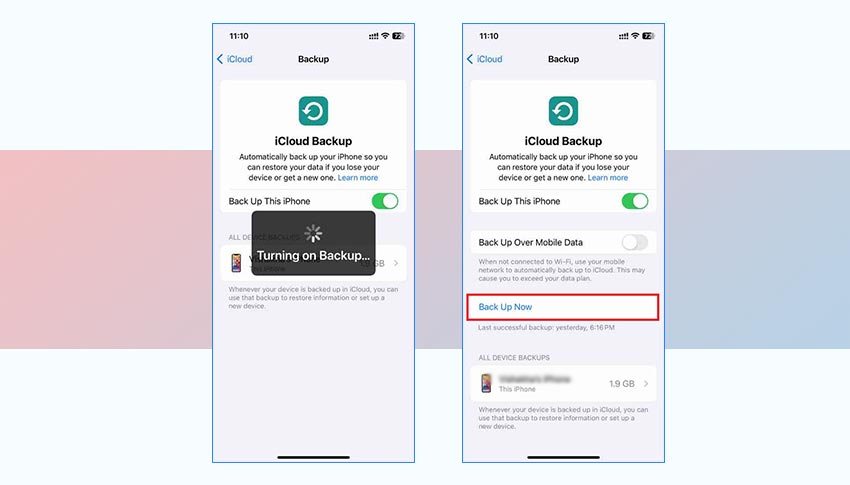
- Turn-off your old iPhone after the backup process ends.
Step 2: Transfer old iPhone data to the new iPhone using iCloud backup
- Insert your SIM in the new iPhone.
- Turn on your new iPhone and select the Wi-Fi network.
- Follow the prompt until the Quick Start screen appears. Then tap ‘Set up without another Device’ and continue following the prompts.
- On the Transfer Your Apps & Data screen, choose From iCloud Backup and follow the prompts.
- Sign in to your iCloud account using Apple ID and password. You might be asked to review and accept the terms & conditions, tap Agree to continue.
- Next, choose your most recent iCloud Backup from the previous iPhone and follow the prompts that include setting up cellular service and eSim.
- Your iPhone will begin restoring your information from iCloud. This might take some time to complete.
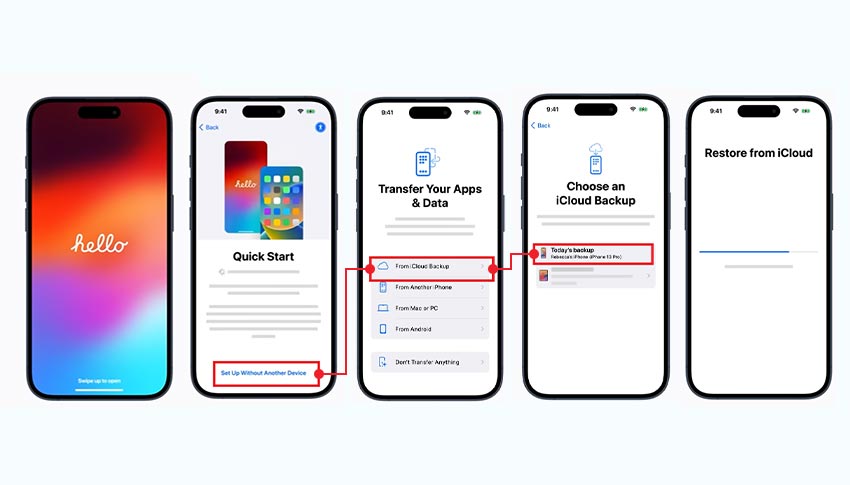
When it’s done, you can start using your new iPhone. Your apps and data will continue to download in the background when connected to Wi-Fi.
How to transfer data to new iPhone with iTunes
To transfer all your data from an old iPhone to a new iPhone, first, back up your previous device in iTunes. Next, transfer the data to your new device.
Make sure you have updated the old iPhone to the latest iOS and have a recent backup in iTunes.
What data can you transfer via iTunes backup?
iTunes include photos, movies, audio, videos, contacts, call logs, app data, App Store purchased application data, Keychain, Network settings & preferences (Wi-Fi, hotspots, VPN settings), Memos & Calendar, Bookmark, and Safari history.
Music from iTunes Store is not included in iTunes backup. Plus, Face ID, Touch ID, Apple Mail data, Apple Pay data, and other information saved in iCloud are not part of iTunes backup. |
Step 1: Back up your old iPhone data to iTunes:
- Connect your old iPhone to your trusted computer.
- Open iTunes. Ensure you have the latest iTunes version.
- Select your iOS device and click Summary.
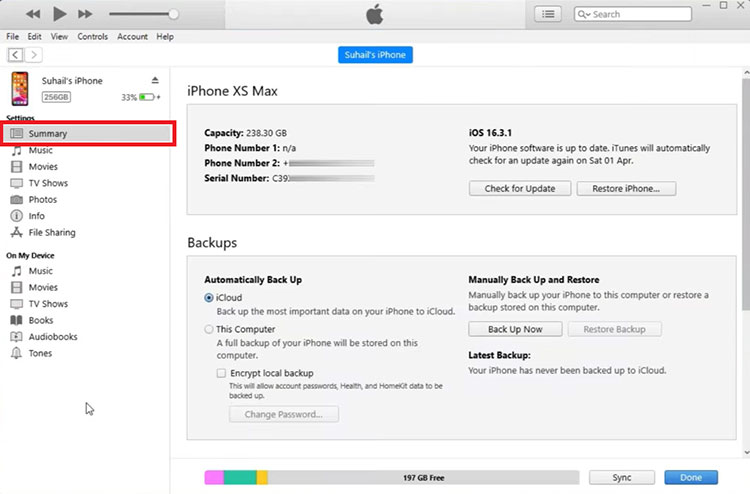 Figure: iTunes back up & restore options on PC
Figure: iTunes back up & restore options on PC
- Next, check the box next to This Computer under Backups. You can even select Encrypt local backup option, if you wish to set password for the backup file stored on your PC.
- Click Back Up Now. Wait for the process to finish.
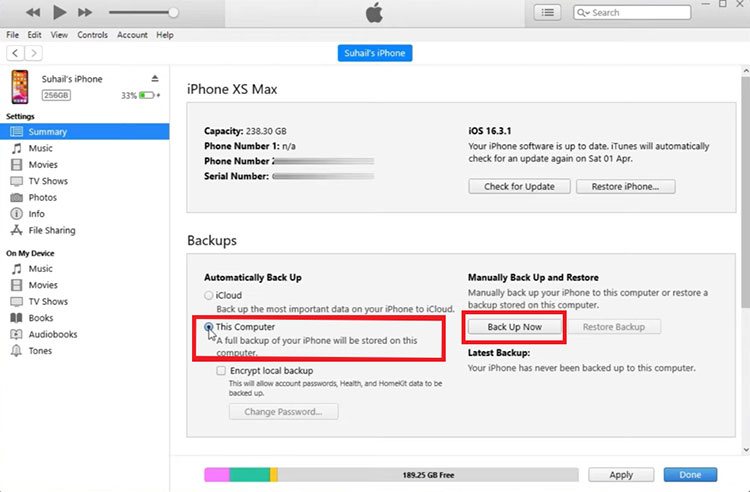
Note: To check and confirm if the backup is complete: Go to iTunes Device Preferences. Under Device Backup, your device name, date, and the time of backup created in iTunes should appear.
Steps 2: Transfer phone data to new iPhone using iTunes backup
- Insert SIM card into new iPhone and turn it on.
- Tap the Wi-Fi network and follow the instructions until you see the Transfer your Apps & Data screen. Select From Mac or PC.
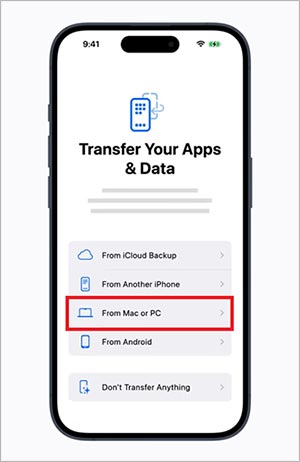
- Connect your new iPhone to your Mac or PC with iTunes.
- On iTunes, you will get a new pop up ‘Welcome to your new iPhone.’ Here, select the checkbox next to Restore from this backup. Choose the most recent iPhone backup from the drop-down menu. Click Continue.
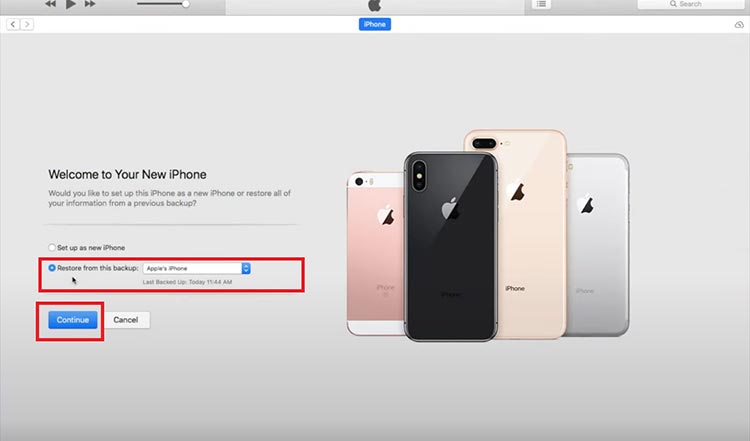
- If your iTunes backup is encrypted, enter the password when prompted. Once done, your data will be restored from the computer to your new iPhone.
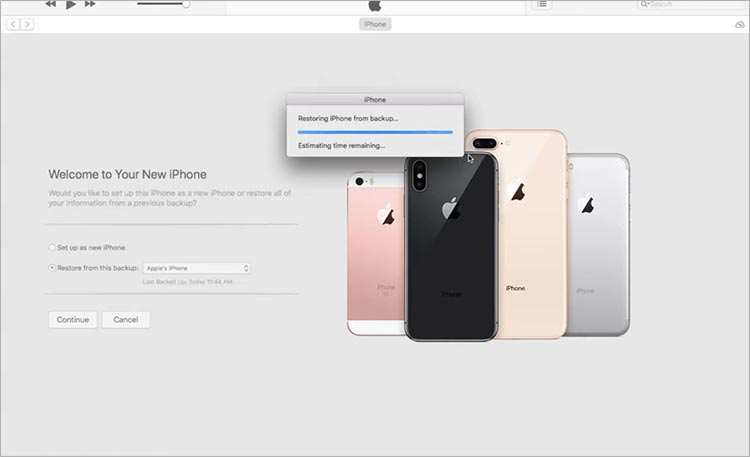
- Next, wait until the data transfer process to the new iPhone finishes.
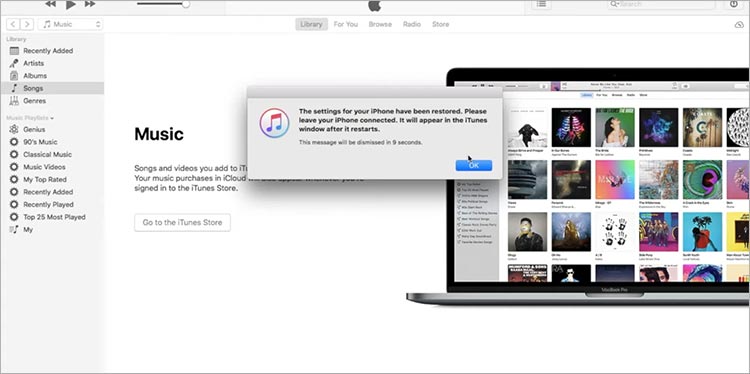
- Once done, your iPhone will auto-restart. Follow the prompt until you see Restore completed message on your device screen.
Is some of your data missing or deleted from iPhone?
If you notice some of your photos, videos, messages, contacts, etc., are deleted or not found in iPhone, use a secure iPhone Data Recovery software – Stellar Data Recovery for iPhone. The DIY software restores lost and deleted data from iPhone, iTunes, and iCloud. You can easily recover your contacts, call history, photos, videos, and chat messages, along with attachments, Notes, App Data, etc. It is helpful as you can choose and restore the specific data you want rather than recovering everything from the iCloud or iTunes backup.
The Toolkit version of the software has an additional function to erase sensitive data permanently from old iPhone so that private data like bank account details, Apple Pay data, Bank Card details, Saved Passwords, etc. doesn’t fall into the wrong hands as it erases data beyond the scope of recovery. It’s smart to use the software if you plan to sell off, give away, or dispose your old iPhone. |


How to transfer data from iPhone to iPhone through Quick Start
Quick Start is a smart Apple feature that offers direct device-to-device data migration. It’s a faster and easier way to transfer iPhone data. Just keep both your old and new iPhones at close proximity for a few minutes and follow the prompts.
With Quick Start, you can set up a new iOS device using the old iPhone’s information and transfer all your data from old iPhone to new iPhone. Quick Start also lets you transfer Apple Pay, Siri, and Apple Watch data and other settings from your current iPhone to the new one.
Before you start:
- Make sure you are using iOS 17 or above on both the current and new iPhones.
- Insert the new SIM in the new iPhone. If you are going to use the same old SIM, take it out of the old iPhone and insert it into the new phone.
- Turn on the Bluetooth and Wi-Fi on both iOS devices.
- Both iPhones should be plugged in and charging until the data migration process is complete.
Follow the below steps to transfer iPhone data using Quick Start:
- Turn on your new iPhone. Follow the prompt until Quick Start screen appears.
- Now place your new iPhone next to the old iPhone. Tap Continue on your old iPhone.
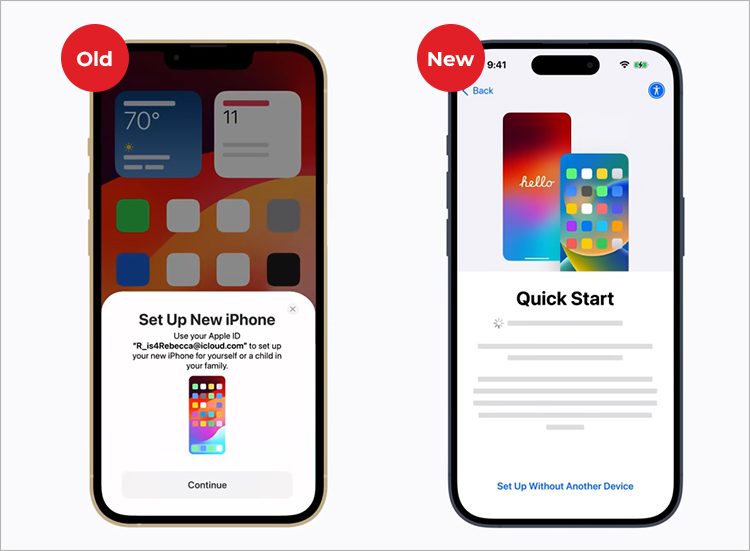
- Wait for your new iPhone to show an animation (a blue ball of particles). Hold your old iPhone over the new one to capture the animation using viewfinder.
- Wait for the message ‘Finish’ on new device name and tap on it.
- Enter your old iPhone passcode on your new phone and follow the on-screen instructions to set up Touch ID/ Face ID on your new iPhone.
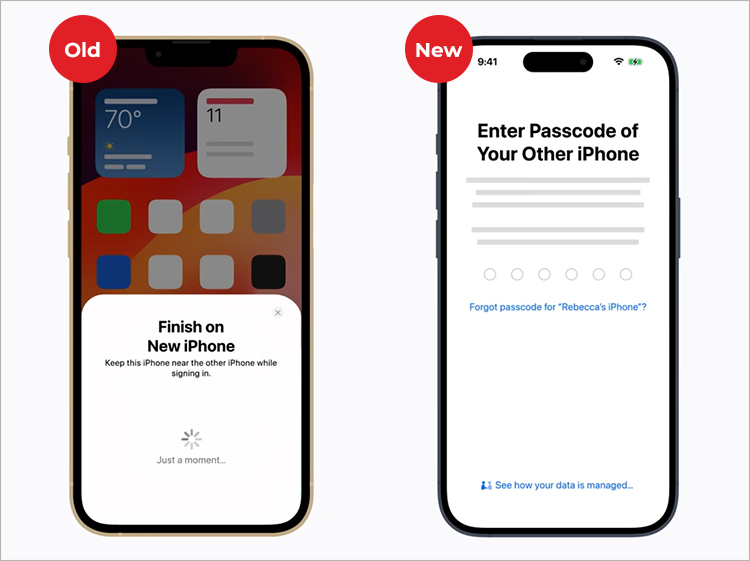
- Next, when you Transfer Your Data screen appears, then tap Transfer from iPhone.
- It takes a few minutes to set up your Apple ID on a new iPhone and follow the prompt to accept the Terms & Conditions.
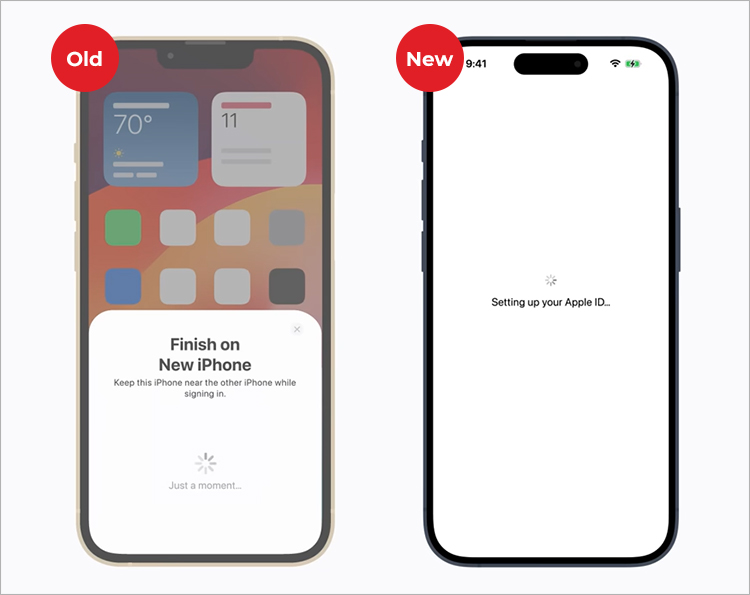
- Next, follow the remaining prompts to transfer data from the old iPhone to the new iPhone. Wait until the iPhone data migration finishes.
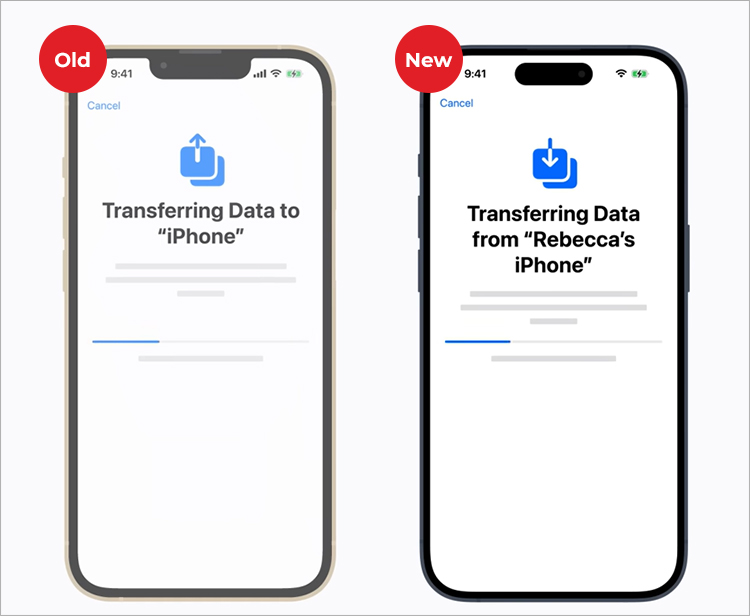
Note: It may take a long time to transfer complete iPhone data, depending upon your Internet connection and the amount of data.
- When data transfer is finished, your new iPhone will be ready to use.
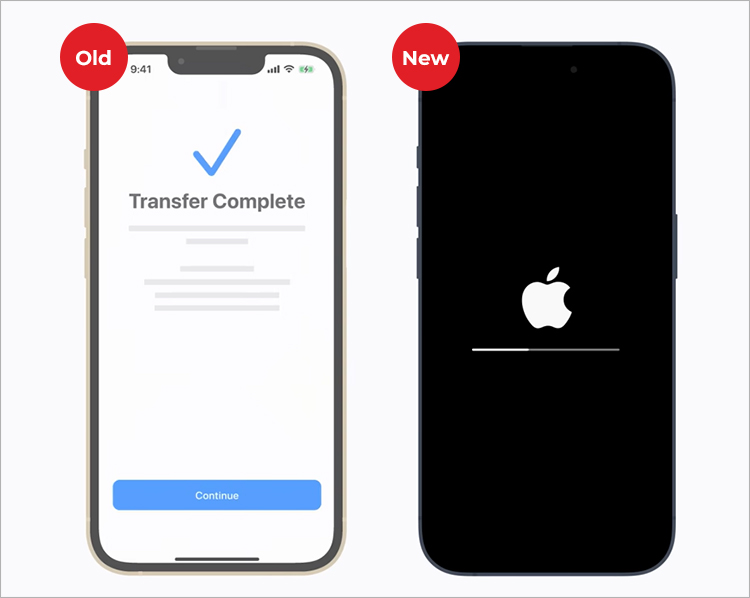
Wrapping Up
You love your new iPhone but don’t want to part with your photos, music, videos, apps, settings, etc., in your old iPhone. Try any of the above methods and transfer all your data to your new iPhone. You can transfer everything from old iPhone to new iPhone using iCloud, iTunes, or Quick Start.
How often should I backup my iPhone?
It’s recommended to backup your iPhone regularly or once a week. This ensures that your most recent device data is backed up and can be easily restored in case of data loss.
Was this article helpful?