VLC is a staple media player for users on any major operating system. It is jam-packed with features and tools to make your video viewing experience hassle-free and easy. You can play most video and audio formats using VLC, including MKV, MOV, MP4, MP3, etc. It has a simple yet intuitive interface, and it comes with tools to help you easily convert video and audio formats or codecs, syncing audio and subtitles, and so on.
Now consider this scenario – you’re trying to watch a movie on your computer. Since you know the movie file is an MKV file and VLC supports that format, you’ve decided to use it for the purpose. VLC player opens up but you encounter a black screen with a disrupted audio struggling to play in the background. Alternatively, VLC throws an error and fails to play the video altogether. This situation can indeed be quite disappointing.
If you’re going through something similar, we can understand the struggle. But you don’t need to worry; there are simple fixes for this issue. Before we get to the fixes, let’s check out some common reasons why this issue might occur.
Common reasons that may cause VLC to not play MKV files
There are numerous reasons why your MKV file might not be playing. Let us see each one of them quickly:
- Missing codecs – When the appropriate codecs used for MKV files are missing from the VLC player installation, MKV videos may not play, or the player may crash.
- Conflicting settings in VLC – Some crucial settings like “Preloading MKV files” and “Hardware decoding” need to be altered to suit different users better. If these settings aren’t proper, VLC may throw the error.
- Incorrect audio/video codec settings in VLC – Codec configuration may not be set up properly, which can throw errors like this one.
- Corrupted MKV file – If the file itself is corrupted, VLC will fail to play it.
- Outdated VLC player – An outdated VLC player will not have all the appropriate codecs to play the MKV file, leading to the “VLC can’t play MKV file” error.
Now let’s take a look at the fixes for this issue.
How to fix this issue?
There are multiple fixes for this error, as detailed below. Get a peek at them and follow them concisely to get the desired outcome.
Fix 1: Open the MKV file with a different media player
There might be an issue with the version of VLC installed on your computer. Try opening the MKV file with a different media player like the Windows media player. You can do so by right-clicking on the MKV file and choosing the “Open with” option. Then, you need to choose the Windows media player or any other player that supports MKV files. If the other player can play the MKV file with no issues, there might be a problem with your VLC installation.
Try updating your VLC player, and then try again. If the problem persists, we suggest you uninstall and reinstall VLC from the official website to see if that fixes the problem.
If it’s still not fixed after this, go ahead with the next fix.
Fix 2: Modify the preferences
Changing the preferences can improve the issue. Here are the steps that you can use to change some of the VLC preferences.
Note: We suggest you restart VLC and check if the MKV file plays fine after implementing each of these steps.
- Open the VLC media player and go to Tools > Preferences.
- In the pop-up window that opens, select the All option in the bottom left prompt that says Show Settings.
- In the search bar, type in “File Caching” and set its value to 1000
- Click on the Save option.
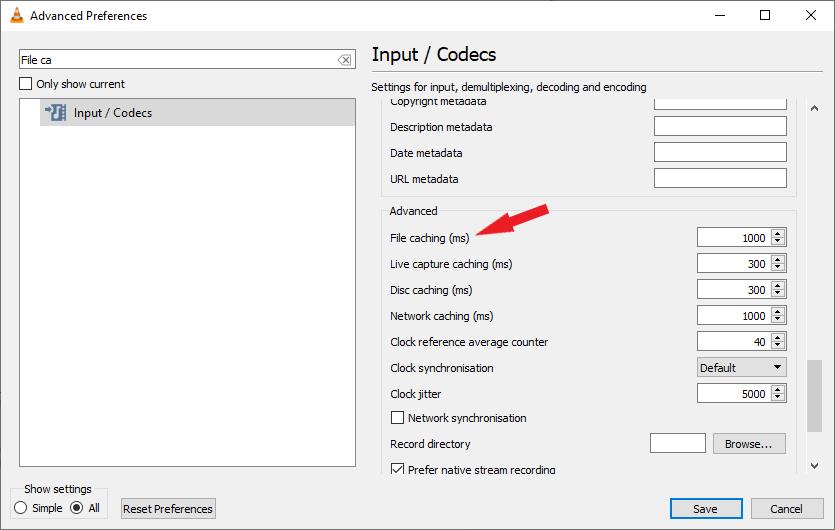 Figure: VLC_Preferences_Input Codecs
Figure: VLC_Preferences_Input CodecsNow restart VLC and reload the MKV file to see if the issue has been fixed. If not, try changing the next setting as shown below:
- Open the VLC media player and go to Tools > Preferences. Go to the Audio tab and check the Enable Audio option to enable it. Then click on Save.
- Now go to the Video tab and enable the Enable Video option. You can also change the Video Output option to a more appropriate one like OpenGL video output and check if that helps with the issue. Click on Save.
We suggest you disable the hardware decoding feature on VLC too as this might make your VLC experience smoother and better. It might even solve the MKV file issue.
- Go to Tools > Preferences.
- Search for Hardware decoding under Input/Codecs > Video codecs > FFmpeg and disable it.
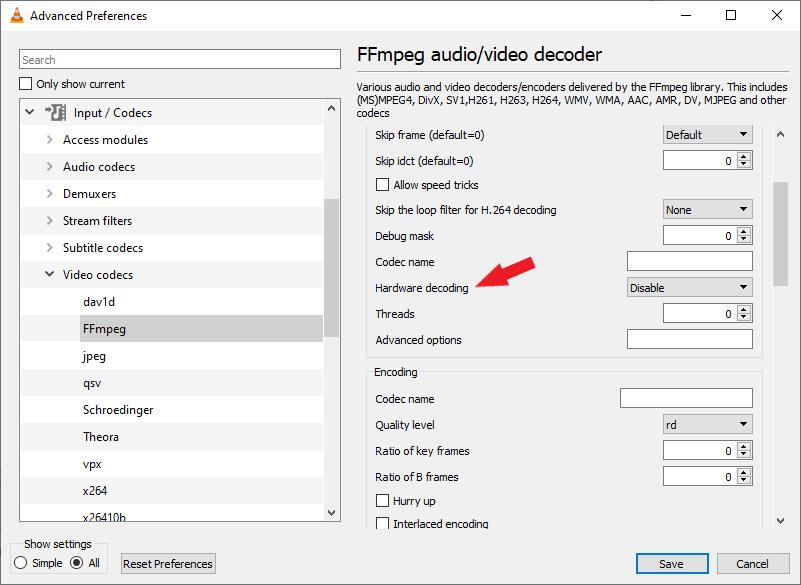 Figure: VLC_Preferences_FFMPEG
Figure: VLC_Preferences_FFMPEGThere is another option that needs to be disabled for help with the MKV file issue.
- Go to Tools > Preferences.
- Navigate to Input/Codecs > Demuxers > Matroska and uncheck the Pre-loading MKV files option. Click on the Save option.
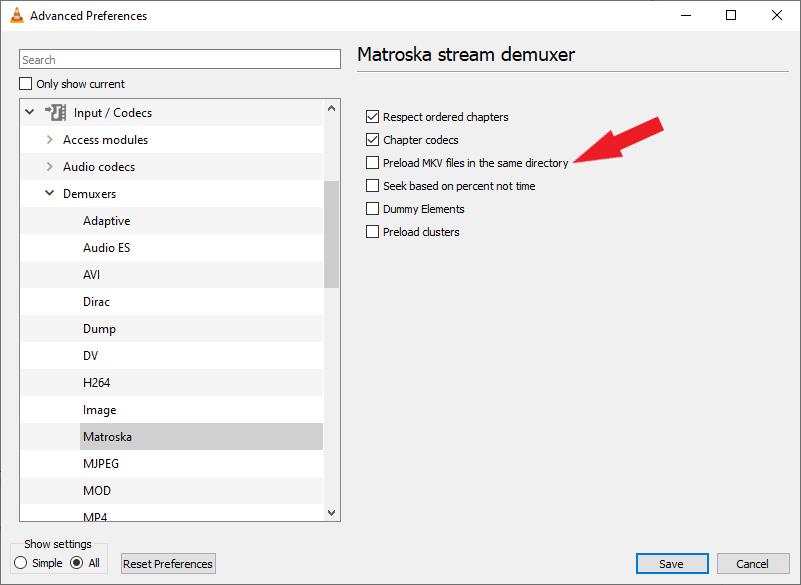 Figure: VLC_Preferences_Matroska
Figure: VLC_Preferences_MatroskaThese are all the fixes that you can implement in the VLC media player itself to fix the issue. If you’re still having issues with playing the MKV file, check out the next fix.
Fix 3: Repair the corrupted MKV file
At this point, we’re certain that the VLC player is working perfectly, but there’s a problem with the MKV file itself. There’s a high probability of it being corrupted.
Now how do we repair a corrupt MKV file? Well, that’s where a simple tool like Stellar Repair for Video can help you.
Stellar Repair for Video is an advanced application that users can use to fix corrupted and glitchy videos. The software supports most storage media including SD cards, HDD, SSD, etc. and can repair any video format, including MKV, MOV, MP4, etc. It is compatible with Windows as well as macOS.
Now that you’re familiar with the software, let’s take a look at installing and using it:
Step 1: Click on the Free Download link on the website.
Step 2: After the file has been downloaded, double-click to install it.
Step 3: Now launch Stellar Repair for Video and follow these steps to repair your corrupted video files:
- On the software’s interface, click on the box that says Add File to add the video file that needs to be repaired. You can also add multiple files here.
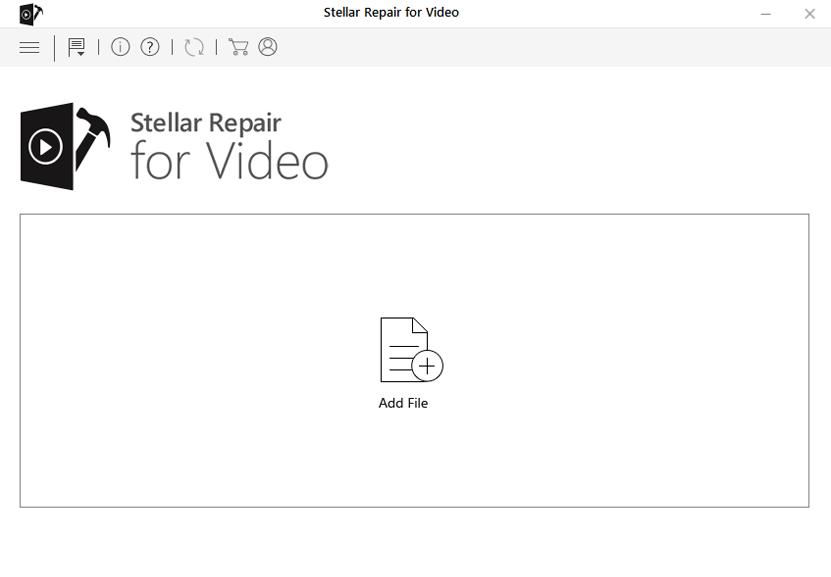 Figure: Stellar Repair for Video_Main Interface
Figure: Stellar Repair for Video_Main Interface- After adding the files to the tool, click on the “Repair” button to start the repair process.
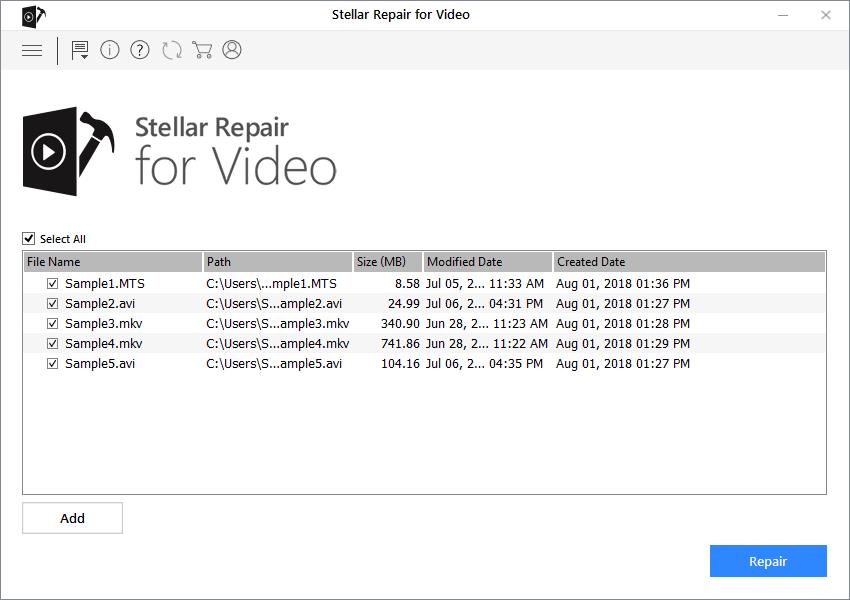 Figure: Stellar Repair for Video_Add Files
Figure: Stellar Repair for Video_Add Files- When the repairing process has begun, a progress bar will show how much of the added files have been repaired.
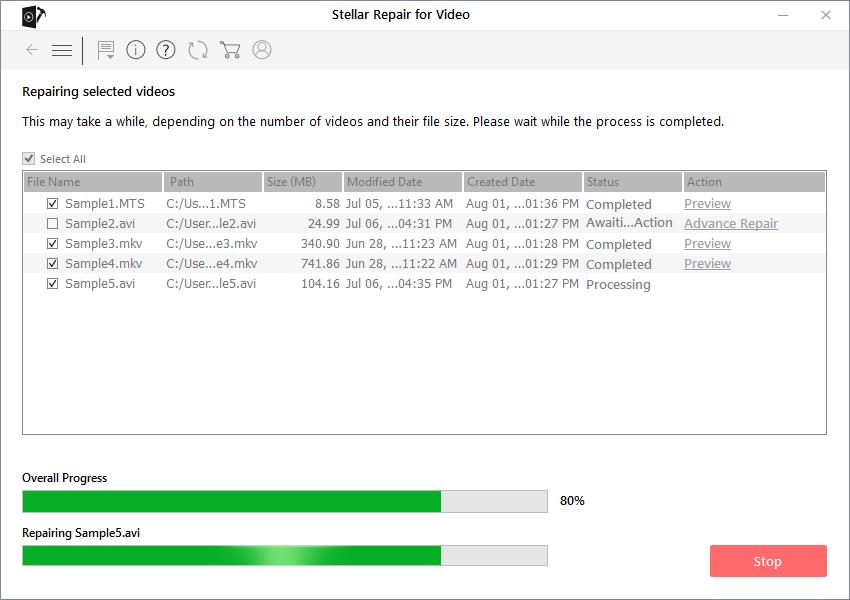 Figure: Stellar Repair for Video_Repair Process
Figure: Stellar Repair for Video_Repair Process- After the video files have been repaired, you can preview them before saving them to your Windows or macOS machine.
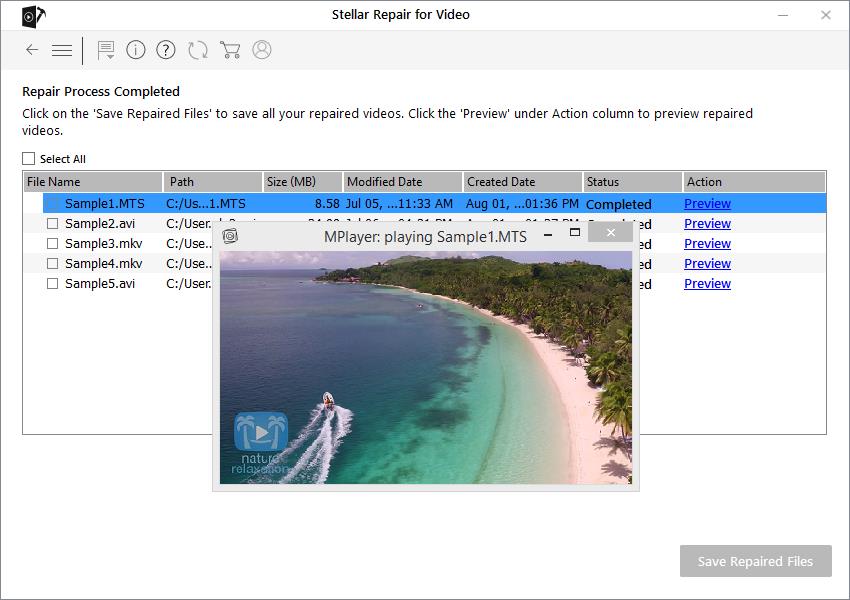 Figure: Stellar Repair for Video_Preview and Save Repaired Files
Figure: Stellar Repair for Video_Preview and Save Repaired FilesIsn’t that the simplest way to repair damaged or corrupted MKV files? Once the MKV video has been repaired, try loading it into the VLC player and play it. We’re sure you won’t face the error any more.
Conclusion
In most scenarios, “MKV file not playing” issue will be solved with a simple VLC or system restart. But if that does not fix it, try the solutions given above. VLC player needs to be set up properly to avoid such errors. And if you’re dealing with a corrupted video it can be easily repaired using Stellar Repair for Video.
We hope these fixes proved to be useful and could help you identify the problem and solve it.
Was this article helpful?