Summary: Are you aware that Adobe no longer supports Flash Player? So, if your Mac has Adobe Flash Player installed, you should immediately uninstall it without further ado to help secure your computer. In this blog, we’ll share the native method to uninstall Adobe Flash Player from Mac. We’ll also familiarize you with a free uninstaller software called SpeedUp Mac that helps uninstall Adobe Flash Player without leaving any caches, leftovers, traces, and other associated files. Download the software from here.
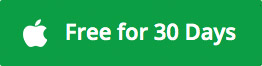
Flash Player is a program developed by Adobe to view or stream multimedia content and execute rich web applications on a web browser. But major web browsers, including Safari, have integrated open standards such as HTML 5, WebGL, and Web Assembly that depreciate the Flash Player. So, Adobe discontinued Flash Player from the end of December 2020.
Now, if Adobe Flash Player is already installed on a web browser of your MacBook, Mac mini, or iMac, the software will remain there until you uninstall it manually.
Why should you uninstall Flash Player from Mac?
After the Flash Player’s end-of-life, Adobe has stopped releasing software updates and security patches and blocked flash content from running in Flash Player. By uninstalling the software, you protect your Mac from any security breach.
Methods to Uninstall Adobe Flash Player Mac
1. Using the Native Method
You can delete apps on Mac using the native macOS method. Follow the given steps to uninstall Flash Player on Mac:
a) Go to Finder > Applications and find the Adobe Flash Player app.
b) Drag and drop the app to the Trash icon present on the Dock.
c) Click Continue, then click Uninstall. The Adobe Flash Player app uninstalls from your Mac.
Note: This method doesn’t remove all the files associated with Adobe Flash Player. The following section describes how to remove Adobe Flash Player entirely from Mac.
2. Using Flash Player Uninstaller
You can use Flash Player uninstaller to remove the software from your web browser, say Safari. The uninstallation steps are shared next:
a) Launch Safari and download the Adobe Flash Player uninstaller for macOS 10.6 or later.
b) In Safari, click the Downloads icon. Double-click uninstall_flash_player_osx.dmg file.
c) Double-click the Adobe Flash Player Uninstaller app. Click Open, then click Uninstall.
d) When Safari is open, click Safari to close it, then click Retry. The uninstallation process starts.
e) After the uninstallation is complete, click Done.
f) Navigate to Finder > Go > Go to Folder. Type ˜/Library/Preferences/Macromedia/Flash\ Player then click Go. Delete the Flash Player folder.
g) In the Go to Folder, type ˜/Library/Caches/Adobe/Flash\ Player, then click Go. Delete the Flash Player folder.
h) Restart your Mac, then open Safari and check the status of Flash Player.
Alternatively, if you want a simple way on how to remove applications from Mac, including preferences, caches, leftovers, and traces, go through the following method.
3. Using SpeedUp Mac
A free disk cleaner software such as SpeedUp Mac can help delete apps on Mac cleanly. The software uninstalls the Flash Player and removes all its associated files with a click of a button.
Follow the steps shared next to uninstall Adobe Player on Mac thoroughly:
a) Download and install the *30-day free SpeedUp Mac software on your Mac mini, MacBook, or iMac.
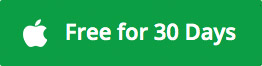
b) Provide full disk access permission to SpeedUp Mac software if your Mac runs on macOS Mojave or later.
c) Launch the software and click the Uninstall tab from the toolbar. By default, the Drag & Drop App sidebar option is selected.
d) Drag and drop Adobe Flash Player to the Drag & Drop App to Uninstall area.
e) Select the App Name checkbox and click Uninstall Now. Then, click Yes. Finally, click OK.
f) Alternatively, click Apps from the sidebar, select Adobe Flash Player from the right pane, and click Uninstall Now. Finally, click OK.
*Once the 30-day free trial period is about to complete, consider activating the SpeedUp Mac software at a nominal 1-year subscription plan and continue using the software as usual.
Final Thoughts
We hope the blog helped you uninstall Flash Player from Mac. The native method uninstalls the Flash Player, but it might not remove the app entirely, meaning there might remain some caches, traces, and leftovers. These junks waste storage space and reduce the performance of Mac. So, the step-by-step method on how to remove applications from Mac using free disk cleanup software, such as SpeedUp Mac is quite valuable. Moreover, the software allows you to automate the cleanup task and optimize Mac performance.
Was this article helpful?