You may want to save some important iPhone text messages and prefer to transfer them to your computer. Although iCloud and iTunes backup can save your messages, restoring them from backup is a time-consuming task. Keeping text messages on iPhone also has a risk of loss due to iOS crash, accidental deletion, etc., for record or print.
Thus, if you want to save iPhone text messages for recording or printing, the best way is to transfer them from iPhone to computer.
This post shares the 5 best methods to transfer and save text messages from iPhone to computer.
Methods to transfer text messages from iPhone to PC or Mac
- Transfer text messages from iPhone to computer with iCloud
- Transfer text messages from iPhone to computer with iTunes
- Transfer text messages from iPhone to computer without iTunes/iCloud
- Sync and transfer messages to Mac from iPhone
- Transfer messages by taking screenshots
1. Transfer iPhone messages to a computer with iCloud
You can transfer messages from your iPhone to your computer using iCloud backup. Stellar Data Recovery for iPhone can save essential messages from the iPhone on a PC or Mac. Thus, if you want to save iPhone text messages for recording or printing, the best way is to transfer them from iPhone to computer. The software is compatible with all iPhone models, including the series of iPhone 14, iPhone 13, iPhone 12, and older models. Moreover, the software is compatible with the latest iOS 17.


Steps to transfer messages from iCloud to computer:
- Download Stellar Data Recovery for iPhone on your PC or Mac.
- Select the Recover from iCloud Backup option on the left pane.
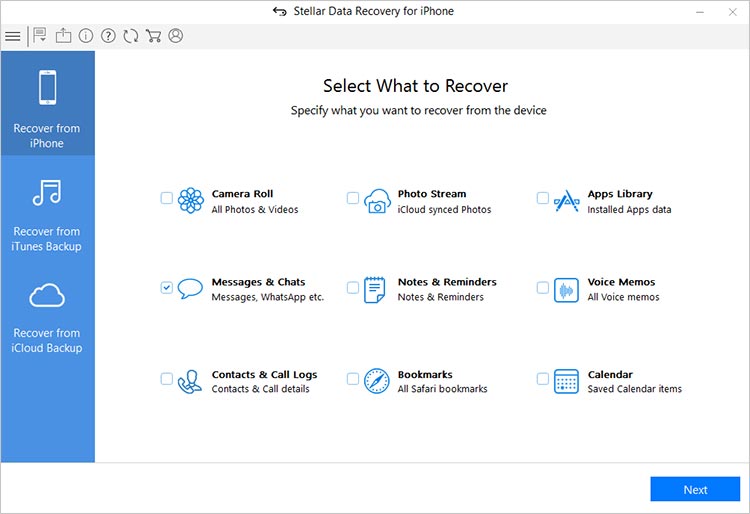 Figure: Home screen of Stellar Data Recovery for iPhone
Figure: Home screen of Stellar Data Recovery for iPhone
- Select Messages & Chats and click Next.
- Enter your Apple ID and password to the list of iCloud backup files.
- Select the latest backup of your iPhone. Click Scan.
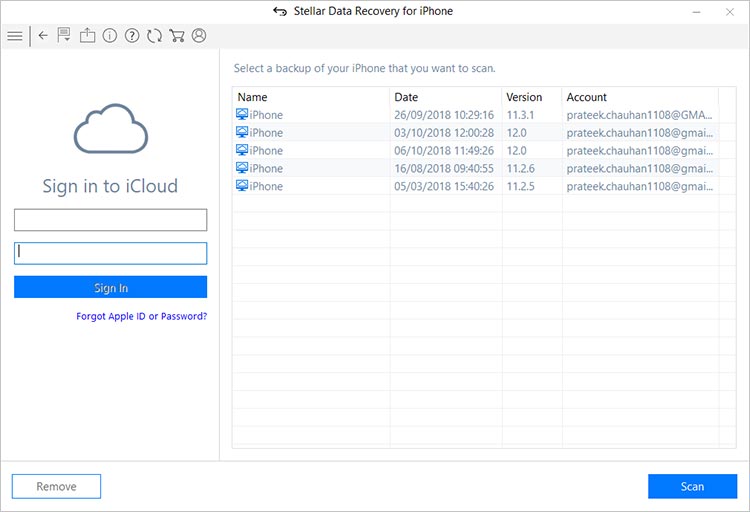 Figure: iPhone backup files in iCloud
Figure: iPhone backup files in iCloud
- Click Messages on the left pane. On the right, you can select, preview, or search for desired messages.
- Click Save. In the Save Files dialogue box, select Save Computer and browse choose the location on your PC or Mac to save the iPhone messages.
2. Transfer text messages from an iPhone to a computer with iTunes
Use iTunes backup to transfer text messages to your computer. iTunes backup saves all the iPhone data, including text messages to your computer.
However, restoring messages on a computer from iTunes will transfer complete iPhone data. So to avoid unnecessary data and transfer only messages to your computer, use Stellar Data Recovery for iPhone. With the software, you can select and save the desired text messages on a PC or Mac computer. You can also restore text messages to a computer from encrypted iTunes backup files.
If you are not using iTunes for backup, follow the below steps to back up your iPhone with iTunes:
- Install the latest version of iTunes on your PC or Mac.
- Connect your iPhone to a computer.
- Launch iTunes and select your iPhone.
- Click on Back Up Now to begin the backup process. Wait until the backup process finishes and then close the window.
Steps to transfer/restore iPhone text messages with iTunes to a computer:
- Download and launch Stellar Data Recovery for iPhone software on your computer.


- Select Recover iTunes Backup on the left pane.
- Select Messages & Chats on the right pane and click Next. The software scans the computer and lists the iTunes backup files along with the date of creation.
- Select the iTunes backup from which you want to transfer text messages.
- Click Messages on the left pane. All the text messages are listed on the right pane. You can search, select, and preview the messages also.
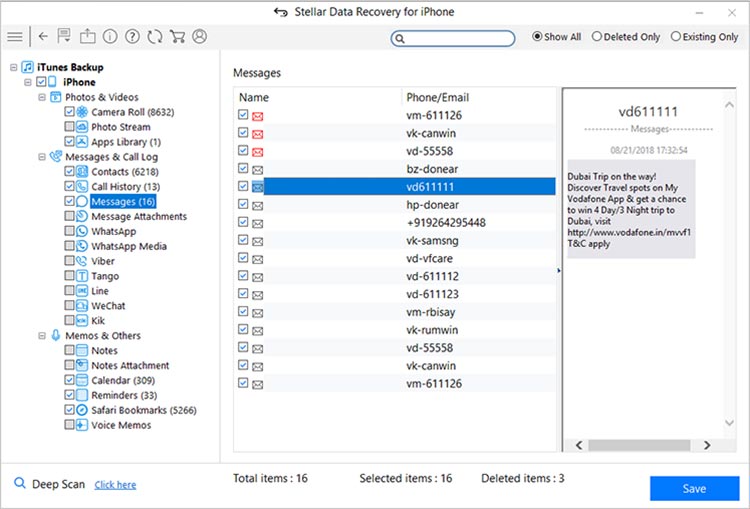 Figure: Preview iPhone messages
Figure: Preview iPhone messages
- Select the desired messages and click Save. A dialog box appears. Select a destination on your Windows or Mac computer to save the iPhone text messages.
3. Transfer text messages from iPhone to computer without iTunes/ iCloud backup
You can also transfer text messages from iPhone to computer in the absence of backup. Stellar Data Recovery for iPhone helps you to save the desired messages on your computer directly from the iPhone.
Steps to transfer messages from iPhone to computer:
- Connect iPhone to computer.
- Launch Stellar Data Recovery for iPhone on a computer.
- Select Recover from iPhone on the left.
- Select Messages & Chats. Click Next.
- Click on your iPhone and select Scan.
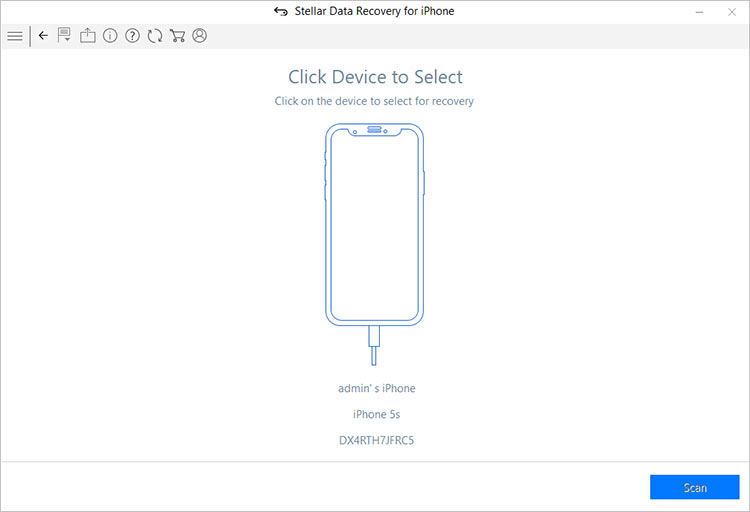 Figure: Select iPhone for scanning
Figure: Select iPhone for scanning
- Select Messages on the left. Preview and save the required iPhone messages on your computer.
4. Sync and save text messages from iPhone to Mac for free
This method involves syncing your iMessage app with Mac. Syncing messages helps to view them on a Mac computer also. Thereby you can copy and save the text messages on your Mac system.
However, remember message syncing is different from transfer. When you transfer text messages using software like Stellar Data Recovery for iPhone, they are saved on your computer. Whereas in syncing, a message deleted from the iPhone gets removed from the Mac also.
Steps to sync messages from iPhone to Mac:
- Open the Messages app from the dock on your Mac.
- Enter the Apple ID and password used on your iPhone.
- In the Apple menu, click Messages > Preferences.
- Select the Accounts tab. Click on your iMessage account.
- Select Enable Messages in iCloud > Sync Now.
5. Transfer iPhone messages by taking screenshots
For some small text messages that you wish to transfer, take their screenshots. These screenshots are saved as photos on your iPhone. Eventually, you can transfer these screenshots or images of text messages to Windows PC and Mac.
You can use iCloud Photos, iCloud.com, or AirDrop to transfer iMessages screenshots from iPhone to computer for free. Then there are Windows apps, such as AutoPlay and Photos App that can also transfer iPhone photos to a computer.
Read more: How to transfer photos from iPhone to Windows
To Sum Up
This post shared various methods to transfer text messages from iPhone to computer. You can save your text messages using iPhone transfer software, converting messages to screenshots, or syncing your iMessages with Mac.


Among these software, the iPhone transfer software — Stellar Data Recovery for iPhone is an efficient tool for transferring important messages to a computer. With the software, you can select specific messages and transfer only those which you want. The software allows you to save the test messages at any location on Windows and Mac computers. A free trial of the software is also available.
Was this article helpful?