“I filmed a once-in-a-lifetime event with my GoPro HERO5 Session camera. However, after transferring the video files from my camera’s SD card to my PC, I was unable to play the videos. As the video files were in MP4 file format, I tried opening them on different media players, but that didn’t work. What do I do to fix this problem and make my videos playable?”
It’s a common misconception that a sturdy camera means your videos and photos are safe, but that’s not always true, even in case of a GoPro action camera. What if your favorite videos and photos shot on GoPro become corrupt for any reason? In this blog post, we’ll explore how to repair those pesky corrupted files that just refuse to play nice with your media player.
Whether you’re rocking the original HERO or the sleek HERO 9 Black, these simple steps will get you rolling. All GoPro cameras record in the MP4 format using either H.264/AVC or H.265/HEVC compression, hence the repair process for corrupted files remains standard across the board.
Method 1: Repair With GoPro ‘SOS’ Function
You may fix corrupt or broken GoPro MP4 files using Go Pro camera’s built-in SOS function. While trying to open the video file, when you see an SOS error on your camera’s LCD screen, the file became corrupt during filming. To fix this error, press ANY BUTTON on the camera, and it will repair the video itself.
While fixing the error, the SOS icon will repeatedly blink. Once the video is repaired, you will be able to play it, and the camera’s screen will revert to normal.
Method 2: Repair with VLC Media Player
You may try fixing the broken or corrupt GoPro MP4/MOV video files with VLC Media Player. With this open-source media player, you may convert a file to another format to make it playable. Follow the given instructions to fix your video(s) using VLC media player:
Step 1: Open VLC Media Player.
Step 2: Click Media and choose Convert/Save.
Step 3: Click Add button to add the corrupt file and select Convert/Save.
Step 4: Select the destination and the desired file name, and click Start. Once the file conversion is complete, open the file again and play the video to check if it is fixed.
Pro-tip: If you can access your video files again, create a backup to avoid any future damage.
Method 3: Download the Correct Codec Pack
If you can’t play your video, the file may be missing the necessary Codec pack. To fix this, you just have to download the correct codec pack with the help of the following steps:
Step 1: Click Start > All Programs.
Step 2: Select Windows Media Player and click Now Playing > More Options.
Step 3: On the Player tab, select the Download Codecs Automatically check box, and then click OK.
You can also download codecs with the following instructions:
- Visit the Microsoft website and search for Plugins for Windows Media Player.
- A list of all the available codecs will be displayed.
- Download the appropriate one as per your video file formats.
- Follow the instructions and install the codec.
Method 4: Repair Corrupt GoPro Videos Using a Professional Video Repair Tool
If you still cannot repair corrupt GoPro Video files, consider using a professional video repair tool like Stellar Photo Recovery Premium. This user-friendly, DIY software swiftly fixes issues in corrupt, broken, or unplayable videos issues across various formats, including MP4, MOV, AVI, and MKV. The tool is designed to handle multiple repairs of 4k, 8k, 360, and VR videos simultaneously. Moreover, it can restore even the most severely corrupted video using sample files for repair.
To fix your corrupt GoPro videos, follow the given steps:
Step 1: Connect your GoPro SD card to the PC using a card reader.
Step 2: Download, install, and run Stellar Photo Recovery Premium on your computer.
Step 3: Click on the nine dots drop-down menu and select Repair Videos.
Step 4: On the software interface, click Add Videos to add the corrupt or broken videos.
Step 5: Once you click Add Videos, a window to add files will pop up. Navigate to the location of your video files, select them, and then click ‘Open‘ to proceed.
Step 6: The video files you’ve chosen will then be visible as illustrated. Select the ones you want to fix and click Repair to proceed.
Step 7: Your repaired files will appear on the screen. You can Preview them before saving them.
Step 8: Once done, Browse to a destination and click Save Repaired Files to store them.
Method 5: Repair Corrupt GoPro Photos Using a Professional Photo Repair Software
Stellar Photo Recovery Premium comes with additional photo repair capabilities. You can also use it to repair damaged, distorted, greyed-out, corrupt GoPro photos. The software can restore your unreadable image files to a readable state, even when there are issues like corrupt headers & data, invalid image file structures, unknown or invalid markers, or the absence of SOS markers.
To fix your corrupt GoPro photos, follow the steps below:
Step 1: Download and install Stellar Photo Recovery Premium on your PC.
Step 2: Connect your GoPro SD card to the computer and launch the software.
Step 3: Next, click on the nine dots drop-down menu and select Repair Photo.
Step 4: On the software interface, click Add Files to add corrupt GoPro photos that you wish to repair.
Step 5: The selected images will be shown as displayed. Next, click on Repair to proceed.
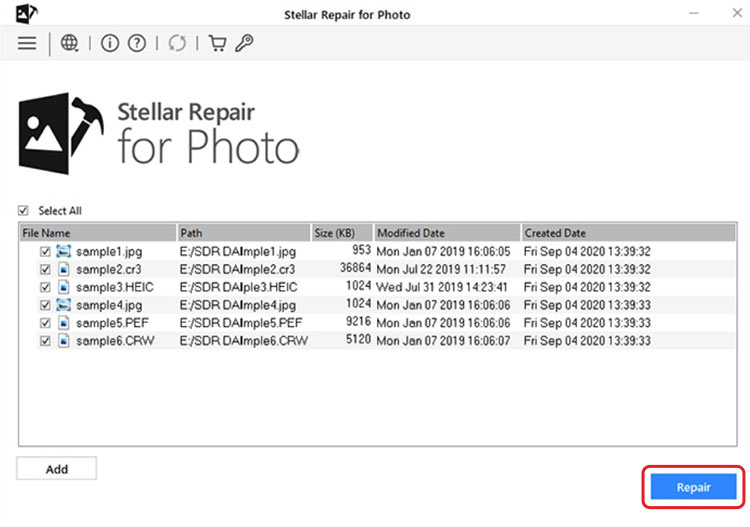
Step 6: The repaired files will be displayed on the screen. You can Preview them before saving.
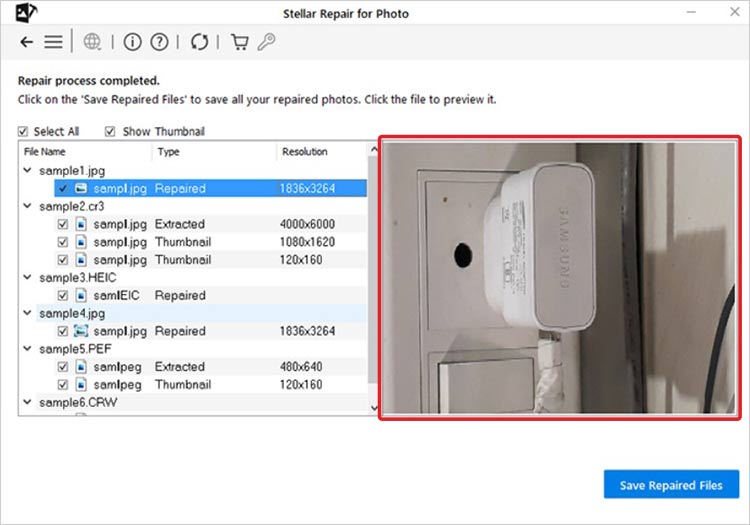
Step 7: Once done, click Save Repaired Files, browse and to store them at your desired location.
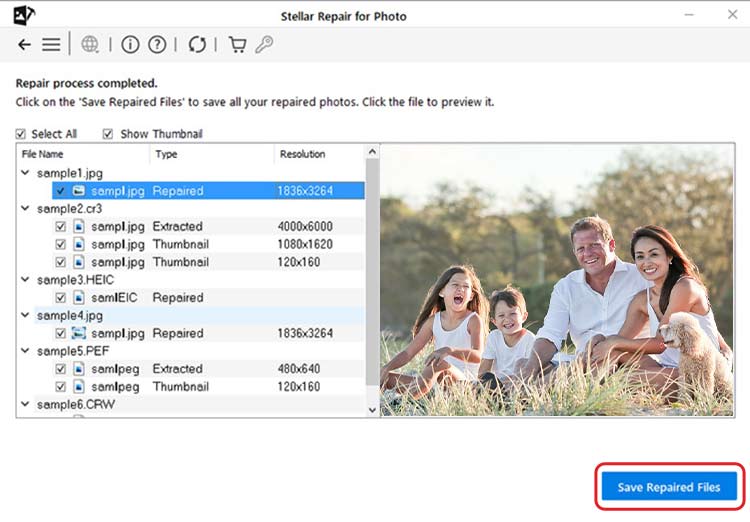
Tips to Avoid GoPro Video and Photo Corruption
- Always use a branded SD card in your GoPro camera. Refer to the SD card requirements on the official site before purchasing a new SD card to avoid video corruption.
- Make sure that camera’s battery is fully charged. Filming or shooting a video when battery is low may lead to broken or corrupt video.
- Be careful while ejecting the SD card from camera. If your camera is processing, don’t eject it in-between the process.
- Avoid disconnecting your GoPro camera from your system while transferring the files as it could lead to video corruption.
Conclusion
GoPro action cameras are renowned for high-precision photos and videos, capturing moments you never want to forget. But sometimes, things go wrong, and your video files might get damaged or corrupted. Don’t worry, though. We’ve got your back with handy tips to get your GoPro videos back in action.
First off, give the GoPro’s SOS feature a shot to repair the video. If that’s a no-go, try changing the video format using VLC media player, or get the right Codec Pack to sort out the problem. But for the best results, you might want to use a specialized video repair tool like Stellar Photo Recovery Premium. It can handle even the most severely corrupt videos, fixing them quickly and efficiently, in one go.
How do I recover photos from my GoPro?
To recover photos from your GoPro:
- Stop using the device and its memory card at once.
- Next, connect the GoPro or its SD card to a PC.
- Finally, use a professional data recovery tool to retrieve your files.
What is the file repair icon on my GoPro?
The file repair icon on your GoPro means that a file might have been corrupted while filming or accessing the SD card. You can press any button on the camera, and it will repair the file.
How do I fix my corrupted GoPro?
To fix your corrupted GoPro:
- Start by powering down the camera and removing the battery and SD card.
- Next, put the battery back in and switch the camera on.
- Finally, reinsert the SD card, and when you see the recovery icon, hit any button to begin fixing the damaged files.
Was this article helpful?