Kmode Exception Not Handled is a Blue Screen of Death (BSOD) error, which generally appears with a bug check value of 0x0000001E. This BSOD error is more likely to occur due to hardware incompatibility, faulty device driver or system service, outdated BIOS, problematic third-party antivirus program, or faulty RAM. Once occurred, irrespective of the reason, this error can make your system restart unexpectedly or not boot at all.
(See Image 1)
Image 1: KMODE EXCEPTION NOT HANDLED BSOD Error
We’ve come across several queries reported by Windows 10 users about encountering KMODE error with different variations, including:
These stop codes may appear in different circumstances, as mentioned in the queries below.
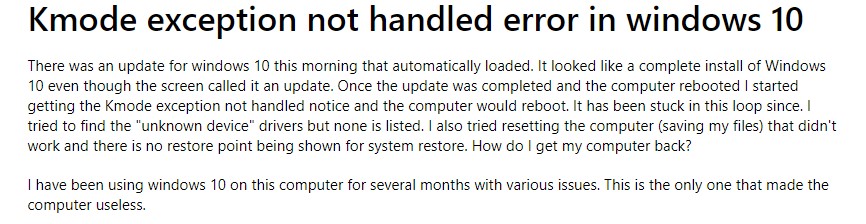
-Source
“I was using my computer when it showed a blue screen, flashing the Stop Code: ‘KMODE EXCEPTION NOT HANDLED’ and it kept happening again and again. Then I turned off my PC and waited 3 hours before turning it on, it showed a blue screen after loading, but now I can’t log in.”
-Source
“I recently built a new pc. When I try to install Windows 10, it keeps giving me the message – “Sorry your PC ran into some problem – KMODE Exception Not Handled.” Does this mean there is something wrong with my hardware? Kindly help me fix the error.”
–Source
Prime Reasons for ‘KMODE EXCEPTION NOT HANDLED’ Windows 10 Error
The scenarios of KMODE BSOD errors could be different. However, there are a few primary reasons behind this blue screen error, including:
- Hardware incompatibility
- A faulty device driver or system service
- Missing/corrupt system files
- Corrupt third-party antivirus program
- Problematic Windows update
- Outdated BIOS
- Faulty RAM
Now that you know the reason, you can move on to fixing the error. However, you may not be able to boot into your system due to this blue screen error.
So, we suggest you try to boot into the Safe Mode and then perform the below-mentioned troubleshooting methods.
To Boot into Safe Mode, follow the given steps:
- Reboot your system and when you get to see the Windows logo on the screen, turn your system again.
- Repeat this step three times, and then you’ll most probably enter the Automatic Repair environment.
- There, click ‘Advanced options’. (See Image 2)
Image 2: In the Automatic Repair environment, select Advanced options
- Follow Troubleshoot > Startup Settings > Restart.
- Once the system gets restarted, press F4 to enable the Safe Mode. (See Image 3)
Image 3: Enable Safe Mode by pressing F4
Simple Methods to Fix KMODE_EXCEPTION_NOT_HANDLED Error
Method 1: Disable Fast Startup
Fast Startup is a feature in Windows 10, which helps to reduce your system’s boot time. It may also prevent your system from executing a regular shutdown and create compatibility problems with the connected hardware devices. Disabling this feature may help you boot your system normally and fix the issue. To do so, follow the given instructions:
- Open Control Panel and change View by to ‘Large icons. (See Image 4)
Image 4: Change View by to Large icons in the Control Panel
- Go to Power Options. (See Image 5)
Image 6: Navigate to Power Options
- Next, click on ‘Change what the power buttons do. (See Images 7)
Image 7: Change what power button does
- On the next screen, deselect ‘Turn on fast startup (recommended)’ and click Save Changes. (See Image 8)
Image 8: Deselect Turn on fast startup (recommended) > Save changes
- Now, check if the error is fixed.
Method 2: Run BSOD Troubleshooter
If there’s faulty or corrupt hardware installed on your system, you may encounter the ‘KMODE EXCEPTION NOT HANDLED’ error on Windows 10. To resolve this error, you can also run the BSOD troubleshooter, Windows built-in troubleshooting utility. Follow the given steps:
- Open System Settings by pressing Windows + I and navigate to Update & Security. (See Image 9)
Image 9: Select Update & Security in System Setting
- Click Troubleshoot > Find and fix other problems > Run the troubleshooter (mentioned below Blue Screen). (See Image 10)
Image 11: Run the BSOD Troubleshooter
- Follow the on-screen instructions (if any). Let the process end, close the window, and restart your system to check if the problem is solved.
Method 3: Update the Device Driver
Incompatible, outdated, or corrupt device drivers may also cause this error to occur. You can try updating the device driver to get rid of this blue screen error. Follow the given instructions:
- Type Device Manager in the Windows search box and open it.
- Expand the device category for which you want to update the driver.
- Right-click on the device driver and click Update driver. (See Image 12)
Image 13: Select the driver to update
- In the following Update Drivers wizard, click ‘Search automatically for drivers.’ (See Image 14)
Image 14: Search automatically for drivers
- Windows will start showing you the latest driver to install. Update driver with the latest ones and check if the error is fixed.
- In case Windows doesn’t seem to show you any latest driver software available, proceed with the ‘Search for updated drivers on Windows Update’ option. (See Image 15)
Image 15: Search for updated drivers on Windows Update
- Afterward, you’ll see the available updates on the screen. Click Install Now to install the latest driver software on your system. (See Image 16)
Image 16: Install the latest driver software
- Once done, restart your system and check if the KMODE_EXCEPTION_NOT_HANDLED error is solved.
Method 4: Run DISM & SFC Scan to repair system files
As discussed above, the corrupt or missing system files or services may also be the reason behind this error, which could further lead your system to a complete crash.
To prevent any further damage to your system, you may run DISM and System File Checker to check for the problems with system files and fix the problem. To do so, follow the given steps:
- Open Command Prompt and run it as administrator.
- Next, type DISM.exe /Online /Cleanup-image /Restorehealth and press Enter. (See image 17)
Image 17: Run DISM Restore health command
- Afterward, type SFC/scannow and hit Enter. (See Image 18)
Image 18: Run SFC/Scannow command
- Let the process end. It may take some time, so don’t close the window until its done.
- Follow the instructions given on the screens (if any). Once done, reboot your system and see if the error is fixed.
Method 5: Uninstall third-party antivirus software
Malicious or corrupt third-party antivirus software installed on your system may cause this blue screen of death error (BSOD) on your Windows PC. You can try uninstalling the antivirus software to get rid of the error. To do so, follow the given steps:
- Press Windows + I to open System Settings and go to Apps.
- Then, navigate to Apps & features and select the third-party antivirus software installed, which seems to be causing the error.
- Right-click on the antivirus and choose to Uninstall it. (See Image 19)
Image 19: Select the software to Uninstall
- Once done, reboot your system, and try to upgrade to Windows 10.
Method 6: Uninstall Problematic Windows Update
Some users even reported getting KMODE BSOD error after Windows 10 update. There could be some buggy Windows update installed on your system, causing a problem for your system. In such a case, you can uninstall the update to solve the issue.
- Go to System Settings, navigate to Update & Security and then select View update history. (See Image 20)
Image 20: Open System Settings and go to Update & Security > View update history
- On the next window, find the recently installed update and click Uninstall updates.
- Right-click on the Windows update and click Uninstall. (See Image 21)
Image 21: Right-click the update to uninstall
- Once done, restart your system to check if the KMODE EXCEPTION NOT HANDLED error persists.
Method 7: Run Windows Memory Diagnostics
Some people reported that this error occurred due to a faulty RAM. To verify if there is RAM causing this BSOD error on your Windows 10, you may run the Windows Memory Diagnostics tool with the help of the steps given below:
- Type ‘memory diagnostic’ in the Windows search box to open Windows Memory Diagnostic. (See Image 23)
Image 23: Open Windows Memory Diagnostic using Windows search box
- Next, select ‘Restart now and cart now and check for problems (recommended).’ (See Image 24)
Image 24: Select Restart now and check for problems (recommended)
- A test to check the problems with RAM will start. Wait until the process is done; you will be able to see the results on the screen.
- Wait for the process to end. Once the search is completed, the computer will show all the detected problems on the screen.
Method 8: Update BIOS
In some cases, KMODE_Exception_Not_Handled error can occur due to an outdated version of BIOS on your Windows 10 PC. You can visit the official site of your system’s motherboard manufacturer to download the latest BIOS version. Follow the instructions given on the site to update BIOS.
Remember, updating BIOS is an advanced process. If the steps are not followed correctly, it can cause enduring damage to your system, and you may lose all of your data permanently.
Hence, it’s always suggested to take the backup of your data regularly. However, if you didn’t have the chance to back up your system data, you still have the chance to get back your system data.
You can use powerful Windows data recovery software, such as Stellar Data Recovery Professional. This DIY software also comes with a feature called ‘Create a recovery drive,’ enabling you to build a bootable recovery media that lets you restore data from a crashed or unbootable Windows 10 PC. You can check out the given video to learn more:
Final Thoughts
KMODE EXCEPTION NOT HANDLED error can lead your system to malfunction, crash, or even stuck at a booting loop. This error may appear with different stop codes, as explained in this blog. Irrespective of the reason, you can fix the error with effective methods, such as disabling fast startups, running BSOD troubleshooter, running SFC, uninstalling outdated/corrupt device drivers, etc. Additionally, to recover data from this BSOD affected system, you can use a Windows data recovery software, such as Stellar Data Recovery Professional. This DIY data recovery tool can retrieve data even from a non-bootable or crashed Windows 10 PC.
Was this article helpful?