Despite being one of the most favored email clients, Microsoft Outlook has always been marred by some drawbacks. For example, one of the biggest shortcomings in old Outlook versions was that PST files which stored all mailbox data on local systems were bound by size-limit.
Quick Solution: Try Stellar Merge Mailbox for Outlook to Merge Outlook PST Files Easily. Compatible with latest MS Outlook version & multiple saving options (Outlook Profile, Office 365, and Exchange Server).As long as the volume of data stored in them didn’t exceed a certain limit, the files would work perfectly, but their size would be breached, they’d start facing issues like corruption, degraded performance, etc.
Thankfully, Microsoft has resolved this problem in recent Outlook versions like Outlook 2016, 2013, 2010, and 2007 in which there are apparently no size-related issues with PSTs. However, now a new kind of hurdle has emerged. Users who have old PST files created with older Outlook versions now need a way to import all their data into larger single PST files that can be used with newer Outlook versions. Thus, in essence, they need to merge PST files. And that’s exactly what we’re covering in this post.
How to merge PST files manually?
If you need to Merge PST files to form a larger file that can be used with the latest Outlook versions, you can use the below mentioned manual steps:
Step 1: Create a new blank PST
To create a new blank PST, follow these steps:
- In the Outlook window, click on New Items -> More Items -> Outlook Data File
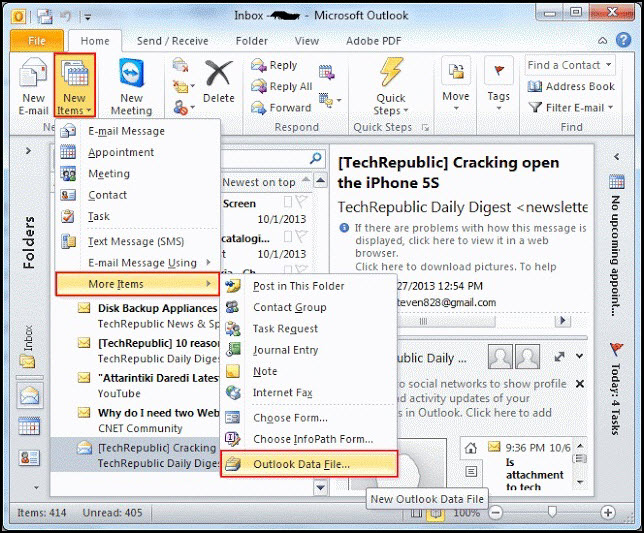
- Select a location to save the new blank PST and provide a name for it
- Click on OK
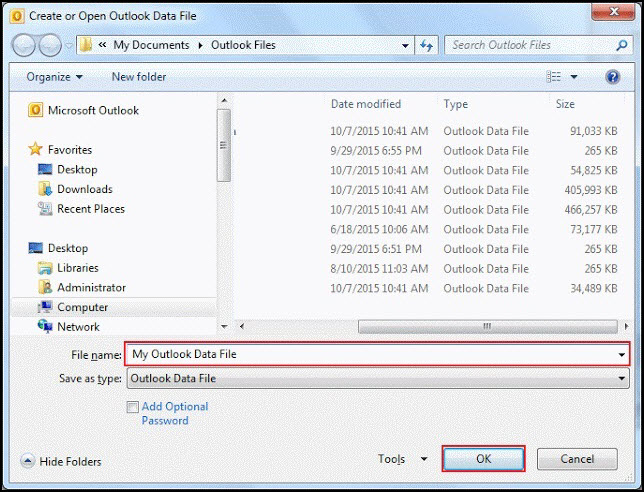
Step 2: Merge .PST files into the newly created blank .PST file
To merge PST files into the new file created above, follow these steps:
In the Outlook window, click on File -> Open -> Import
- This will open the Import-Export Wizard. Select Import from another program or file
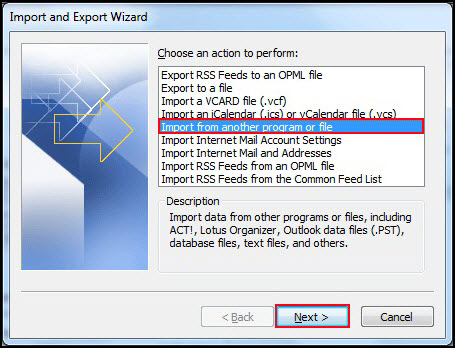
- Click on Next
- Select file type Outlook Data File (.pst) to import from
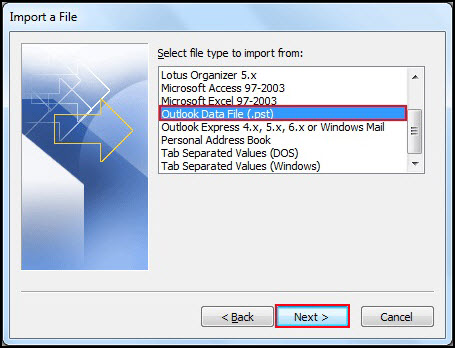
- Click on Next
- Click Browse to locate the file to be imported
Note: You now have the option to replace duplicate emails in Outlook. Your choice here depends on the Outlook data file you are importing. In this example, choose the Do not import duplicates box.
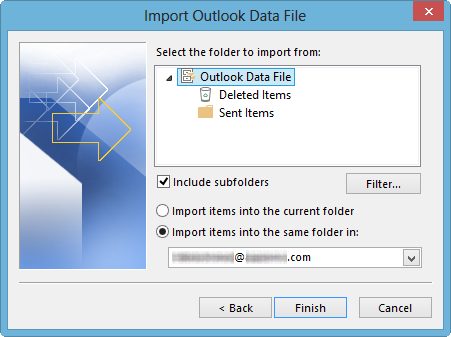
- Check the Do not import duplicates box
- Click on Next
- Select which folder you wish to import
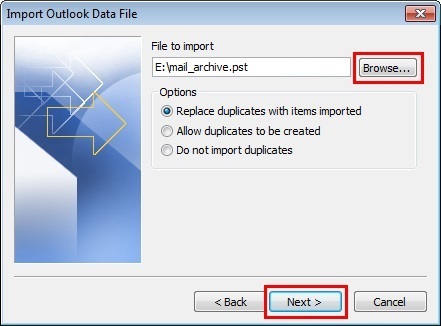
- Check the Include subfolders and Import items into the same folder in boxes
- Click on Finish
These steps will import the PST file to the folder you specified in step 8. To import other PSTs, repeat the same steps for each one. Once all files have been imported, their data can be combined into a single PST. The resultant larger PST can then be exported to any machine to access all mailbox data.
An Easy Alternative Way to Merge PST Files Or Combine PST Files
The above-mentioned manual method is quite simple but requires time and might not even deliver expected results. So, it is advisable that those who are not familiar with Outlook wizards or other technical terms may choose a different approach to combine PST files. Also, users who are not familiar with Outlook wizards or other technical terms may find these steps slightly difficult.

A simpler, Smart, secure, reliable, and powerful way to merge Outlook PST files is by using a professional PST merge tool Stellar Merge Mailbox for Outlook. This Do-It-Yourself software allows you to easily Combine.PST Files through a user-friendly interface. You can use it to combine all data items such as Emails, Contacts, Notes, Calendars, Tasks, and Journals without altering the data of the original PST files. Moreover, it automatically takes care to eliminate duplicate data while merging and remove deleted and junk folders. Moreover, it has a great feature in which the tool can automatically take care to eliminate duplicate emails in Outlook and delete junk folders while merging PST files. The tool supports password-protected Outlook PSTs and it offers several saving options for new and existing PST, Outlook Profile, Office 365, and Exchange Server.
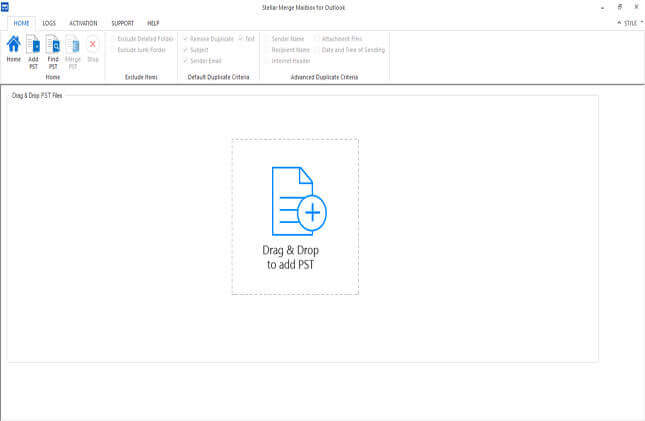
With such an impressive feature set, this tool is reviewed by top professionals and websites.
The Final Word
To merge Outlook PST files, there are three methods which are explained with screenshots. The manual option is elementary but does the job, however, this same method gets tricky when you have multiple PST files that need to be merged.
So, if you have a large backlog of PST files to merge then try considering using Stellar Merge Mailbox for Outlook to get accurate and satisfactory results.
People Also Search For:
Was this article helpful?