Exchange Server offers various functionalities and features for collaboration and for smooth functioning of messaging applications, such as Outlook. One of the features in Exchange Server is the Add-ins feature that allows to create, control, and manage add-ins for Outlook. These add-ins extend the functionalities of the Outlook client by adding information and tools.
The users can install the add-ins for Outlook by default. However, as an admin, you would not want the users to install any incorrect third-party add-ins, which can hinder the communication or operability of Outlook. To add, manage, and control add-ins, you can open the Exchange Admin Center (EAC), click Organization, and then click on Add-ins. However, sometimes, when accessing the Add-ins tab, you can encounter an error message, similar to the below:
“Cannot open mailbox /o=My Organization/ou=Exchange Administrative Group (GUI)/cn=Configuration/cn=Servers/cn=EX01/cn=Microsoft System Attendant.”
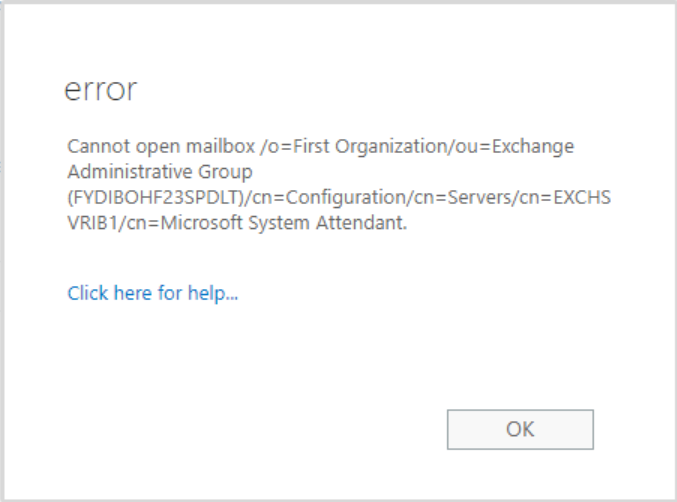
This error usually occurs if any Exchange Services are stopped or any database is dismounted from the server. Below, we will see how to fix this error.
Methods to Fix Cannot Open Mailbox /o=First Organization /ou=Exchange Administrative Group Error
Depending on the cause of error, you can follow the below-given methods to fix this error in Exchange Server.
Method 1: Check and Start Exchange Services
For proper functioning of the Exchange Server, all the services must be in the Running state. If any of the Exchange services are stopped, then you may face issues and errors when accessing certain features. So, check and ensure that all the Exchange services are running. To do so, follow these steps:
- Open the Server Manager. Click on Tools and select Services from the list.
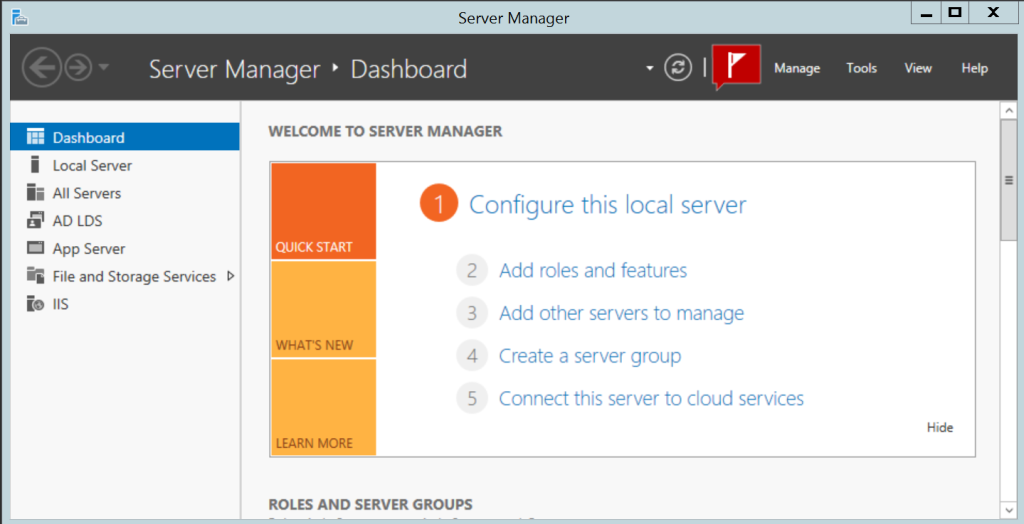
2. On the Services screen, check that all services of the Exchange Server are running. Make sure that any service, which has the Startup Type set to Automatic, is started.
3. If the status of any service(s) is Stopped, right-click on it, and select Start.
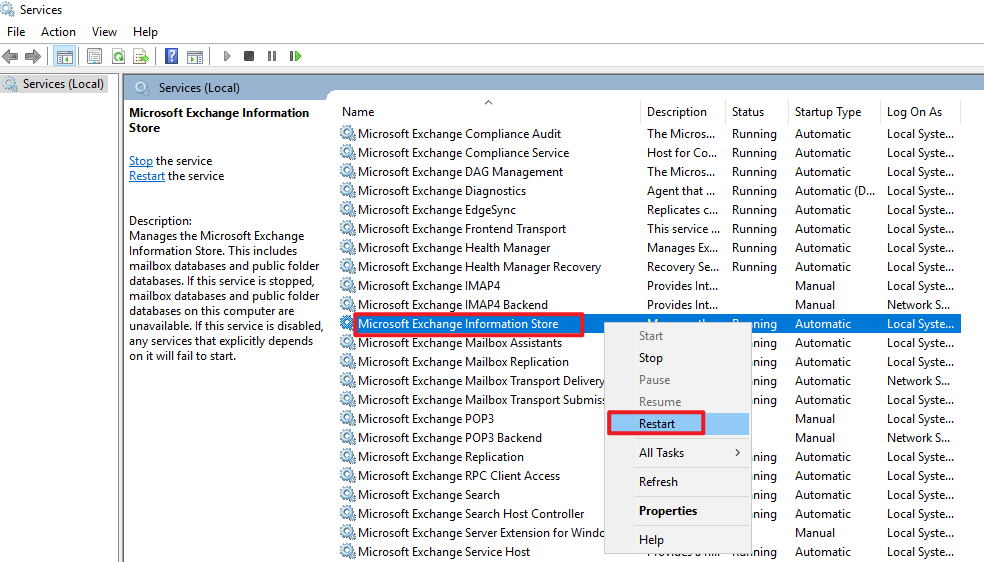
Alternatively, you can use the following PowerShell cmdlet to restart all the Exchange services:
Get-Service *Exchange* | Where {$_.DisplayName -notlike “*Hyper-V*”} | Restart-Service –Force

The error message reads as:
“Cannot open mailbox /o=My Organization/ou=Exchange Administrative Group (GUI)/cn=Configuration/cn=Servers/cn=EX01/cn=Microsoft System Attendant.”
Once all the services are started, try to access the Add-ins tab in EAC. If the error persists, follow the next method.
Method 2: Check if all the Databases are Mounted
You may also encounter the error Cannot open mailbox /o=First Organization /ou=Exchange Administrative Group, if one or more databases are not mounted. So, make sure that the status of all databases is set to ‘Mounted.’ To check and mount the databases using the Exchange Admin Center (EAC), follow these steps:
- Log in to the Exchange Admin Center (EAC).
- Click on Servers and then click on Databases.
- Check the Status of the databases.
- If any database’s status is shown as Dismounted, select it and click on the more (three dots) icon.
- Then, select the Mount option. Confirm the action to mount the database.
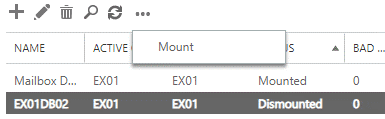
Alternatively, you can use the PowerShell commands in Exchange Management Shell (EMS) to mount the mailbox database on Exchange Server.
First, you need to use the Get-MailboxDatabase command to check the status of the databases.
If the command output displays the status of any database as Dismounted, then use the Mount-Database command to mount the database.
What if the Database Fails to Mount?
If the database fails to mount, then it indicates that the database is corrupted. Corruption in the Exchange Server databases can occur due to software issues or hardware failure, sudden loss of power, bad patch installation, incompatible backup or antivirus application, etc. If the database is not safely dismounted, this can also corrupt the database or logs. In such a case, you can use the native Exchange utility – EseUtil to repair the corrupt database.
First, you need to use the EseUtil/ mh command (as given below) to check the state of database.
eseutil /mh “<DatabaseName>.edb”


If the database is in Dirty Shutdown state, you canperform Soft Recovery on the database. To perform Soft Recovery, run the following command:
eseutil /r E00 /l “C:\Path to log file” /d “C:\Path to database”
Note: Soft Recovery will work only if the log files are available. In case log files are missing, the process would fail.
Once the process is completed, check the database status again using the eseutil /mh command. If it shows the database state as Clean Shutdown, you can mount the database.
However, if it still shows the database state as Dirty Shutdown, then you can perform Hard Recovery by using the below command:
eseutil /p <path_to_the_database>
It is to be noted that performing Hard Recovery can cause data loss as it purges any data which is deemed as corrupted. So, it is always suggested to perform hard recovery as the last resort and take a backup of the database before performing this process.
To avoid data loss and restore all the data from the corrupted database, you can use a third-party Exchange repair tool, such as Stellar Repair for Exchange. This tool repairs the corrupt Exchange database (EDB) file and saves the repaired file data in PST and various other file formats, like MSG, EML, etc. It can also directly export the data from repaired EDB file to a live Exchange Server database or Office 365 (Microsoft 365) account with complete integrity. The tool supports Exchange Server 2019, 2016, 2013, and earlier versions.
To Sum Up
The error message “Cannot open mailbox /o=First Organization /ou=Exchange Administrative Group” appears when accessing the Add-ins section in the Exchange Admin Center (EAC). This error usually occurs if any Exchange services are not running or any database on the server is dismounted. So, you can check and start the Exchange services or mount the database (if dismounted) on the server. However, if the database is corrupted, you can use EseUtil to perform Soft Recovery or Hard Recovery. Alternatively, you can use a dedicated Exchange repair tool, like Stellar Repair for Exchange that can repair the corrupted database of any Exchange version without the risk of data loss.
Was this article helpful?