The error code 0x80004005 is an Outlook Send/Receive error that appears when a user opens the Outlook application and tries to access the emails. This Outlook send/receive error message may vary between these two:
‘Sending and receiving reported error “0x80004005”: The operation failed.’
‘This message could not be sent. Try sending the message again or contact your network administrator. The client operation failed. Error is [OX80004005- 0X0004B9-OXOO501].’
The error also occurs when a user tries to send or receive emails. As a result, the user can neither send nor receive new emails, which can obstruct communication and lead to a loss in productivity. Thus, it is critical to resolve the error to restore email flow.
But before we head to the solutions and troubleshooting steps, let’s have a quick look at various reasons that may lead to Outlook 0x80004005 error.
Reasons for Outlook 0x80004005 Error
Outlook 0x80004005 error may occur due to several reasons, which are as follows:Malware or Virus Intrusion
- Antivirus Script Blocking (Norton Antivirus)
- Missing or Corrupt Registry Keys
- Incompatible or Faulty Outlook Add-ins
- Damaged Outlook Profile
- Damaged Outlook Program Files
- Damaged or Corrupt Outlook PST Data File
Solutions to Resolve Outlook Error 0x80004005
Following are some solutions and troubleshooting methods to resolve Outlook error 0x80004005.
Note: In case these solutions fail to resolve the error, you can use an Outlook repair software, such as Stellar Repair for Outlook, to resolve the issue. The software helps you repair damaged or corrupt Outlook PST files that may have led to the Outlook error 0x80004005 in just a few clicks.
1. Run Anti-Malware/Virus Scan
To check if the Outlook error code 0x80004005 is caused by a virus or malware intrusion, run a deep scan using your antivirus protection tool, such as Windows Defender. After the scan, restart the system and then check Outlook.
In case the error persists, follow the next solution.
2. Disable Antivirus Protection (Norton Antivirus)
If you are using an antivirus or anti-malware tool with script-blocking features, such as Norton Antivirus, you can disable the feature and check Outlook. The script-blocking feature protects your system from malicious code. This feature disables or blocks any script when it detects malicious activity on your system.
However, this feature may block MS Outlook scripts due to false positives and lead to the error code 0x80004005.
After disabling the feature or the antivirus/malware protection temporarily, you can check if this resolves the Outlook 0x80004005 error. If it does, add an exception for MS Outlook.
However, if this does not resolve the Outlook send/receive error 0x80004005, follow the next solution.
3. Check Registry
Damage to registry keys or missing registry keys that store information and settings related to software programs, such as MS Outlook, could lead to errors, like error code 0x80004005. To resolve this issue, you can use a Registry Cleaner tool (check online) to remove damaged or corrupt entries or registry keys.
This may fix the issue with Outlook and resolve Outlook 0x80004005 error. In case it does not, head to the next solution.
4. Run Outlook in Safe Mode
Incompatible or faulty add-ins may also lead to some Outlook errors and performance issues. To check if an Outlook add-in is behind the Outlook error code 0x80004005, you can run Outlook in safe mode. If you still get the same error, head to the next solution. Otherwise, follow these steps to disable add-ins and resolve the error code 0x80004005.
- Press Windows key + R, type outlook /safe, and press ‘Enter’ or click ‘OK’ to open MS Outlook in safe mode
- Navigate to File > Options and then click Add-ins
- To disable Add-Ins, select COM Add-ins and then click on the ‘Go…’ button at the bottom
- Now uncheck all the Add-ins from the COM Add-ins dialog box and click ‘OK’.
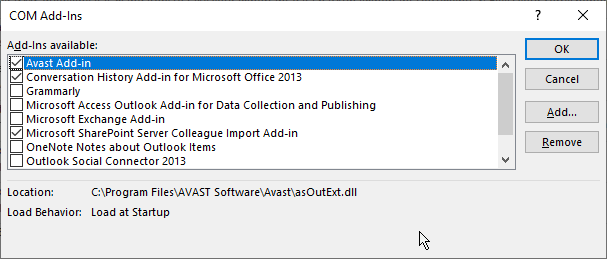
- Now close Outlook safe mode and then open it again normally
- Check Outlook. If the error is resolved, enable one add-in at a time and observe Outlook for the error
This will help you find the faulty add-in(s) and resolve the issue permanently.
5. Create a New Outlook Profile
A damaged Outlook profile may also lead to Outlook 0x80004005 error. The solution is to create a new Outlook profile. The steps are as follows:
- Open Control Panel and select View by Small icons
- Click on Mail and then click ‘Show Profiles’
- Click on the Add… button to add a new profile
- Name it MyNewProfile and then click ‘OK’
- Complete the account setup and then set the MyNewProfile as your default profile
6. Repair or Reinstall MS Office
When Outlook program files are damaged, the Outlook may experience issues and display errors. To fix this, you can repair the MS Office installation via Control Panel or reinstall the MS Office program. The steps are as follows,
- To repair MS Office, open Control Panel and click on Uninstall a program
- Select Microsoft Office and then click on Change
- Select ‘Repair’ and then click Continue
Then wait for the repair process to complete. After this, open Outlook and check if the error is resolved. If this does not work, try reinstalling MS Office.
To reinstall MS Office, you need to first uninstall and scrub MS Office completely from your system using Microsoft Support and Recovery Assistant utility.
7. Repair Outlook PST File
A damaged or corrupt PST file could also be a reason behind the Outlook error code 0x80004005. To check and repair Outlook PST files, you can use the SCANPST.EXE utility provided by Microsoft. The utility is located in the Outlook installation directory.
However, the SCANPST location may vary based on the Windows and Outlook versions installed. You may look for the utility at the following locations as per your system configuration:
Outlook 2019
- 32-bit Outlook on 32-bit Windows: C:\Program Files\Microsoft Office\root\Office19
- 32-bit Outlook on 64-bit Windows: C:\Program Files (x86)\Microsoft Office\root\Office19
Outlook 2013 & 2016
- 32-bit Windows: C:\Program Files\Microsoft Office\Office15
- 64-bit Windows: C:\Program Files (x86)\Microsoft Office\Office15
- 64-bit Outlook: C:\Program Files\Microsoft Office\Office15
- C:\Program Files\Microsoft Office 15\root\office15
Outlook 2010
- 32-bit Windows: C:\Program Files\Microsoft Office\Office14
- 64-bit Windows: C:\Program Files (x86)\Microsoft Office\Office14
- 64-bit Outlook: C:\Program Files\Microsoft Office\Office14
Outlook 2007
- 32-bit Windows: C:\Program Files\Microsoft Office\Office12
- 64-bit Windows: C:\Program Files (x86)\Microsoft Office\Office12
After locating SCANPST.EXE, close Outlook, run SCANPST.EXE utility, and then follow these steps:
- Click ‘Browse’ to select the Outlook PST file for repair and then click ‘Start’
- After the scan, SCANPST.EXE displays information. If errors are found in the PST file, click on the ‘Repair’ button
Wait for the process to complete. During the process, SCANPST.EXE may stop responding. Do not close the utility, as it will start responding after some time. However, if SCANPST.EXE does not respond after a while and is stuck or crashes, you can use an Outlook repair tool, such as Stellar Repair for Outlook.
Unlike SCANPST.EXE, this Outlook repair tool can repair large-sized and severely corrupt Outlook PST file. The software extracts the mail items, such as emails, contacts, attachments, notes, etc., from the damaged PST file and saves them in a new Outlook PST data file. You may also choose to export the data from the repaired PST file to Office 365 or Live Exchange, by using Stellar Repair for Outlook.
Conclusion
Outlook send/receive errors, such as error code 0x80004005, are quite common and may appear for several reasons, as discussed in this guide. They not only obstruct email communications but can also lead to loss of data if the error is a result of Outlook PST file damage or corruption.
In this post, we discussed all possible solutions and methods to resolve Outlook 0x80004005 send/receive error. In case the methods fail to resolve the error or repair the damaged Outlook data file (PST), you can rely on PST file recovery software to repair the PST file, extract mail items, and save them in a new PST or export to live Exchange and Office 365 accounts.
Was this article helpful?