How to Fix Video Stuck or Freeze in VLC
Summary: This post shares the best solutions to fix video freezing, buffering or audio lag in VLC Media Player. In some cases, if troubleshooting the VLC Player doesn’t fix the video freezing issue, try Stellar Repair for Video. The software fixes corruption in video frames, slider movement, etc.
VLC Media Player is one of the most compatible and user-friendly media players. It can play almost all video file types from any source stored on hard drives, SD cards, CD/ DVD, and others.
But as technical glitches can occur anytime, videos may start to stutter, freeze, or show audio lags in VLC Player. This is commonly reported while playing large-sized HD or UHD videos, such as movies, animated films, etc. The HD or UHD videos don’t play smoothly and skip frames or freeze in VLC.
‘When I watch the 1080p H265 .mp4 movie file, the VLC Player freezes randomly after about 5 minutes. However, I can hear the audio track, but the video lags. Can I fix this?’
Here are the six best solutions to fix Video Stuck or Frozen in VLC.
Solutions to fix video stuck, stuttering, buffering or lagging in VLC Media Player.
Although there isn’t a set solution, changing the VLC media player’s settings can work. You may have to try various methods shared here to fix the video freeze or lag issues in VLC Media Player.
You can apply the solutions here to play high-quality HD/ UHD/ HDR, 8k, or H.265 videos of any size and file format.
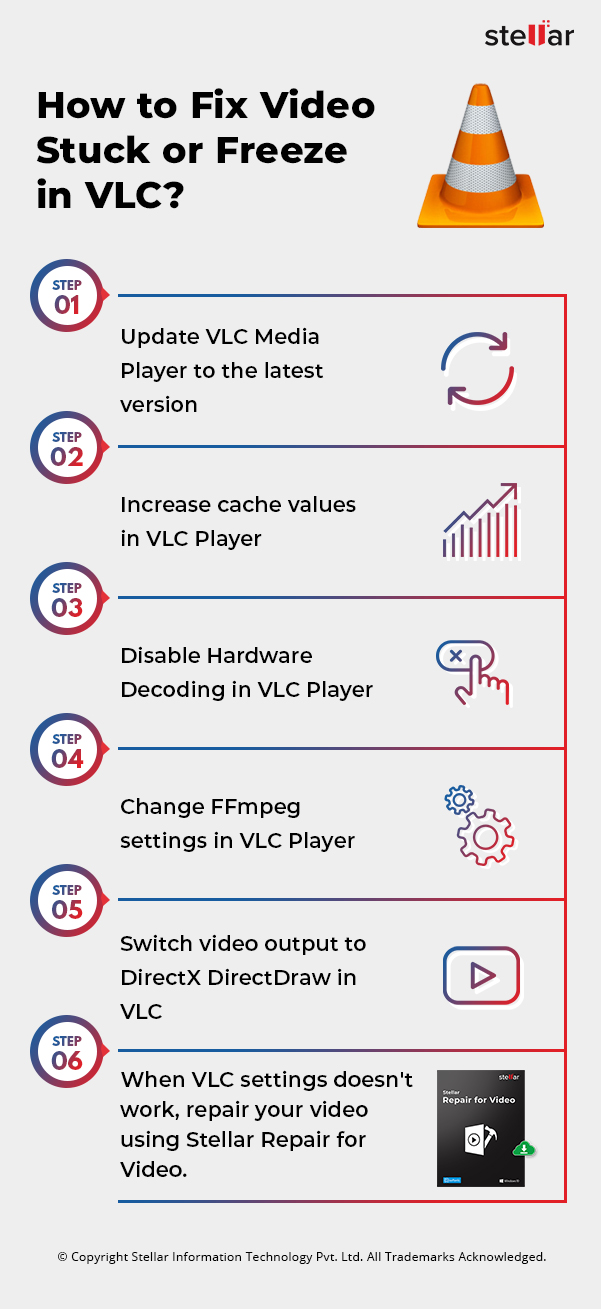
Method 1: Update VLC Media Player to the latest version
If your videos freeze, stutter, or are not playing in VLC Media Player, first update the player to the latest version. The updates improve support for new HD codecs, advanced formats, HDR, H.265/HEVC, 4K & 8K playback, 360-degree videos, VP9 (HD videos at lower bitrates), and others for decoding and encoding. It also fixes streaming issues and bugs, if any.
Also read: How to open HEIC, HEVC files on Windows 10
Method 2: Increase cache values in VLC Player
VLC Player preloads video cache files in the computer’s RAM to properly access and plays the video. You can try to fix the video buffering issue by increasing the cache value. However, this would increase the number of seconds videos are cached to play in VLC Player.
Steps to increase cache value in VLC:
- Open VLC Player.
- Go to Tools > Preferences.
- At the bottom-left corner, under Show settings, select ‘All.’
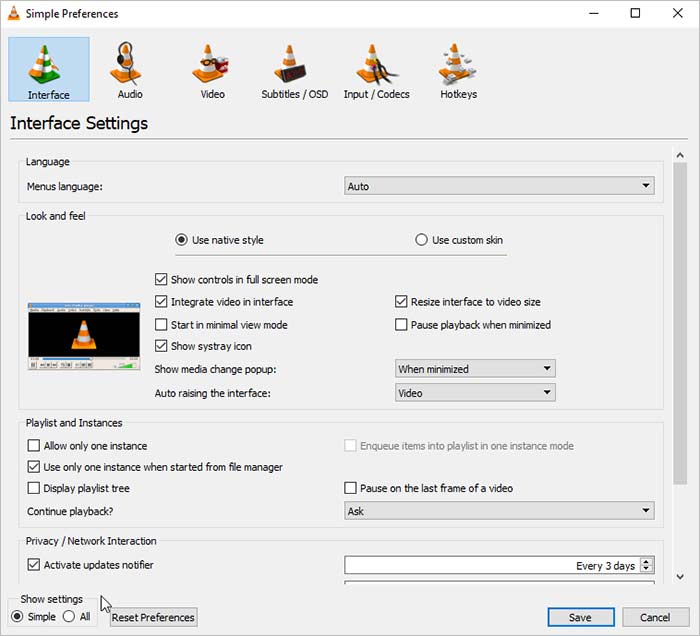
- In the left pane, click Input/ Codecs from the list.
- On the right pane, scroll down to the Advanced section.
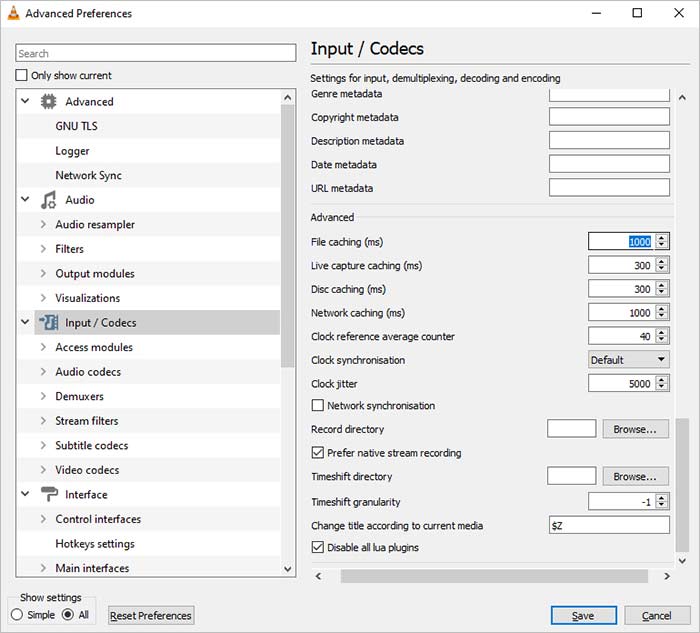
- In the Advanced section, across File caching (ms), change the value to 1000 or above.
- Click Save. Next, restart VLC Player and check if the videos are playing properly.
Method 3: Disable Hardware Decoding in VLC Player
VLC Media Player can use the GPU of a computer to accelerate video decoding in high-quality videos. However, your PC’s drivers may behave abruptly, resulting in video playback or streaming issues. You can try disabling hardware decoding to fix Video Stuck or Freeze in the VLC player.
Steps to disable hardware decoding in VLC:
- Open VLC Media Player.
- Go to Tools >Preferences.
- At the bottom-left corner, under Show settings, select ‘All.’
- In the left pane, click Input/ Codecs from the list.
- Click Video Codecs > FFmpeg.
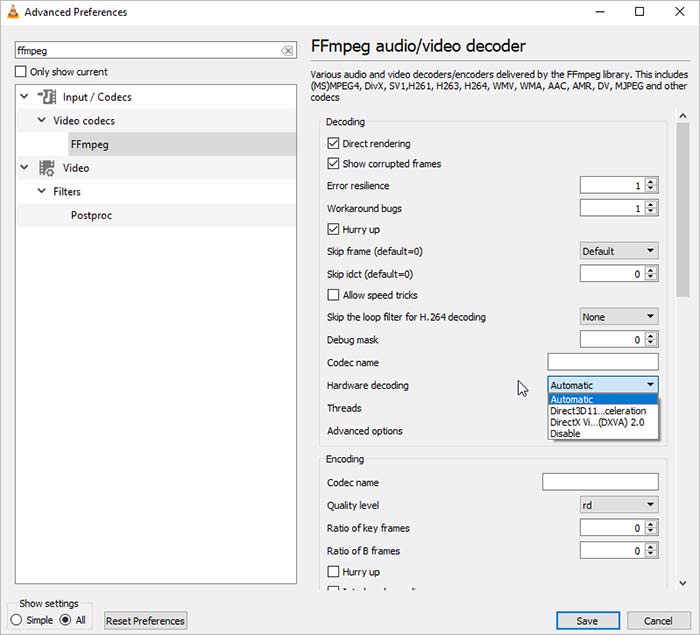
- Under FFmpeg audio/video decoder, scroll down to Hardware decoding and set it to Disable.
- Click Save. Restart VLC Payer to enable the changes.
Method 4: Change FFmpeg settings in VLC Player
Making changes in the FFmpeg video codec in VLC Player has worked for some. You can also try to resolve video stuttering and freezing with this technique.
- Open VLC Media Player.
- Go to Tools > Preferences.
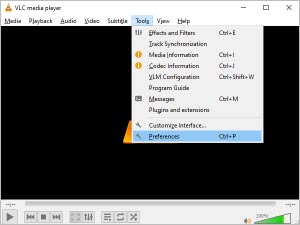
- At the bottom-left corner, under Show settings, select ‘All.’
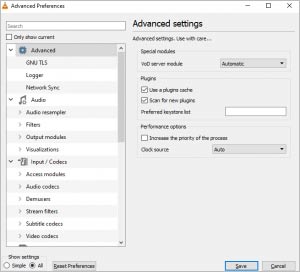
- In the left pane, click Input/ Codecs from the list.
- Click Video Codecs > FFmpeg.
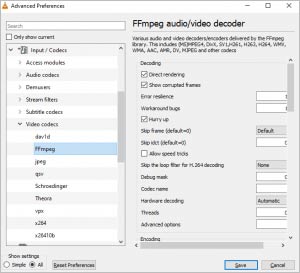
- Under FFmpeg audio/video decoder, scroll down to Skip the loop filter for H.264 decoding option. Set it to ‘All.’
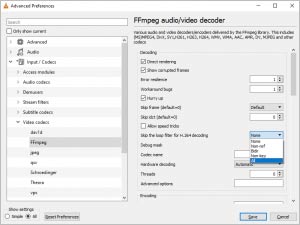
- Click Save.
Method 5: Switch video output to DirectX DirectDraw in VLC
Try switching between output video stream settings in the VLC media player. For example, you can set the output video module to Direct 3D video output, DirectX DirectDraw, or Open GL video output.
Steps to change video output in VLC:
- Open VLC Media Player.
- Click and follow Tools > Preferences.
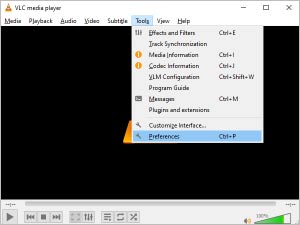
- In the Preferences window, click on Reset Preferences.
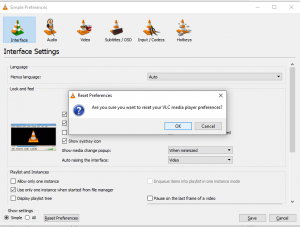
- In the confirmation dialog box, click OK.
- Again, go to Tools > Preferences.
- In the Preferences window, at the bottom left, under the Show Settings section, select the ‘All’ option.
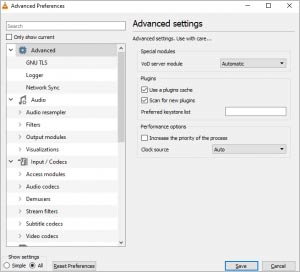
- Now, scroll down and click on Video.
- On the right pane, Video options appear. For example, uncheck Drop late frames and Skip frames.
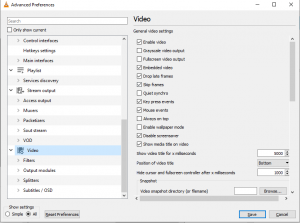
- On the left pane, under the Video section, select Output modules.
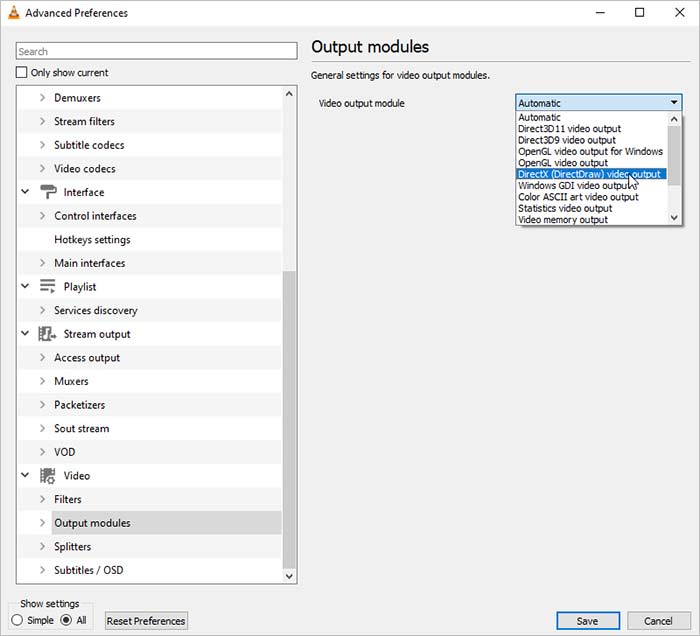
- Output modules options appear on the right pane.
- View the drop-down of the Video output module and select Direct 3D video output.
Note: If this doesn’t work, you can try to fix videos by choosing DirectX DirectDraw or Open GL video output.
- Click on Save at the bottom.
- Check if VLC Player can play your videos without freeze or interruption.
Method 6: Repair your video using Stellar Repair for Video
The video file may be corrupt if the above methods using VLC Media Player don’t fix video freeze, lag, or stuttering issues. To confirm corruption, see if your video freezes while playing in another media player.
If yes, try video repair software that can fix corruption in the file header, frames, and slider movement that may result in video freeze or stuttering.
Stellar Repair for Video is one such tool that can easily repair damaged videos and fix Video Stuck or Freeze in the VLC player. You can download the free trial to evaluate the software capabilities and preview the repaired videos before saving them.
Steps to fix video freezing issue using Stellar Repair for Video
Step 1: Launch Stellar Repair for Video
Step 2: Click Add file to add the corrupt video files not playing VLC or other media players. You can add multiple videos of different formats and repair them in one go using Stellar Repair for Video.
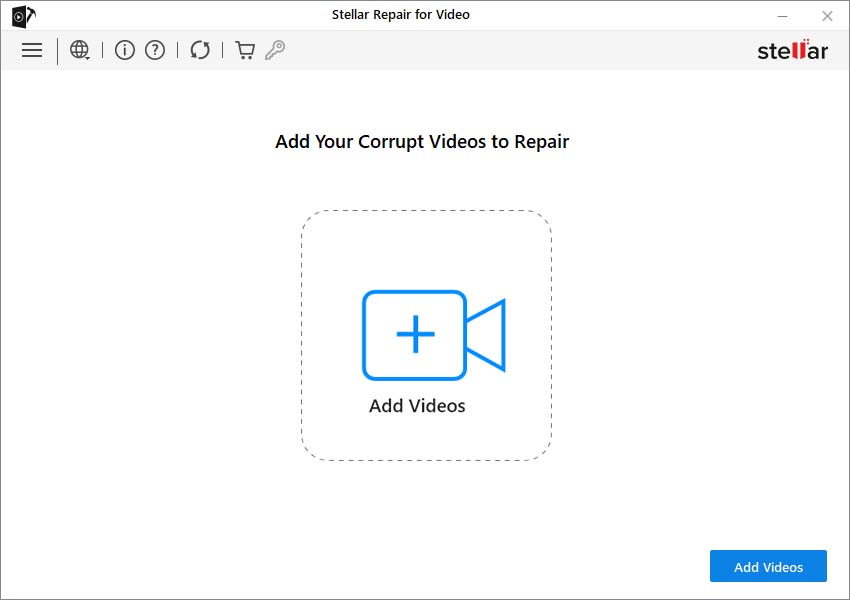
Step 3: Click the ‘Repair’ button to begin the repair process.
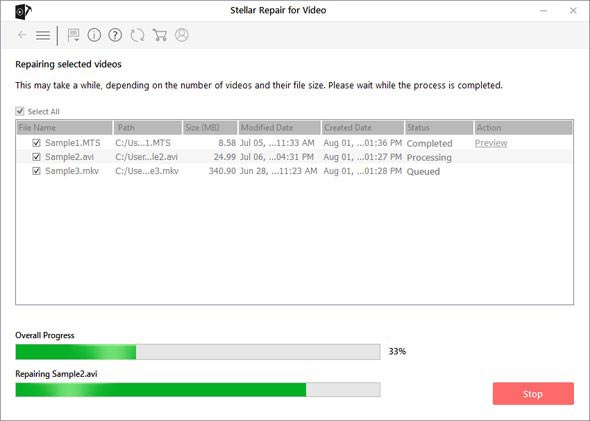
Step 4: Preview the repaired videos before saving them to your desired location. Select videos and click on Save Repaired Files.
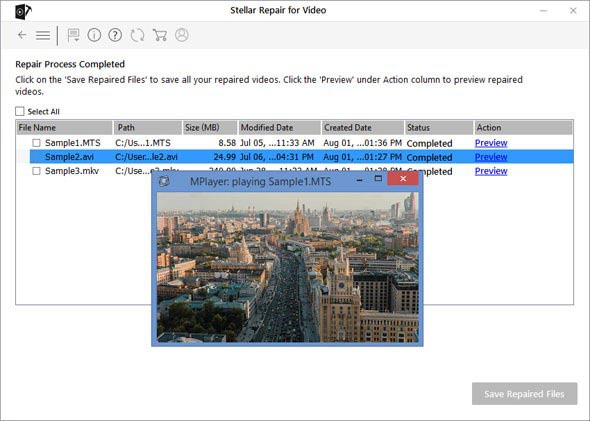
Conclusion
Here we have recommended changing the settings of VLC Media Player to fix video freezing or lag using the below methods:
- Update VLC Media Player to the latest version
- Increase cache value in VLC Player
- Disable Hardware Decoding
- Change FFmpeg settings in VLC Player
- Switch video output to DirectX DirectDraw in VLC
If changing the VLC settings doesn’t work, your file may be corrupt. Repair it using an advanced video repair software — Stellar Repair for Video that fixes corrupt header, data, frames, slider movement, etc., in videos.
If your video file is corrupt and you need to repair it without worrying about device or OS compatibility, try our Stellar Online Video Repair tool. Simply upload the corrupt video along with a sample file recorded from the same device. This online tool works seamlessly across Android smartphones, iPhones, iPads, Windows, and macOS. Click the image below to try it now!
I hope you found this helpful. Do share with our readers which method helped you fix Video Stuck or Freeze in the VLC player issue in the comment box below.







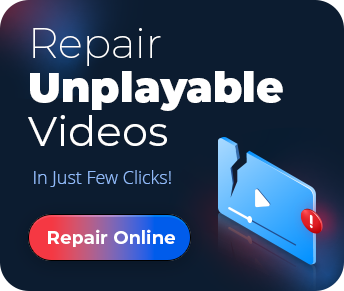


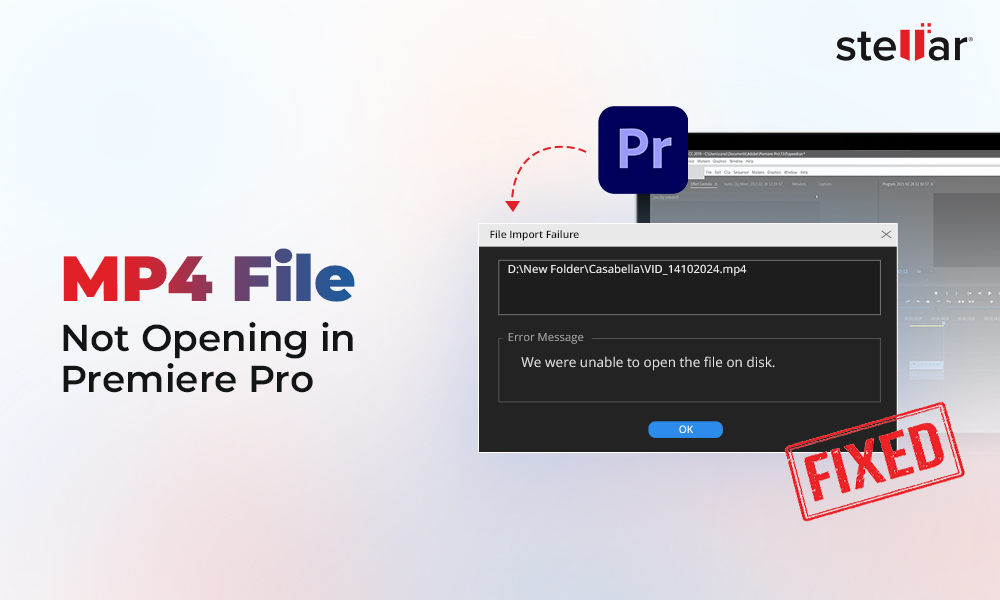

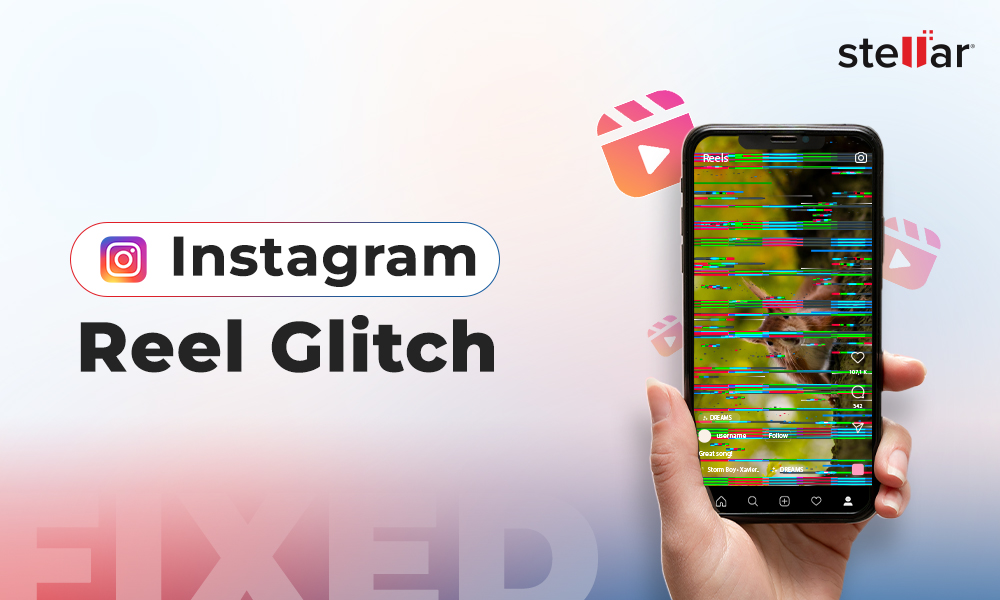






I’ve done all steps and still the MKV file image freezes up constantly with VLC 3.0.18 Vetinari (Intel 64bit) on my iMac (Retina 4K, 21.5-inch, 2019), 3,2 GHz 6-Core Intel Core i7, 16 GB 2667 MHz DDR4 with Radeon Pro 560X 4 GB.
But plays without any problems on the iPad.
So what am I doing wrong?!
Hi Bella,
Thanks for reaching out.
I’m sorry to hear that you’re experiencing issues with playing MKV files in VLC on your iMac. Despite following the steps mentioned in the blog post, you’re still encountering freezing issues. Here are a few additional suggestions to help resolve the problem:
-Install additional codecs: MKV files may require certain codecs that are not included with VLC by default. You can try installing additional codec packs, such as Perian or K-Lite Codec Pack, and see if it improves the playback. Make sure to download and install these codecs from trusted sources.
You can even refer to one of our blog that is dedicated to the issue you are facing and has got more helpful solution on “How to Play an MKV file on Mac?“.
I hope it helps!
-Team Stellar
Thank you. It worked! Job well done ….
Hi Adarsh,
I am glad that by using the mentioned methods you fixed the video stuck in VLC, and we were to be of your help. So keep on reading and sharing the knowledge in the best possible ways.
Stay tuned for more updates.
At first, I was not expecting a good job from this site after trying about 4 methods of its options, I could not believe it was resolved with the fifth method, you guys have done a great job. Continue a good job. For other researchers that are here, my advice is to go after all the methods one after the other you will get rid of your problem.
Hi Segun,
Thanks for appreciating our team, who work hard to achieve this certain level of acceptance that our regular and new readers find worthy, and the research in the backend helps in resolving the issues.
Appreciate your comment, and Thanks again.
Thank you this helped!
Hi Beej, I am glad that we were to be of your help. So keep on reading and sharing the knowledge in the best possible ways.
Stay tuned for more updates.
I have an ISO file of my Bluray movie. It plays fine except when it gets to 1h-19m-3s the movie stops and restarts. Same thing happens at the exact location on the directors cut version and the theatrical version 1h-19m-3s. During the restart if I fast forward to one second after the movie it plays fine again. What could be the reason for that? Is it an error, or maybe a scratch was on the disc when the ISO was created? Is there a setting to jump errors? Maybe a certain cache setting or buffer setting, I’ve tried many things and nothing works.
Hi Chris,
As you have mentioned, it is due to the scratch on the disc from which you copied your BluRay Movie’s ISO file. The possibility of the video being stuck/frozen at that exact section of the video file can be repaired using Stellar Repair for Video. You can try our software for free and check the result in the preview. But to save the repaired file, you must purchase the product.
This way, you can be sure of the smooth running of your video. Do let us know in the comment section.
I hope it helps!
Thank you but now I cant see any subtitles in VLC
Hi Thomas,
We are glad that using the above-mentioned methods to fix the video stuck in VLC, you were able to fix the issue.
As for the subtitles, they can also be added externally in simple steps if the embedded subtitles are not showing after the fix.
While playing any video just go to the Subtitles tab and select “Add Subtitle File”. Pick the file from the resulting dialog box to display your captions/subtitles. To switch between languages, go to Subtitles Track and select the preferred option.
Happy to be of help!