Outlook users often face an error “the server responded 421 cannot connect to SMTP”, while sending email in Outlook. This error is particularly common in IMAP Outlook accounts that are set up with incorrect SMTP configurations. The 421 error may also occur when Firewall or Antivirus program interferes with Outlook.
Server Responded 421 Cannot Connect to SMTP Server Formats
When facing error 421, you may receive the following messages:
- The server responded 421 cannot connect to SMTP server
- The server responded: 421 cannot connect to SMT
- Could not send your message. Error 421
- An unknown error occurred: Server Error 421
Pro Tip: PST file corruption is a common reason behind the error 421. To repair your PST safely and quickly, use a reliable PST repair software, such as Stellar Repair for Outlook. 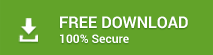
How to Fix Error 421 Cannot Connect to SMTP Server?
To fix the error 421, follow the given solutions:
1. Modify SMTP Settings
By default, the SMTP uses port 25. If this port is blocked, you can’t send emails and may encounter the 421 error. To resolve the error, you need to change the SMTP settings.
Follow these steps:
- Launch Outlook and go to File > Account Settings.
- Select the email account that’s throwing the error and click the Change button.
- Click More Settings and open the Advanced tab.
Note: If you can’t open Internet Email Settings window, press CTRL + S + ALT. In the Send/Receive Groups window, click Edit, and select your email account. Then click Account Properties.
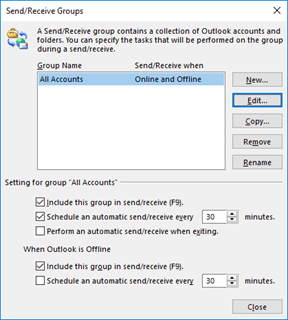 Send/Receive Groups window
Send/Receive Groups window- In the Outgoing server (SMTP) field, set the port number to 465 and click OK.
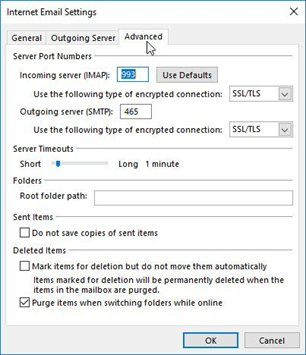 Changing port numbers in Internet Email Settings window
Changing port numbers in Internet Email Settings windowNext, you need to set Outlook to automatically fetch your mail server’s settings. To do so, follow these steps:
- In Internet Email Settings window, open Outgoing Server settings.
- Check the My outgoing server (SMTP) requires authentication checkbox and select the Use the same settings as my incoming mail server option. Then click OK.
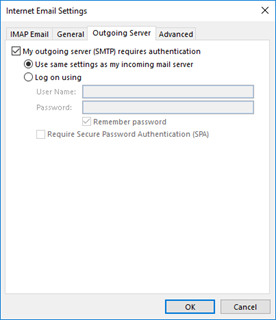 Enabling “Use the same settings as my incoming mail server” option
Enabling “Use the same settings as my incoming mail server” optionNow, check if the error is resolved. If the error still persists, proceed to the next solution.
2. Remove and Re-add Email Account
If the error “421 cannot connect to SMTP server” is occurred in a newly added email account, remove the account and then add it again. However, when you recreate the account, make sure that you use the Auto Account Setup and not the Manual setup option (see the image below).
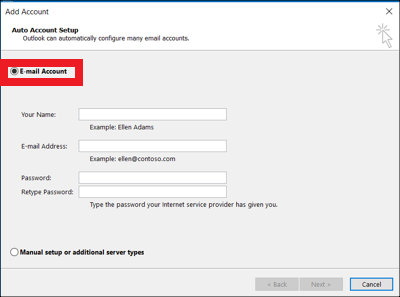 Recreating Outlook account
Recreating Outlook accountFollow these steps:
- Launch Outlook and go to File > Account Settings.
- Select the email account that’s causing the error and click the Remove button.
- Click the New button and enter the email account’s credentials.
- Click Next and wait till the account is set up.
Check if the 421 cannot connect to SMTP error is fixed. If not, move to next solution.
3. Disable Firewall
Windows Firewall regulates Internet access for all the applications on your system. If the Firewall is blocking certain functions of Outlook, such as receiving and sending of emails, it can result in the error: the server responded 421 cannot connect to SMTP.
If the 421 error is caused due to Firewall interference, disabling Firewall can help fix the issue. To do that, follow these steps:
- Go to the Start menu and open Control Panel.
- Open System and Security and then click Windows Firewall.
- Click turn Windows Firewall on or off.
- Turn off the Firewall under both private and public network settings. Then click OK.
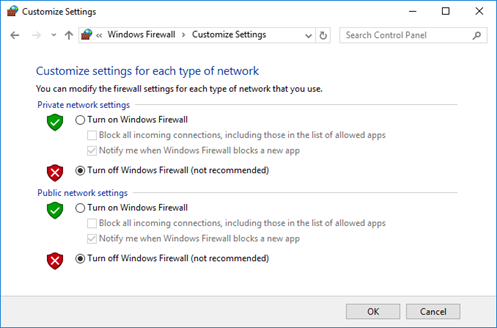 Turning Off Firewall in Windows Settings
Turning Off Firewall in Windows Settings4. Check Other Applications
Apart from Firewall, other applications such as VPN or Antivirus may also interfere with the normal functioning of MS Outlook. Disabling such applications can help resolve the 421 cannot connect to SMTP error.
5. Repair PST File to Fix 421 Cannot Connect to SMTP
When Outlook PST is corrupt, it can lead to several errors, including the 421 cannot connect to SMTP error. You need to repair the corrupt PST file to resolve such issues. To repair the PST, you can use Outlook’s in-built utility called ScanPST.exe. It is located in Outlook’s installation directory.
If the PST file is severely corrupt, then ScanPST.exe may fail to repair the data file. In that case, you can use an advanced Outlook repair software, such as Stellar Repair for Outlook. The software can easily repair severely corrupt PST files in a few steps. It’s a powerful tool that can work with even large PST files without any problem. It can recover all the mailbox items, including emails, attachments, contacts, etc.
The following are some main highlights of the PST file recovery tool:
- Recovers all PST items – emails, calendars, notes, etc.
- Shows a detailed preview of all items before saving the file
- Recovers deleted Outlook mailbox items
- Saves Outlook mailbox in different formats – PST, PDF, EML, RTF, HTML, and MSG
- Features a “Find” option that automatically finds the PST files on your system
To repair a PST by using Stellar Repair for Outlook and fix Outlook 421 cannot connect to SMT error, follow these steps:
- Launch the software. In the selection window, click Browse to select the PST file. If you don’t know the file’s location, click Find.
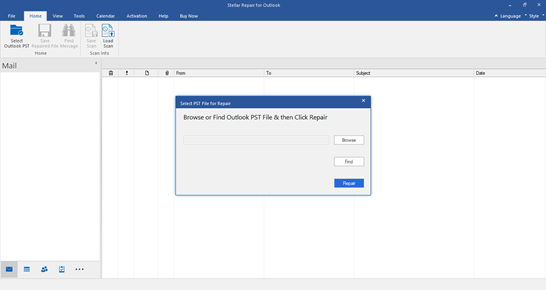 PST selection window in Stellar Repair for Outlook
PST selection window in Stellar Repair for Outlook- Click Repair to start the repair process. When the process is finished, click OK and preview the contents of the file.
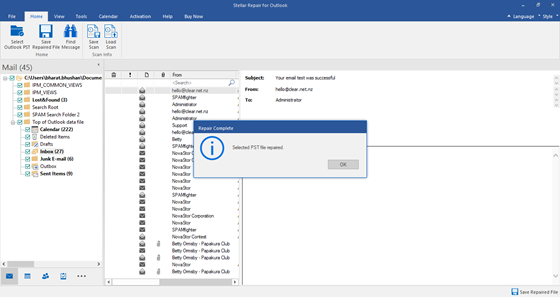 PST preview in Stellar Repair for Outlook
PST preview in Stellar Repair for Outlook- Click the Save Repair File button under the Home tab.
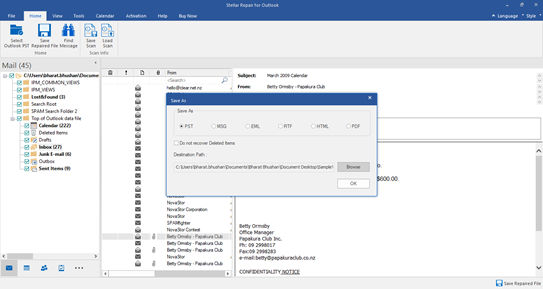 Selecting PST file format
Selecting PST file format- In the Save As window, select PST and click Browse to choose the location for saving the repaired PST. Then click OK.
The repaired PST file will be saved at the provided location.
Conclusion
The error “the server responded: 421 cannot connect to SMT” is a cause of frustration for many Outlook users as it prevents them from sending emails in Outlook. In most cases, the error can be fixed by reconfiguring SMTP settings or disabling Firewall and VPN. In case the issue occurs due to a corrupt PST, you can use Microsoft’s ScanPST.exe utility or Stellar Repair for Outlook software to repair the file.
Also Read:
Was this article helpful?