BAD POOL CALLER is a Blue Screen of Death (BSOD) error, which often shows up with a stop code – 0x000000C2. (See Image 1) You may encounter this error on your Windows 10 system anytime due to any reason. This error may crash your Windows or make your system stuck at a booting loop, eventually causing data loss. You may try retrieving data using professional data recovery software.
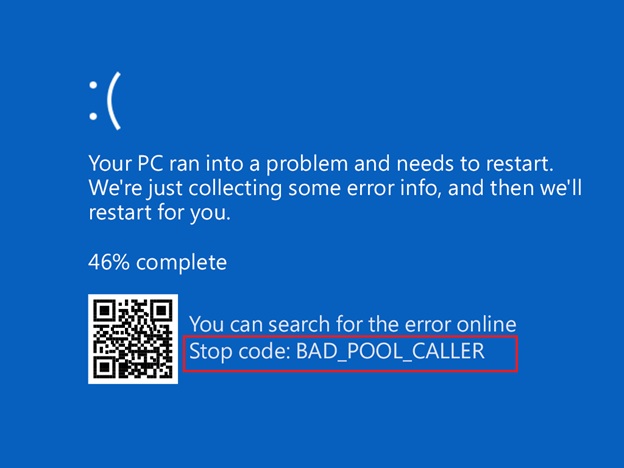 Image 1: BAD POOL CALLER Error on Windows 10
Image 1: BAD POOL CALLER Error on Windows 10 To fix BAD_POOL_CALLER Error on your Windows 10 PC, you must know what caused it. Several reasons may cause this problem, including hardware or software incompatibility, outdated or faulty device drivers, corrupt system files, and more.
Common Reasons for BAD POOL CALLER Error
- Faulty hardware
- Incompatibility hardware
- Faulty RAM
- Problematic Windows 10 Update
- Outdated or faulty Device Drivers
- Corrupt or missing System Files
- Faulty hard drive
- Problematic Antivirus
- Incompatible or corrupt Program/Application/Software
These are the common reasons which often lead to other BSOD errors such as Bad Pool Header, DPC Watchdog Violation, Srttrail.txt BSOD, and more.
Common Problems Caused by BAD POOL CALLER Error
You may encounter different problems due to BAD POOL CALLER Windows 10 error on your system. Some Windows 10 users reported that their system got stuck at a booting loop, while some reported that they encountered this problem after inserting a USB drive into the system. There are several other problems that users have encountered. Here, we are sharing a few examples:
I overclocked my system’s hardware a while ago. Everything was working fine, but yesterday, my system got shut down unexpectedly in the middle of my work. I tried rebooting my system, but it started showing a blue screen with an error message – BAD_POOL_CALLER. I again restarted the system, but the system got stuck at booting loop ever since. If anyone knows how to fix it, please help. There are some essential official documents on my PC.”
-Windows User
As discussed, this BSOD error may occur in different conditions and cause several problems. To fix this blue screen error, you may try the following DIY troubleshooting methods.
Methods to Fix BAD POOL CALLER Error on Windows 10
#1 Scan for Hardware Changes
This blue screen error may cause your device to shut down or restart unexpectedly. If you recently made any hardware related changes in your system, you may encounter this error. To solve the problem, you may revert to your PC’s previous configuration by scanning the hardware changes. Follow the below-said steps:
Restart your system. The moment you see the Windows logo on the screen, turn off the system again. Repeat this step thrice.
After this, you will enter the Automatic Repair environment.
a. There, click Advanced options > Troubleshoot > Advanced options > Startup Settings. (See Image 2)
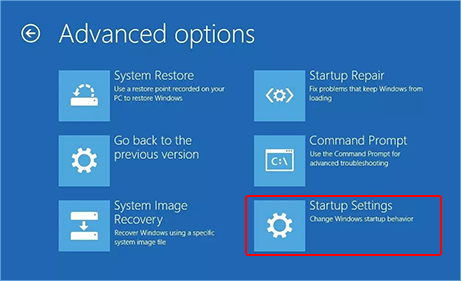 Image 2: Select Startup Settings from the Advanced options screen
Image 2: Select Startup Settings from the Advanced options screen b. Now, click Restart.
c. When the system reboots, choose ‘last known good configuration.’
d. Go to Device Manager and select ‘Scan for hardware changes’ option from the Menu bar. (See Image 3)
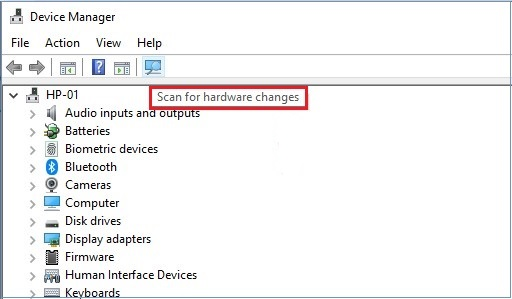 Image 3: Select Scan for hardware changes
Image 3: Select Scan for hardware changes e. After completing the process, restart your system and see if the problem is fixed now.
#2 Run Hardware and Devices Troubleshooter
Sometimes, BAD POOL CALLER Windows 10 error may occur due to hardware failure or corrupt hardware. You may check if the hardware installed on your system is working correctly by running the Hardware and Devices Troubleshooter. It is a Windows built-in troubleshooting utility, which may help you solve this problem. Follow the given steps:
a. Press Windows + I to open System Settings.
b. Follow Update & Security > Troubleshoot > Hardware and Devices.
c. Now, click Run the troubleshooter under Hardware and Devices. (See Image 4)
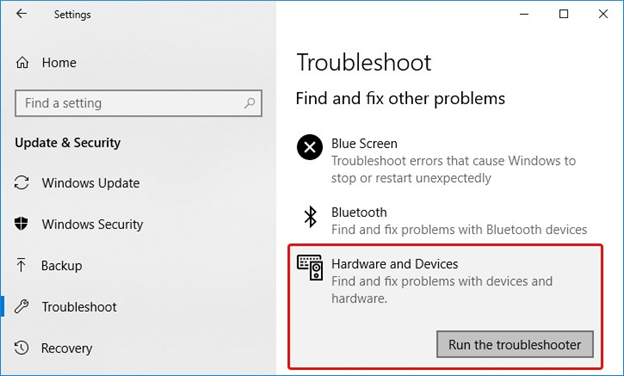 Image 4: Run Hardware and Devices troubleshooter
Image 4: Run Hardware and Devices troubleshooter d. Restart your system and check if the BSOD error is fixed.
#3 Run BSOD Troubleshooter
If the problem occurs due to hardware issues, you may also try to fix it by running BSOD Troubleshooter. It’s also a built-in troubleshooting utility of Windows, which lets you fix blue screen errors on your system. To do so, follow the given steps:
a. Open System Settings and navigate to Update & Security.
b. Go to Troubleshoot and then select BSOD error (Blue Screen), given under Find and fix other problems. (See Image 5)
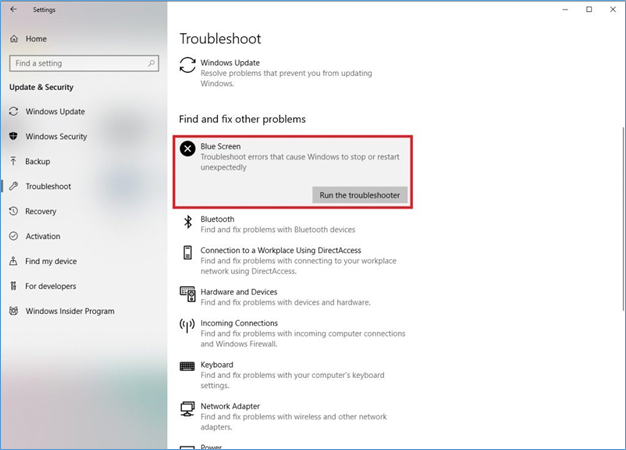 Image 5: Run BSOD Troubleshoot to fix the error
Image 5: Run BSOD Troubleshoot to fix the error c. Follow the instructions given on the screen to fix the BAD POOL CALLER 0x000000C2.
d. Once done with the process, restart your system and check if the problem is fixed.
According to some Windows 10 users, the main culprit behind this error is faulty RAM. To figure out if the RAM is the primary reason for this issue, you may test the RAM by running the Windows Memory Diagnostic tool or use a third-party RAM testing tool, such as MemTest86.
To run the Windows Memory Diagnostic tool on your Windows 10 system, follow the given steps:
a. Go to Windows Search Box and type Windows Diagnostic Memory, hit Enter to open it.
b. In the open window, select ‘Restart now and check for problems (recommended)’. (See Image 6)
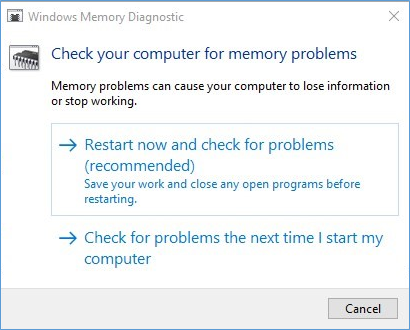 Image 6: Choose ‘Restart now and check for problems (recommended)’
Image 6: Choose ‘Restart now and check for problems (recommended)’ c. Follow the on-screen instructions to complete the process.
d. If the problem still doesn’t get fixed, you may try replacing the faulty RAM.
e. Check now if the problem has been fixed.
#5 Uninstall & Reinstall the Latest/Compatible Device Drivers
You turn on your system to work and encounter a blue screen with stop code: 0x000000C2. Faulty or incompatible device drivers may be the reason for BAD POOL CALLER on Startup error. You may uninstall the corrupt device drivers and reinstall the latest or compatible ones to fix the problem. Follow the given troubleshooting steps:
a. Open Device Manager, select a category to see the device drivers.
b. Next, right-click on the selected device driver and click Update Driver. (See Image 7)
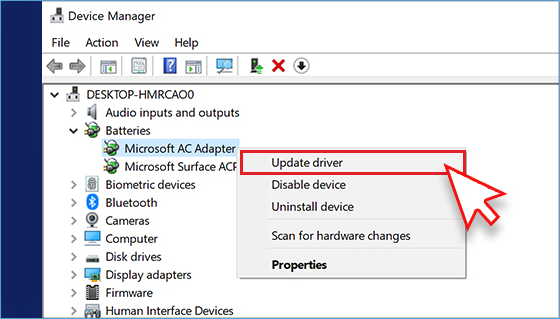 Image 7: Update Device Driver
Image 7: Update Device Driver c. In the next window, select ‘Search automatically for updated driver software. (See Image 8)
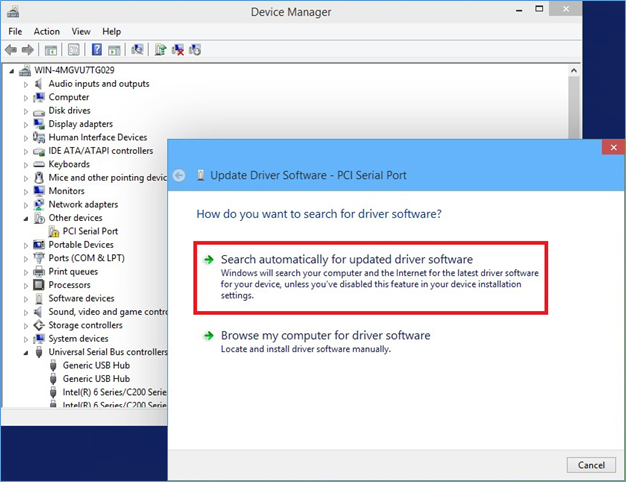 Image 8: Select search automatically for updated driver software
Image 8: Select search automatically for updated driver software d. Reboot your PC/laptop to check if the error is solved.
#6 Run CHKDSK Scan
A corrupt or faulty hard drive on your system may also cause the BAD_POOL_CALLER Windows 10 error. You may run a CHKDSK scan to see if there is any problem with the hard drive.
a. Open Command Prompt and choose to run it as administrator.
b. In the open window, type chkdsk f: /f and press Enter. Replace /f with the letter of your drive. (See Image 9)
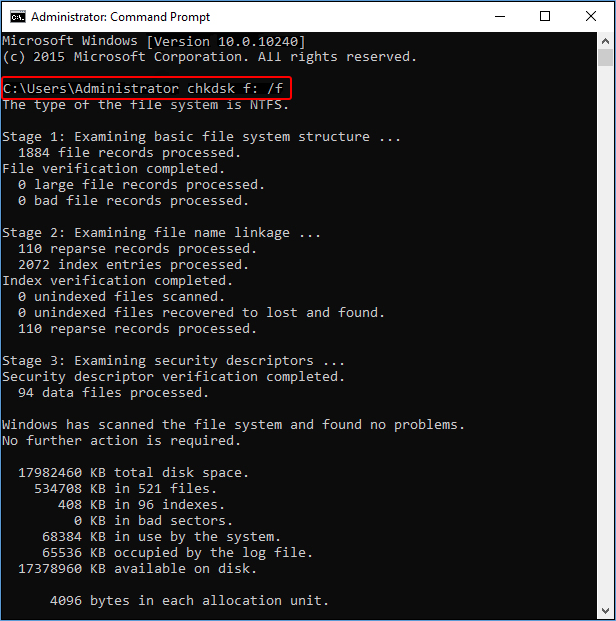 Image 9: Run CHKDSK Scan
Image 9: Run CHKDSK Scan c. Let the process end. Once done, restart the system.
| [Note: CHKDSK command scans for any bad sectors on the hard drive. If there are any bad sectors on the drive, Windows will not read or store data from those sectors, meaning that you will lose your data stored on those sectors. However, you may recover lost files after using the CHKDSK command with a powerful Windows data recovery software, such as Stellar Data Recovery Professional.] |
Stellar Data Recovery Professional is a DIY data recovery software that helps you retrieve all kinds of data from formatted, corrupted, BitLocker encrypted devices. It also features the ‘Create Recovery Drive’ feature, enabling you to restore data from unbootable or crashed Windows PCs/laptops. You may check out the given video to learn how to use bootable drive recovery to retrieve data from a crashed or non-bootable computer:
#7 Run SFC Scan
BSOD errors such as BAD POOL CALLER 0x000000C2 may also be caused due to corrupt or missing system files on your device or drive. To fix the problem, follow the below-mentioned steps:
a. Run Command Prompt as an administrator.
b. In the open window, type SFC/scannow and hit Enter. (See Image 10)
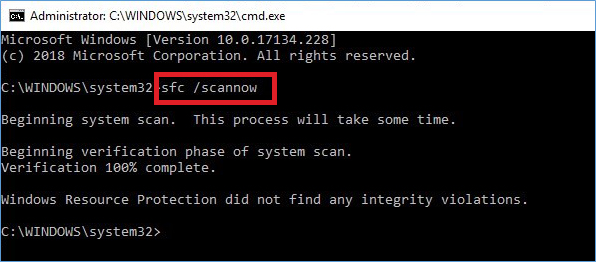 Image 10: Run SFC/Scannow command
Image 10: Run SFC/Scannow command c. The process may take some time. Wait until the process is completed, and then restart your device to check if the problem is solved.
#8 Uninstall Problematic Antivirus
Third-party Antivirus programs installed from a malicious website may also cause Blue Screen of Death error on your system. You may remove the antivirus firewall to fix the issue.
Many users reported that they experienced this problem with the Malwarebytes, ESET, Trend, McAfee, and Comodo Firewall programs. If you have installed these antivirus programs on your system, try removing them to fix the blue screen error.
#9 Remove problematic Program/Application/Software
Malicious or corrupt programs, applications, or software installed on your PC may be the reason for error code: 0x000000C2. You may remove them to fix the problem with the help of the following steps:
a. Go to System Settings > App.
b. Find the software/program that you believe may be the cause of the error.
c. Right-click on the program and click Uninstall. (See Image 11)
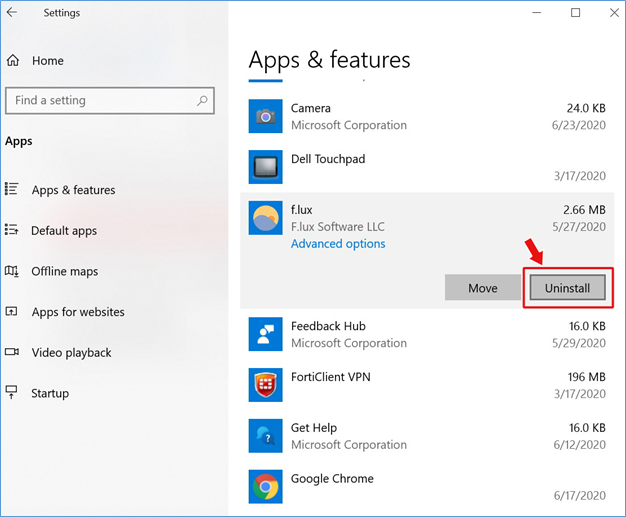 Image 11: Uninstall Problematic software/application/program
Image 11: Uninstall Problematic software/application/program d. Check if the error persists.
#10 Check your Modem & Replace It
Some Windows 10 users reported that they started facing the BAD_POOL_CALLER 0x00000c2 Windows 10 error while connecting their Modems, which was set to work as a network adapter, to their systems.
To fix the error, you may set the Modem to work as a Modem using their respective manufacturer’s software. Change the connection from the NDIS to RAS and check if the issue has been fixed.
Wrapping UP
BAD POOL CALLER is another BSOD error that may occur due to multiple reasons. You may encounter different problems due to this error, such as system computer freezes windows 10, pc stuck in boot loop windows 10, Windows 10 crashes on startup, and more. Due to this error, you may lose access to your system and the data stored on it.
Hence, we would suggest you recover data from a crashed or unbootable Windows PC using a data recovery software, such as Stellar Data Recovery Professional. To solve the BAD POOL CALLER Windows 10 error, you may use the effective methods shared in this blog, such as scan for hardware changes, run hardware and devices troubleshooter, test RAM, run SFC, and CHKDSK scan, etc.
Hope you found this blog useful!
You may drop us your queries or suggestions in the comment section below!
Also Read: Windows 10 Update: Running CHKDSK May Affect Your SSD and Cause Blue Screen
Was this article helpful?