‘I had a few photos in my Windows PC that have now become 0 bytes files. When I try to open the files, it says invalid pictures. How can I restore 0 bytes image files?’
Unlike a usual file that contains data and is of certain kilobytes or megabytes, a 0-byte file or 0 kb file reveals there’s no data. As a result, a 0-byte file or 0 kb file is inaccessible, and there’s always a fear of losing such files forever. If photos, videos, audio, Word documents, Excel, PDFs, etc., show 0 KB, you won’t be able to open, read, or write that file.
So why your correct file suddenly becomes 0-byte?
Generally, a 0-byte file is a result of file or storage drive corruption. There can be other reasons, such as malware in the system or sudden interruption during file download that leaves the action incomplete.
Here are some of the common causes of 0 byte files problem:
- Virus or malware infection
- File corruption
- Hard drive or removable drive corruption
- Incomplete file transfer, download, or upload
- Improper file attachments in email
- Incorrect file compression
Regardless of the cause of 0 byte error, if the photos, videos, or documents are important, you cannot afford to lose them. This post brings the 7 best methods to restore 0 byte files in Windows 10, 8, or 7, making them accessible again.
7 Ways to Fix 0 Byte Files Problem
The best way to recover 0 byte files is to obtain it again from the source. If possible, re-download or re-transfer the file from USB or SD card, or if received via email, ask the sender to reattach and send the files again. If you cannot redeem your files, follow other methods mentioned here to restore your important 0 byte files from the Windows system.
You can apply these methods to recover 0 byte photos, videos, Office files, PDFs, etc.
Method 1: Download the file again
Incomplete transfer or download can also result in 0-byte files. Again try to upload or download the files from the source. You can use this method to recover 0-byte files downloaded online, received via email, or transferred from USB or SD card, etc.
Method 2: Run antivirus software to remove the 0 KB virus.
Antivirus software can detect, remove, and further prevent virus and malware infections in your computer that is making your .exe and other files 0 bytes. Run efficient antivirus software to remove the 0 KB virus.
In case, your file continues to show 0 byte, then move to the next solution.
Method 3: Delete SYSWIN file on your computer
Syswin.exe is known to infect your files turning them into 0 byte. Usually, antivirus software can identify Syswin.exe files as malware. But after running an antivirus on your system, if you continue to face 0 byte file problem, try removing the Syswin.exe file manually. It is located in a subfolder of your C:\ drive.
Steps to remove the Syswin file on Windows:
- Open Task Manager on your computer.
- Click the Processes tab, and scroll down to find the Syswin file.
- Right-click on Syswin. Select Disable or End task.
- Again right-click on the Syswin file. If you don’t see the Syswin file, click on the Startup tab and find the file. Right-click and select Open file location.
5. In the file location window, search for any file named Syswin. Right-click on it and select Delete.
Method 4: Recover 0 bytes of photos using repair software
In case your image files show 0 bytes and don’t open, you might need a photo repair software. Virus infection can corrupt photos making the files 0 KB. Try to fix 0 bytes in image files using Stellar Repair for Photo — a professional image repair tool.
Along with JPEG 0 byte files, you can fix TIFF, HEIC, DNG, and other RAW image files from different Canon, Nikon, Olympus, Sony, and other cameras.
Steps to repair 0 bytes images by using Stellar Repair for Photo:
Step 1: Download the software using the below link on your computer.


Step 2: Click on Add File to insert the corrupt 0 byte photos.
Step 3: Click on Repair button.
Step 4: Preview and click Save Repaired Files.
Always save the repaired photos at a different location from the corrupt file.
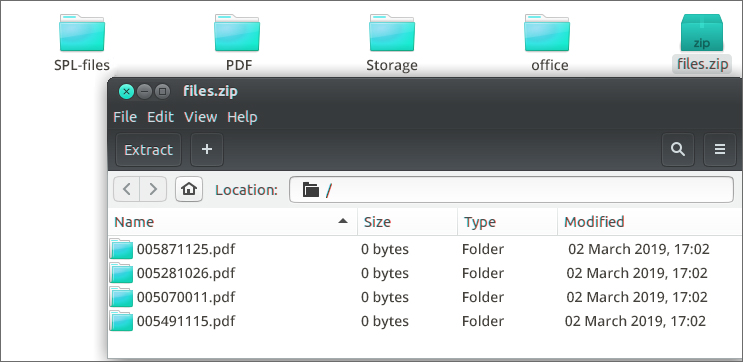 Figure: Unzipped files show 0 bytes
Figure: Unzipped files show 0 bytes Often files recovered after decompressing the zip folder appear as 0 KB in size and won’t open. If your 0 KB files are from a zip file downloaded, transferred, or received via email, try to extract the files using an alternate unzip tool. You can try WinRAR, OpenZip, WinZip, 7-Zip, etc.
Method 6: Change file extensions to restore 0 byte files
Restore 0 byte files in Windows 10/8/7 by changing the file names and extensions.
Steps to change the file extensions to fix 0 byte file:
Step 1: Right-click on the drive or partition where your 0 KB files are saved. Select Properties.
Step 2: Click on the Tools tab.
Step 3: Click Check now > OK.
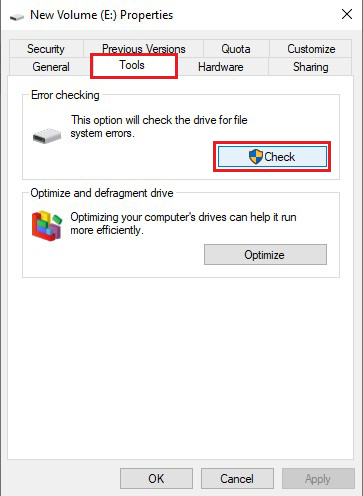 Figure: Properties window of storage drive
Figure: Properties window of storage drive Step 4: Click Scan Drive. After the scanning completes, click Close.
Step 5: Now, open the storage drive and in the address field, type FOUND.000 and press Enter.
Step 6: Select and save the found files at a different location. Now change the file name and extension .jpeg, .doc, or .xls, etc.
Step 7: Next, open this file and check if the 0 byte error is fixed or not.
Method 7: Run CHKDSK on Windows to recover 0 byte file
Use chkdsk command in Command Prompt to fix 0-byte files in Windows 10, 8, or 7. The command can fix unknown device errors that lead to 0 byte files.
Steps to run chkdsk in command prompt:
Step 1: Press Win + R keys to open the Run dialog box.
Step 2: Type cmd and hit Enter to open Command Prompt.
Step 3: A command window opens, type chkdsk followed by the drive letter in which the 0 byte is located, then a colon and /f. (e.g., chkdsk G: /f). Here G is the drive letter.
Step 4: Press Enter.
Step 5: After the process finishes, restart your Windows PC. Now access the files showing 0 bytes. The problem should be resolved.
A Quick Recall!
| Method 1: Download the file again. |
| Method 2: Run antivirus software. |
| Method 3: Delete SYSWIN file on your computer. |
| Method 4: Recover 0 bytes photos using repair software. |
| Method 5. Use a different zip tool, if zip file is empty or 0 KB. |
| Method 6: Change File Extensions to Restore 0 Byte Files. |
| Method 7: Run CHKDSK. |
Conclusion
Now no need to worry when your files suddenly show 0 bytes or 0 KB. One of the given methods is easily going to help you restore 0 byte files on Windows 10, 8, or 7.
Hope you found this post helpful. Do let us know in the comment box below, which method restored your 0 byte files.
You may be interested in How to restore photo and video files from SD card showing 0 byte.
Was this article helpful?