Sometimes, your PC screen turns blue and shows an error code: Srttrail.txt. This error makes you lose access to your system, as well as the data stored on it.
This error may even occur while you are already working on your system. The reasons for this Srttrail.txt BSOD error could be corrupt system files, hardware problems, etc. To help you fix this BSOD error, we share some DIY (do-it-yourself) methods. Read on to know more!
Why Srttrail.txt BSOD error occurs on Windows 11/10?
There could be several reasons if you encounter this blue screen error on your system. Some of the common reasons are as follows:
- Corrupt system files
- Corrupted software
- Hardware issues (corrupt or incompatible hardware installed)
- Corruption in Windows Registry
Now that you know the possible reasons for this error, you may try out the troubleshooting methods shared here:
How to fix Srttrail.txt BSOD error on Windows 11/10?
Boot into Safe Mode
When you boot your system, this BSOD error may show up. Try to boot into safe mode so that you can perform the following troubleshooting methods to get rid of this error.
a. Use a USB Installation Media, created using Windows Media Creation tool to boot into the system.
b. Follow Repair your system > Advanced options > Troubleshoot > Advanced options > Startup Settings. (See Image 1)
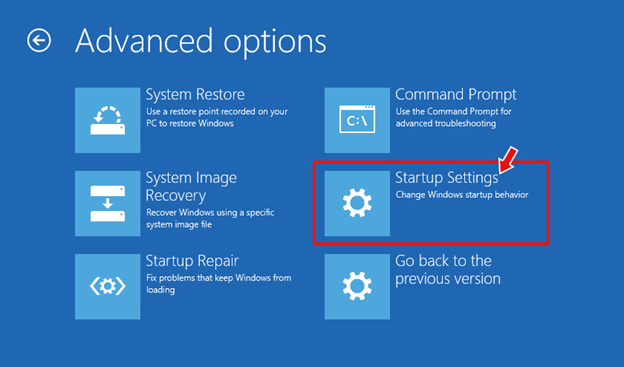 Image 1: Open Startup Settings from Advanced options screen
Image 1: Open Startup Settings from Advanced options screen c. Afterwards, Restart the system and once it reboots, press F4 to enable the Safe Mode. (See Image 2)
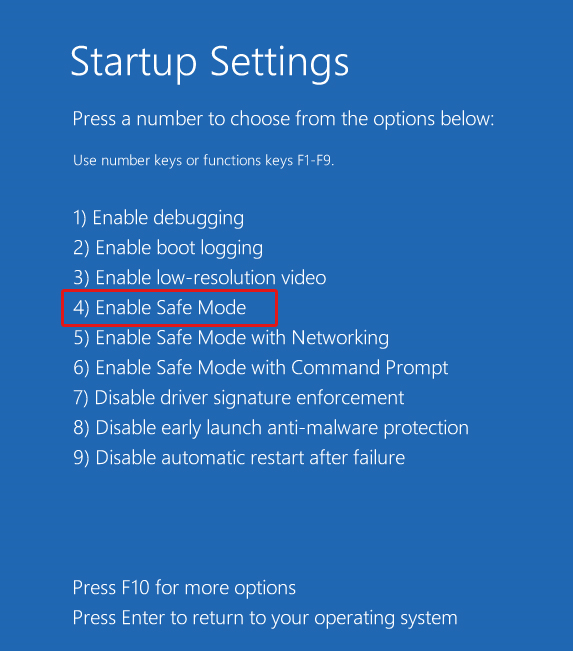 Image 2: Enable the Safe Mode
Image 2: Enable the Safe Mode d. Once you enter in Safe Mode, you may start performing the given troubleshooting methods to fix Srttrail.txt BSOD error.
Method 1: Run SFC Scan
Such BSOD errors may occur due to corrupt or damaged system files, which may even lead the system to malfunction or complete crash. You may fix the error by using System File Checker (SFC) utility to identify the missing, damaged, or corrupted files and retrieve them. To do so, follow the given steps:
a. Open Command Prompt, run it as an administrator and type DISM.exe /Online /Cleanup-image /Restorehealth.
b. Hit Enter, the process will start. This command will use Windows Update to provide the corrupt files. (See Image 3)
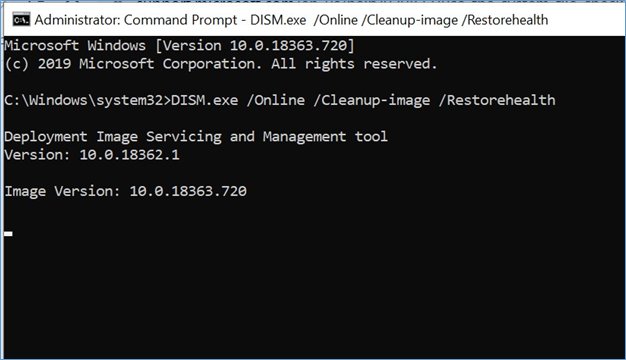 Image 3: Run DISM Command
Image 3: Run DISM Command c. Next, type SFC/Scannow and press Enter. (See Image 4)
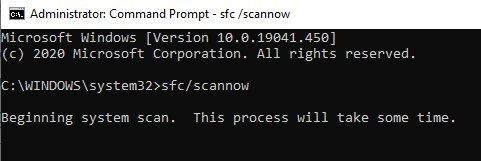 Image 4: Run SFC Scan
Image 4: Run SFC Scan d. Wait until the process completes. Once the scanning process is completed, you may restart your system and see if the Srttrail.txt error persists.
If you perform a system restore, all the Device Manager related changes would go back to the default settings, affecting all the system files, programs, drivers, registry settings, etc. It may fix this Srttrail txt boot loop error but will make you lose your precious data. Hence, we suggest you first take the backup of your data and then proceed to this method.
Follow the given steps:
a. Type Create a restore point and open it. Click System Restore. (See Image 5)
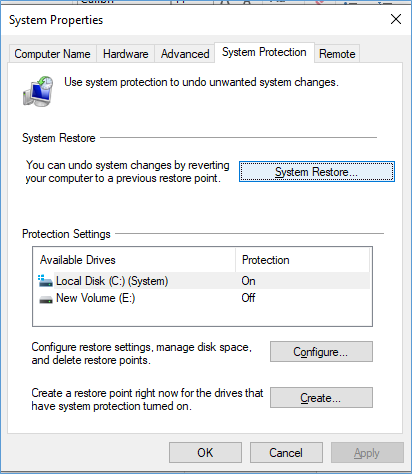 Image 5: Open System Restore
Image 5: Open System Restore b. Navigate to System Restore windows, and click Next. (See Image 6)
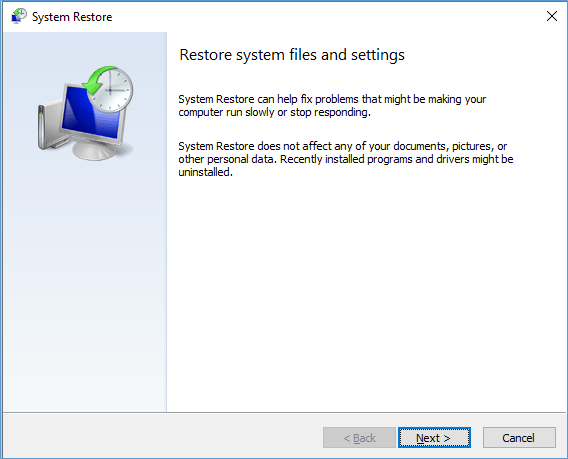 Image 6: Click Next to continue the process of System Restore
Image 6: Click Next to continue the process of System Restore c. Afterwards, select the restore points and click Scan for affected programs. (See Image 7)
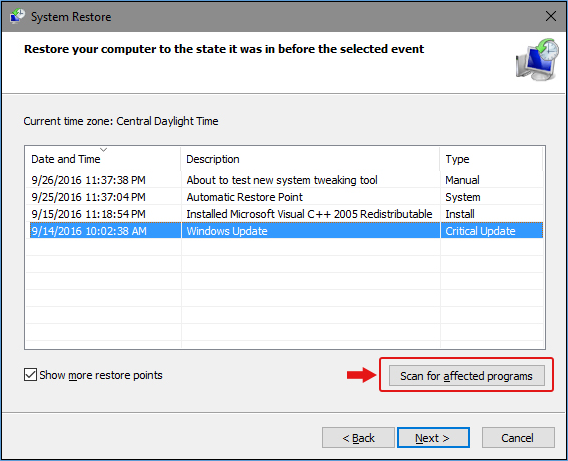 Image 7: Scan for affected programs
Image 7: Scan for affected programs d. Follow ‘Next > Finish’. Once the process is done, restart your system and see if the error is fixed.
Note: If you forgot to take backup and lose data after performing this method, use a Windows data recovery software such as Stellar Data Recovery Professional to recover lost data.
Method 3: Run Command Prompt utility
If the Srttrail.txt Windows 11/10 error occurs after performing a system restore, you may run CHKDSK utility to fix this blue screen error. CHKDSK utility finds out if there are issues with your hard drive and fixes them.
Caution: It is to remember that CHKDSK utility scans the drive and marks the bad sectors on it. Due to this, Windows doesn’t read or store the data on the bad sectors, eventually leading to permanent data loss. You may use an efficient Windows data recovery software to restore lost data after fixing the error.
To fix the srttrail.txt BSOD error on Windows 11/10, follow the given steps:
a. Open Command prompt by typing cmd in Windows Search box.
b. In the Command Prompt, type the following commands and hit Enter.
bootrec.exe /fixmbr
bootrec.exe /fixboot
bootrec.exe /rebuildbcd
(See Image 8)
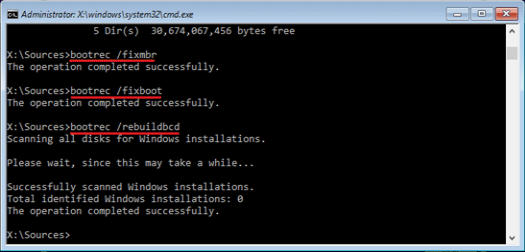 Image 8: Run FiX MBR Command
Image 8: Run FiX MBR Command c. Wait until the process ends. Now, type chkdsk f:/f and hit Enter. (Replace /f with your drive letter.) (See Image 9)
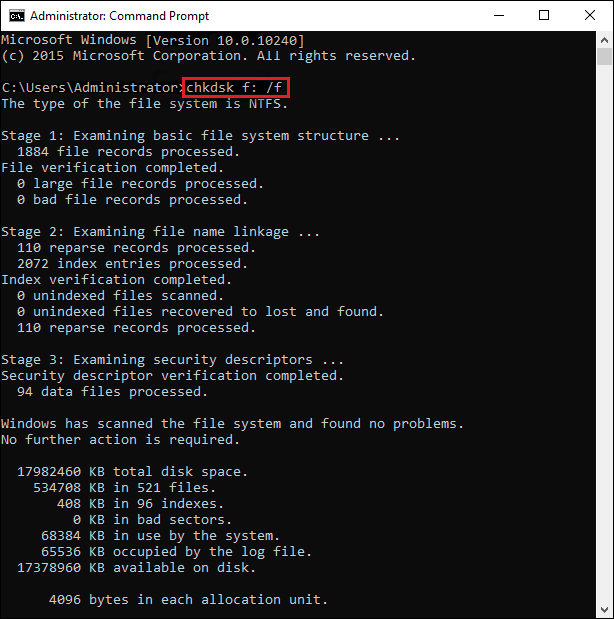 Image 9: Run CHKDSK command
Image 9: Run CHKDSK command d. Let the process complete, restart your PC and check if the error is fixed.
Method 4: Repair Corrupt Windows Registry
A corrupt Windows Registry could also be the reason for the Srttrail txt BSOD error. Some users reported that by repairing this registry using Command Prompt utility in Windows 11/10 Boot Options Menu. To do so, follow the given steps:
a. Enter the Automatic Repair environment using and follow the steps to open Command Prompt from Advanced options.
b. In the Command Prompt window, type the following command, and press Enter.
C:windowssystem32configRegBack
C:windowssystem32config
(See Image 10)
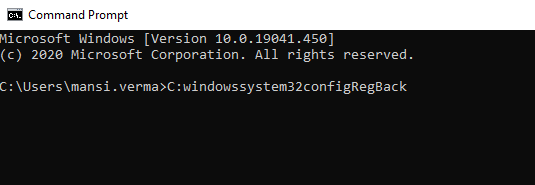 Image 10: Repair Windows Registry
Image 10: Repair Windows Registry c. Now, close the window and restart your system to check if you have fixed the issue.
Method 5: Verify Device Partition
If your device partitions consist of incorrect values, you could encounter Srttrail.txt error on your system. Try to get rid of this error by following the given steps:
a. Open Command Prompt and type bcdedit and hit Enter. (See Image 11)
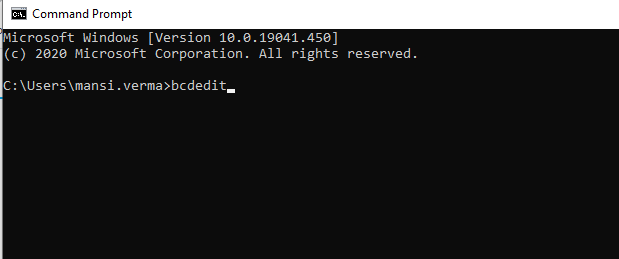 Image 11: Run BCEDIT command
Image 11: Run BCEDIT command b. Now, if the value shown on the screen is not partition=C: perform some changes by typing the following commands and hit Enter:
bcdedit /set {default} device partition=c:
bcdedit /set {default} osdevice partition=c:
c. Now, wait until the process ends and restart your PC to see if the blue screen error is fixed.
Method 6: Reset the PC
Resetting the PC may help you fix the Srttrail.txt Blue Screen error on Windows 11/10. This process enables you to get rid of the unnecessary software, programs, drivers, applications and more, which are causing problems for your system. You can also choose the files you want to keep while resetting the PC and delete the rest of them.
a. Go to System Settings, and follow Update & Security > Recovery > Reset this PC > Get Started. (See Image 12)
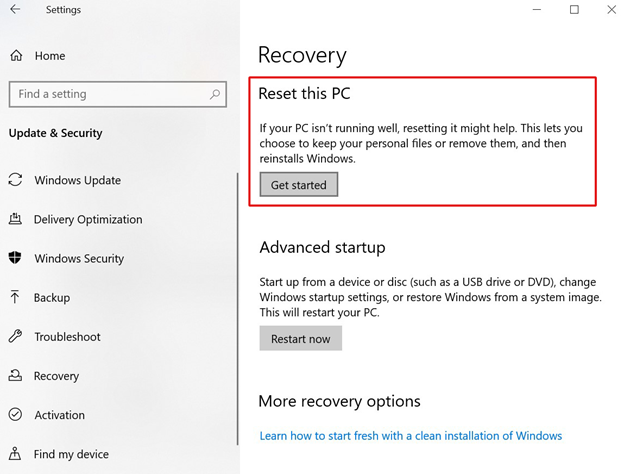 Image 12: Select get started under Reset this PC.
Image 12: Select get started under Reset this PC. b. Select ‘Keep my files’ if you want to save the data, however, we suggest you to choose ‘Remove everything’ to fix the error. (See Image 13)
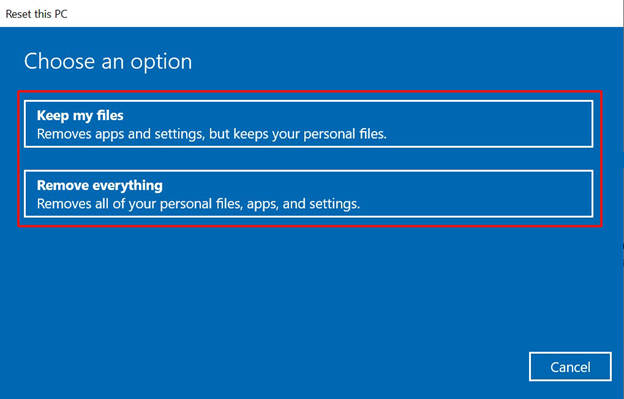 Image 13: Choose ‘Remove everything.’
Image 13: Choose ‘Remove everything.’ c. Afterwards, click Just remove your files > Next. (See Image 14)
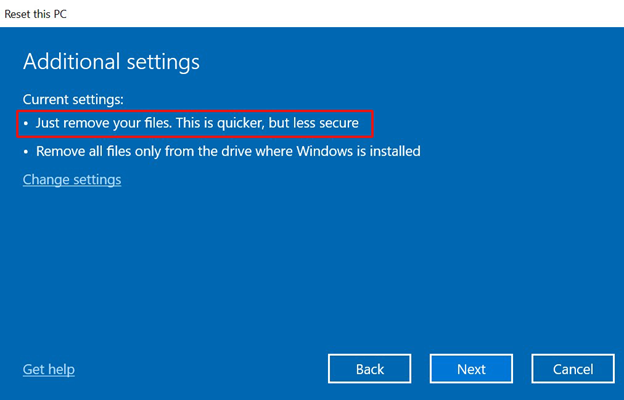 Image 14: Select ‘Just remove your files’
Image 14: Select ‘Just remove your files’ d. A warning message will be displayed. Click Next > Reset when prompted, and click Continue. (See Image 15)
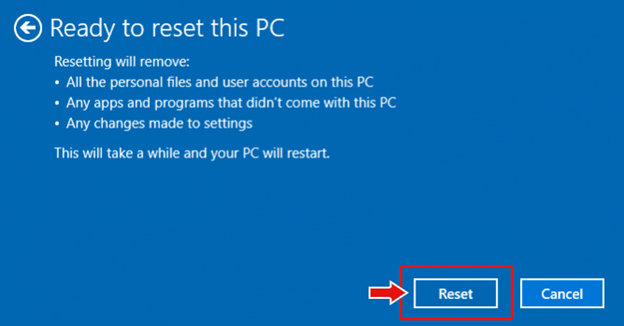 Image 15: Follow Reset > Continue
Image 15: Follow Reset > Continue e. Once, the process is done, try to boot it again and check if the problem is fixed.
Finally, if nothing else works out to help you remove this error from your system, you are left with only one option, i.e., ‘reinstalling Windows 11/10’. You may use a USB installation media, created using Windows Media Creation Tool to perform a clean install. It is to remember that when you install the Windows, the entire data stored on the drive gets deleted. You need to format the drive and building new drive partitions. Hence, we recommend you to recover data using a professional data recovery software. Once you retrieve your data, you may proceed with reinstalling the Windows.
Wrapping Up
Blue screen errors such as Srttrail.txt may occur due to corrupt drivers, system files, corrupt or malicious software, hardware problems, etc. We have suggested all the possible troubleshooting methods to help you fix this problem. You may try running an SFC scan, performing System Restore, running CHKDSK utility, verifying the drive partition, and resetting the PC. However, you may lose data while performing some of these methods to fix Srttrail.txt BSOD error on Windows 11/10. You may recover using a Windows data recovery software such as Stellar Data Recovery Professional. If no other method works, you would be left only with the option of reinstalling the Windows.
Hope you will be able to fix the issue!
Let us know in the comment section in case of any query or suggestion.
Also Read: Netio.sys Blue Screen Error in Windows 11/10