Oftentimes, when trying to open an Excel sheet of a lower version in a higher MS Excel version, you may receive the following error message:
Microsoft Office Excel – ‘File Error: Data May Have Been Lost’
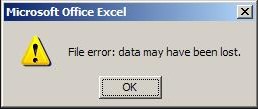 Figure 1 – Excel Error: File data may be lost
Figure 1 – Excel Error: File data may be lost When this error appears, you might not be able to access the file objects, such as charts, images, etc. Let’s check out some user scenarios talking about the Excel error.
Occurrences of Excel File Error Data May Have Been Lost
Scenario 1: “When I open the Excel file, I receive the error: “file Error: data may be lost. After clicking OK, Excel closes. The file is written in Excel 2003. How to fix and open this file? Tried it on other computers with different versions of Excel – never opened. Changed the extension, etc. – did not help. I can mail the file myself.”
Scenario 2: “I am getting file error data may have been lost, when I tried opening the Excel file (created in Excel 2003, .xls format) in my newly installed Excel 2010. Any help would be appreciated in resolving the data lost error.”
Scenario 3: “When exporting Sales Order report to Excel (in almost all versions), I get the data lost error on opening the file with Excel. I changed the report title to ‘Sheet1’ under Document properties to get rid of the Invalid sheet name, but it still gives me the other message.”
Causes behind Excel File Error Data May Have Been Lost
There is no specific reason as to why opening an Excel file returns the data lost error. However, based on user experiences, it is evident that the issue arises when opening a previous version of an Excel workbook in a higher installed version or exporting a spreadsheet. The possible reason behind such an issue could be incompatibility between Excel versions, or the Excel file may have turned corrupt or damaged during the process.
To fix the ‘Excel file error data may be lost’ error, you may try the manual workarounds discussed below.
How to Fix Excel File Error Data May Have Been Lost?
Note: Before proceeding with the workarounds, check if the Excel file you want to open in Excel 2010 from a previous version contains a custom FONT that is still not included in the newly installed Excel version.
Manual Workarounds to Fix Excel Data Lost Error
Following are some manual workarounds you may try to resolve the issue:
Workaround 1: Save the Excel File with a Different Name
Note: This solution applies to users who can open their Excel files without any data loss.
Try opening your workbook with a different name. Once you have renamed the file, close it, re-open the new file with Excel, and check if it still results in the same error.
Workaround 2: Open Excel File in the Previous Version
Open the MS Excel spreadsheet in the same version in which it was created. If the problem persists, repairing the file may help.
Workaround 3: Microsoft ‘Open and Repair’ Utility
If none of the above workarounds work for you, try running the Microsoft inbuilt ‘Open and Repair’ utility to fix the Excel file. For this, follow these steps:
Step 1: In your Excel application, click File, and then select Open.
Step 2: From the window that appears, browse the location and folder where the Excel file is saved.
Step 3: From the ‘Open’ window, select the Excel file you want to open and repair.
Step 4: Click the arrow next to the Open button, and then select Open and Repair.
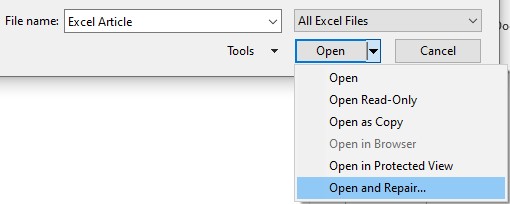 Figure 2 – Open and Repair Excel File
Figure 2 – Open and Repair Excel File Step 5: In the Microsoft Excel dialog box that opens, click Repair to recover as much data as you want from the file.
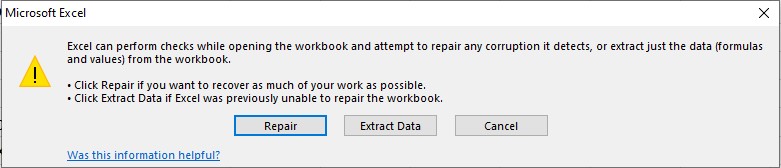 Figure 3 – Repair Excel File
Figure 3 – Repair Excel File Step 6: If repairing the file does not help recover the data, repeat steps 1 till 4, and then choose the Extract Data option to recover formulas and values from the spreadsheet.
If the manual workarounds won’t work, use Stellar Repair for Excel software to restore the Excel file in its original form.
Rebuild Excel File by using Stellar Repair for Excel Software
The software helps rebuild Excel (.XLS and .XLSX) workbooks and recover all the data. It can fix corruption in large-sized, severely corrupted Excel workbooks in a few clicks. Further, it helps recover all the file objects, including tables, engineering formulas, series trend line, charts, properties of the worksheet, etc.
For information on how to use the software to repair the Excel file, refer to: How to repair corrupt Excel file using Stellar Repair for Excel?
Conclusion
On receiving the ‘error message in Excel: File data may have been lost’, you might or might not be able to access the Excel file. Whatever be the case, encountering this error involves data loss risk. Try applying the workarounds discussed in this post to resolve the issue. But if nothing works, using a specialized Excel file repair utility such as Stellar Repair for Excel can help you rebuild your Excel workbook, keeping all its data intact.
Was this article helpful?