Summary: System restore is an essential Windows function, and Rstrui.exe is the file responsible for this function. This blog discusses the Rstrui.exe error and offers relevant fixes. In case you lose your data, download Stellar Data Recovery Professional for Windows. Download the software below:
Rstrui.exe is a Windows 10 system file located in the Systems32 folder of your Windows C drive (C:\Windows\System32). Rstrui.exe is responsible for System Restore, i.e., it allows users to restore their computer to a previous point in time.
Sometimes the Rstrui.exe file doesn’t work properly due to certain errors. In this blog, we will look at the causes of the error and explore the different fixes. Before that, let’s explore the importance of system restore.
System Restore (Why Rstrui.exe is important)
Your computer creates a back-up of your computer’s data over a period of time (provided you have enabled the feature). This back-up allows you to restore your computer to an earlier point of time. It is crucial as our computers are prone to malfunctions such as system crashes, application failures, etc. Plus, you might have accidentally deleted a file that you now want to recover. Going back to an earlier restore point can help you recover that lost file, and it can also restore your OS to a better working state.
Rstrui.exe is the file that is responsible for the system restore process. If you face some errors while executing the Rstrui.exe file, the restore process won’t work. This will prevent you from setting up a backup of your files and you will lose your data permanently, if data loss occurs. . It is, therefore, important to resolve the error.
How to fix Rstrui.exe error
To resolve the error, you can apply the below fixes:
1) Use the SFC and DISM command to repair missing or corrupted system files
One of the primary causes of Rstrui.exe error is corrupted system files. You can fix that by running the SFC scan. Follow the steps below:
a. Type command prompt in the Search Tab and Run it as an administrator.
b. Type sfc/scannow in the Command Prompt window and hit the Enter key.
c. Wait for the scan to be completed.
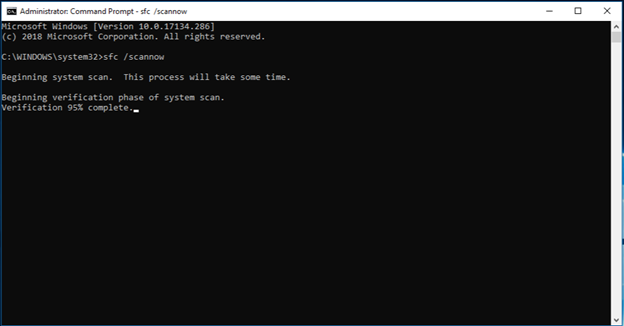 Image 1: Running the SFC scannow command
Image 1: Running the SFC scannow commandPlease check if the issue has been resolved. If the issue persists, then go for the DISM command. Follow the steps below.
a. Type command prompt in the Search Tab and Run it as an administrator.
b. Type DISM /Online /Cleanup-Image /RestoreHealth in the Command Prompt window and hit the Enter key.
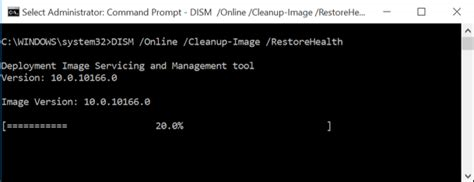 Image 2: Running the DISM command
Image 2: Running the DISM command2) Scan your computer for Malware
Malware/viruses are another major cause of the error. It is therefore recommended to perform a deep scan of your computer to detect and eliminate any malware.
3) Update your Windows
In some cases, the error can be due to your missing updates on your Windows OS. Update your OS to fix the issue. Please follow the steps below:
a. Open your Windows settings page by pressing Windows button+I
b. Click on Update and Security.
c. Click Check for updates button.
The system will then download any available update.
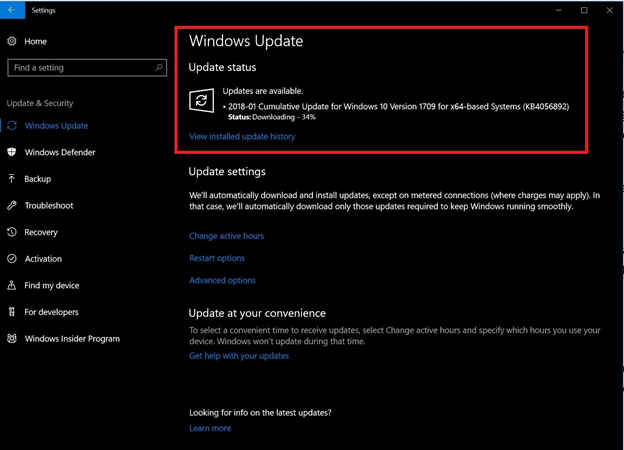 Image 3: Updating Windows
Image 3: Updating Windows4) Create a New user account
Sometimes, the Rstrui.exe error can be caused by a problem in your Windows user account. You can create a new user account to rectify the error. You can do that with the below steps:
a. Open your Windows settings page by pressing Windows + I.
b. Select Family & other people from the left menu pane.
c. Next, click Add someone else to this PC.
d. Select, I don’t have this person’s sign-in information.
e. Click Add a user without a Microsoft account.
f. Enter the desired user name and password. Click Next.
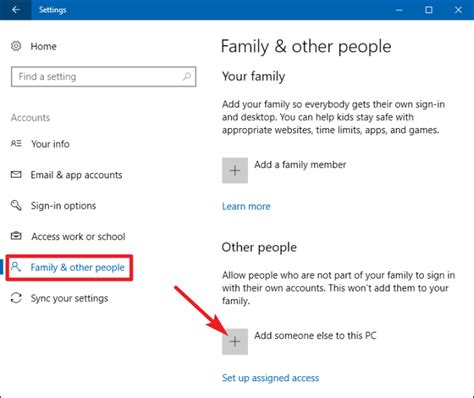 Image 4: Creating new Windows user account
Image 4: Creating new Windows user account5) Enter Safe Mode
Sometimes Rstrui.exe error works by starting Windows in the Safe Mode. Follow the steps below to enter Safe Mode:
a. Open your Windows settings page by pressing Windows + I
b. Click Recovery tab and then click Restart now under Advanced startup.
c. A window with a list of options will appear.
d. Follow the path: Troubleshoot > Advanced options > Startup Settings.
e. Now click on Restart button.
f. Once your PC restarts, a list of options will appear. Select any of the Safe mode options.
Data Recovery
As introduced earlier, Rstrui.exe error helps you to restore your computer to an earlier time. People primarily use the restore feature when they have lost their data. Restoring the OS to a previous time can help them recover the lost data.
In scenarios where fixing the Rstrui.exe error doesn’t work, you might end up losing your data. This can cause you a lot of inconveniences, especially if the data was valuable. To help you recover your lost data, you can take help of a data recovery software. A data recovery software like Stellar Data Recovery Professional for Windows can scan your computer’s folders and recover your valuable data.
Stellar Data Recovery Professional for Windows is a recommended software that efficiently recovers data lost due to any reason. Read the steps below to see how you can use the software to recover your data
a) Download Stellar Data Recovery Professional for Windows.
b) You will see the below interface. Select what you want to recover, and click Next.
 Image 5: Stellar Data Recovery Professional for Windows interface
Image 5: Stellar Data Recovery Professional for Windows interfacec) Next, choose the USB drives from the Connected Drives option and click Scan.
 Image 6: Select from where you wish to recover the data
Image 6: Select from where you wish to recover the datad) The scanning process will start. Once the process is completed, the results will show on the screen.
e) You may select the files that you want to restore. Also, you may see the preview of the files before recovering them.
f) Once satisfied with the results, click Recover. (See Image 7)
 Image 7: Select the files and click Recover
Image 7: Select the files and click Recoverg) Now, click Browse to choose a location to store the recovered files. (See Image 8)
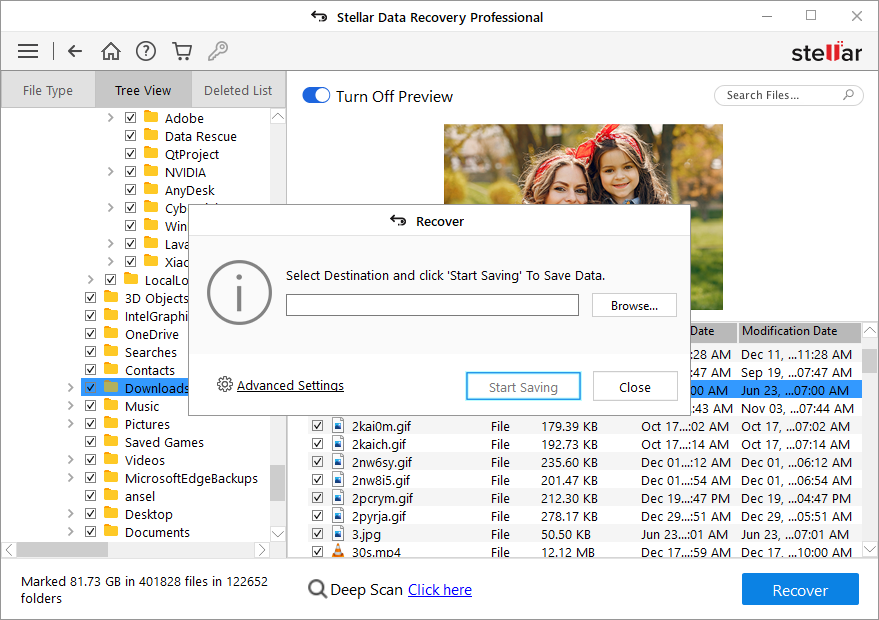 Image 8: Browse the desired location to save the recovered files
Image 8: Browse the desired location to save the recovered filesh) Note: Use an external storage drive to store the retrieved data.
i) Finally, click ‘Start-Saving’ to save the data. (See Image 9)
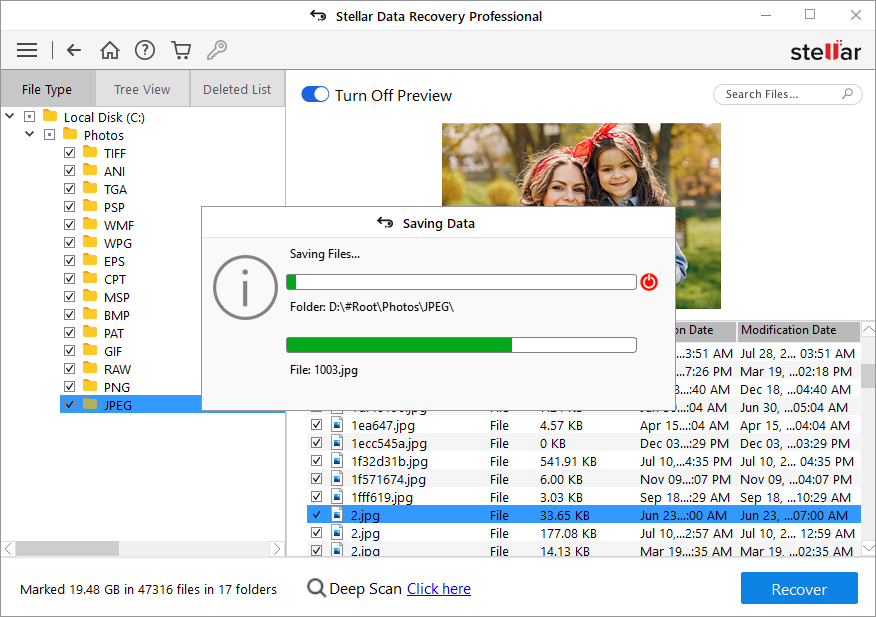 Image 9: Start-saving the recovered data
Image 9: Start-saving the recovered dataConclusion
Errors in the Rstrui.exe file can cause system restore issues. To resolve the error, you can take the help of the fixes as detailed in the blog. Most of these fixes have been proven to resolve the error.
Many people use system restore to recover their lost data. Setting your computer to an earlier point of time can help you gain access to the lost data. You can go for a credible data recovery software like Stellar Data Recovery Professional for Windows if, for some reason, the fixes to the Rstrui.exe error doesn’t work. Stellar Data Recovery Professional for Windows will ensure that your valuable data remains intact.
Was this article helpful?