Lately, a couple of my hard drives show this error message – disk structure is corrupted and unreadable. I am looking for solutions to fix this error without wiping my drives. Any help would be great!
Lately, a couple of my hard drives show this error message – disk structure is corrupted and unreadable. I am looking for solutions to fix this error without wiping my drives. Any help would be great!”” target=”_blank” rel=”noreferrer noopener”>-Source
Hi! I am having some problems with my HDD. It was working fine when suddenly a message occurred, saying the structure is corrupted and unreadable. What should I do to get my HDD working without losing any data?
-Source
Whenever you try to access your hard drive, you receive an error message – disk structure is corrupted and unreadable. (See Image 1) This error generally occurs due to missing or corrupted drive partition. Other reasons that may cause this error message may be malware attack, corrupt or missing file system, incompatible/corrupt disk drivers, hardware errors, and connectivity issues.
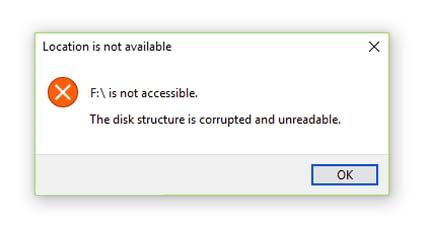 Image 1: Disk structure is corrupted and unreadable error
Image 1: Disk structure is corrupted and unreadable error Due to this error, the drive becomes inaccessible, so the data stored on it. In this blog, we are discussing some effective methods to fix this error. Read on to know the causes of this error and how to fix it.
Common causes of ‘Disk structure is corrupted and unreadable’ error
If you encounter this error message while trying to access your hard drive, there could be different reasons, given as follows:
- Connectivity issue
- Corrupted File system
- Missing or lost drive partition
- Faulty or corrupt hard drive
- Virus attack
Fix Disk structure is corrupted and unreadable error
Method 1: Unplug and re-plug the external HDD or USB drive
If you encounter ‘the disk structure is corrupted and unreadable’ error with your external storage drives such as HDDs, USBs, etc., unplug it carefully. Close all the program files and software running on your system and reboot your system. Now, plug it in and check if you can access the hard drive.
You may also try changing the drive ports to fix this issue. Sometimes, due to faulty drive connecting ports, you may encounter this error while trying to access the hard drive.
Method 2: Uninstall and Reinstall Disk Drive
The error – ‘disk structure is corrupted and unreadable’ may occur due to corrupt disk drives. To fix this, you may connect your external hard drive to the system and reinstall the disk drives with the following steps:
a. Press Windows + X, locate Device Manager, and open it.
b. Navigate to Disk Drives, select the problematic hard drive.
c. Right-click on the driver and select Uninstall device. (See Image 2)
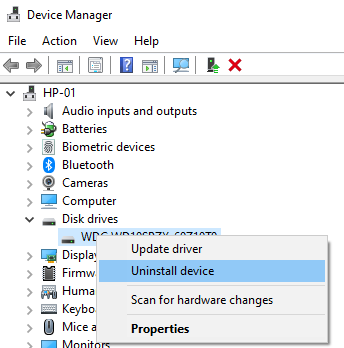 Image 2: Select Uninstall device
Image 2: Select Uninstall device
d. A warning message will show on the screen and ask for your confirmation to uninstall the disk drives.
e. Click Uninstall to complete the process. (See Image 3)
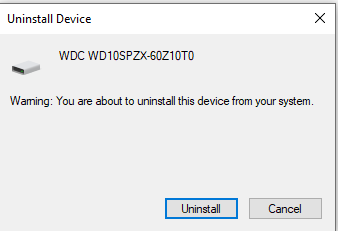 Image 3: Select Uninstall to proceed
Image 3: Select Uninstall to proceed
f. Next, navigate to the Menu bar and click Scan for hardware changes to reinstall the disk drive. (See Image 4)
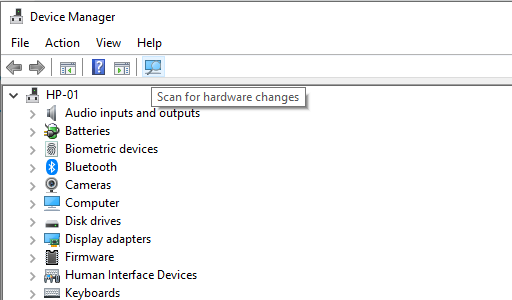 Image 4: Select Scan for hardware changes
Image 4: Select Scan for hardware changes g. Once the process is completed, restart your computer and check if the error is fixed.
Method 3: Run Hardware and Device Troubleshooter
You may encounter the disk structure is corrupted and unreadable error message due to a faulty or corrupt hard drive. You may run Windows’ Hardware and Device troubleshooter to fix any issue with your hard drive. To do so, follow the given steps:
a. Press Window + I to open System Settings.
b. Select Update + Security and locate Troubleshoot. (See Image 5)
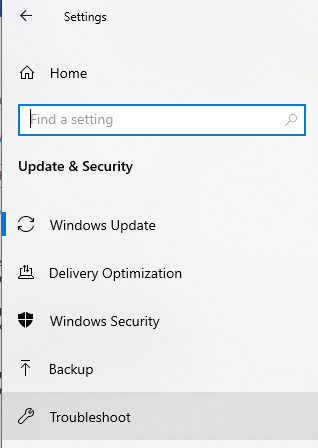 Image 5: Locate Troubleshoot under Update & Security
Image 5: Locate Troubleshoot under Update & Security c. Click Troubleshoot and go to Hardware and Devices.
d. Click Run the troubleshooter under Hardware and Devices. (See Image 6)
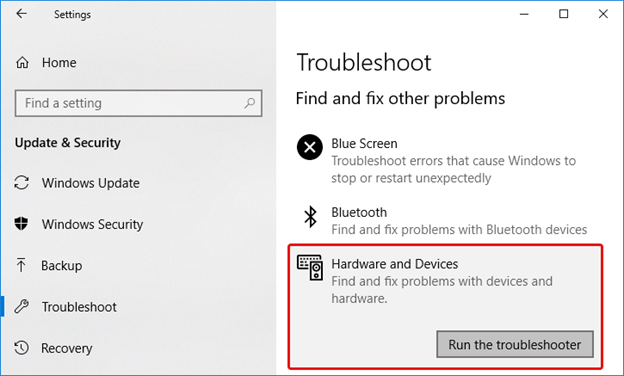 Image 6: Run Hardware and Devices troubleshooter
Image 6: Run Hardware and Devices troubleshooter e. Wait until the process is done.
f. Follow the instructions given on the screen (if any) and fix the issue.
g. Once done with the process, reboot your system and check if the problem is solved now.
Method 4: Run Disk Scan for Hard drive errors
If you encounter ‘the disk structure is corrupted and unreadable’ error with your pen drive or USB drive, you may run Disk Scan to scan for checking drive errors and fix them. This Windows’ disk check utility scans for errors with hard drives such as Hard Disk Drives (HDDs), USBs, etc. and helps you get rid of them. Follow the given troubleshooting steps:
a. Open File Explorer by pressing Windows + E and go to This PC.
b. Select the hard drive with which you are facing this error.
c. Right-click on the drive and go to Properties. (See Image 7)
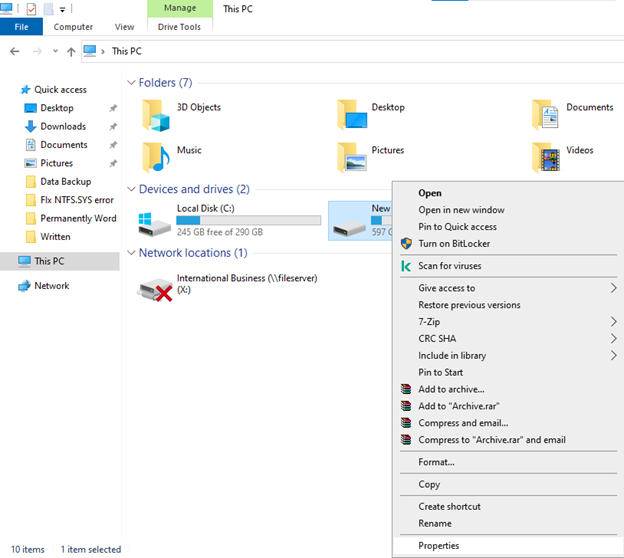 Image 7: Open hard drive’s Properties
Image 7: Open hard drive’s Properties d. Now, navigate to the Tools tab and click Check. (See Image 8)
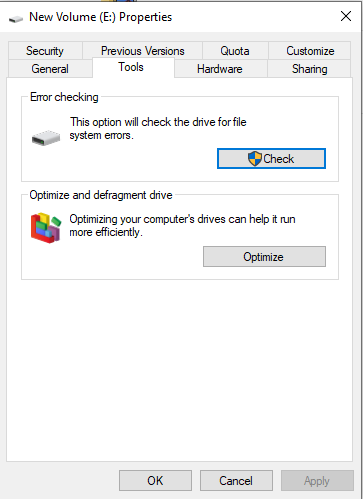 Image 8: Go to Tools tab and click Check
Image 8: Go to Tools tab and click Check e. On the next prompt, click Scan drive. (See Image 9)
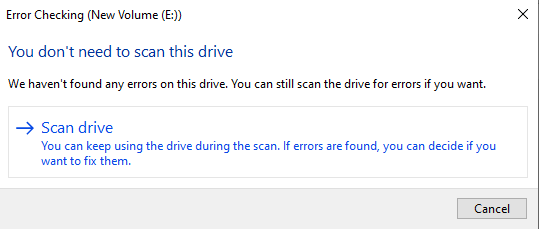 Image 9: Select Scan drive
Image 9: Select Scan drive f. Let the process complete. If the utility finds any error, follow the on-screen instructions to fix them and reboot your system.
Method 5: Run CHKDSK Command
If the hard drive consists of bad sectors, it may show you an error – disk structure is corrupted and unreadable whenever you try to access it. Try running the CHKDSK command to scan and fix the corrupt hard drive.
Caution:CHKDSK utility scans and marks the bad sectors on the hard drive and helps Windows understand not to read or store data from these sectors. It means, if you have any data stored in those bad sectors, Windows will not access it, and you will end up losing your data permanently. Hence, it is suggested to back-up your data before performing this method.
Follow the below-said steps to run the CHKDSK command:
a. Type cmd in Windows Search Box to open Command Prompt and select Run as administrator. (See Image 10)
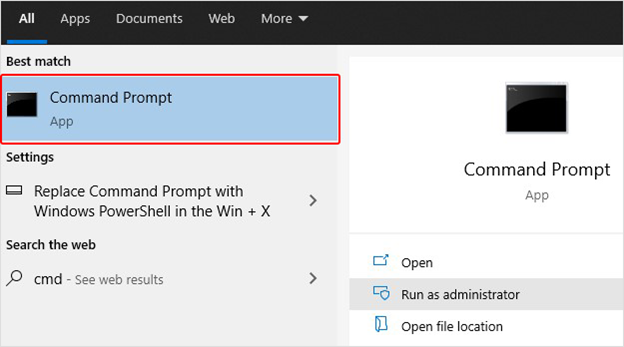 Image 10: Run Command Prompt as an administrator
Image 10: Run Command Prompt as an administrator
b. In Command Prompt window, type chkdsk f: /f and hit Enter. (Replace /f with the letter of your drive.) (See Image 11)
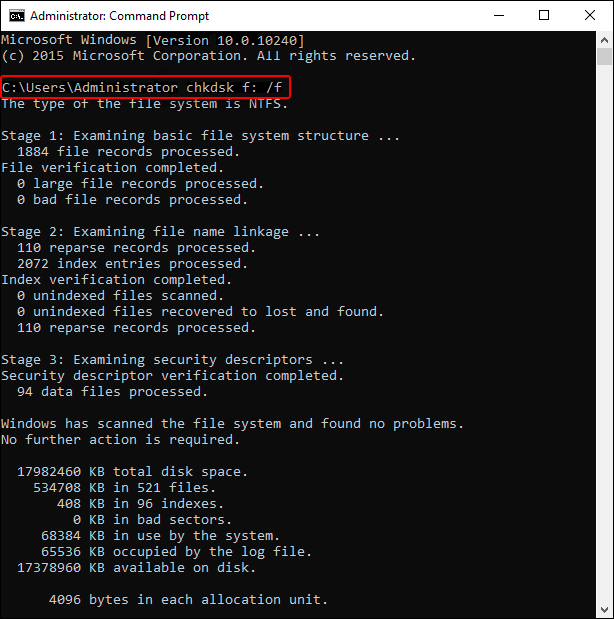 Image 11: Run CHKDSK command
Image 11: Run CHKDSK command
c. Wait until the process is done. Close the Command Prompt and check if you can access your drive now.
I forgot to take back-up of my data and lost data while performing CHKDSK utility. Could you please tell me how I can get back my data?
You may recover lost files using the CHKDSK command using a professional data recovery tool such as Stellar Data Recovery Professional. This DIY data retrieval software can efficiently extract data from Windows PC and external storage drives such as HDD, USB, SSD, Memory Card, etc. Whether you accidentally formatted your drive, used CHKDSK utility to fix hard drive errors, or formatted the drive with Disk Management, you may use it to retrieve your lost files, folders, and more.
The software also features some advanced utilities such as:
- Drive Monitoring (tracks the health, performance, and temperature of the drive),
- Disk Cloning (creates a replica of the drive to avoid data loss due to drive failure)
- Create Recovery Drive (creates a bootable media drive to retrieve data from unbootable/crashed PC).
You may check this video to learn how to recover lost data:
Method 6: Assign a file system to the hard drive in Disk Management
To fix the error- ‘the disk structure is corrupted and unreadable,’ you may try assigning a drive letter and a file system to the drive. This error may occur due to missing or corrupted drive partition. Assigning a file system may help you get rid of this error. Follow the below-mentioned steps:
a. Press Windows + X, locate Disk Management, and open it. (See Image 12)
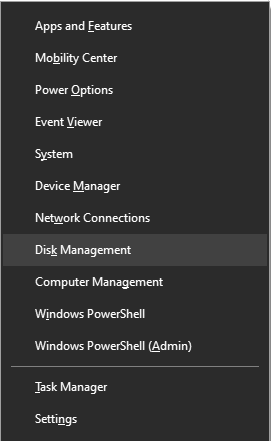 Image 12: Open Disk Management
Image 12: Open Disk Management
b. In Disk Management, select your drive and if it shows Unallocated, right-click on it and select New Simple Volume. (See Image 13)
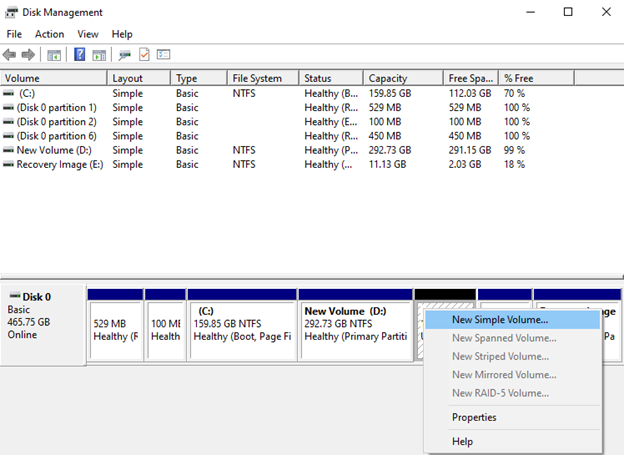 Image 13: Select New Simple Volume
Image 13: Select New Simple Volume
c. Click Next > Next to proceed.
d. Next, select ‘Assign the following drive letter:’ and choose a drive letter from the drop-down list. Click Next. (See Image 14)
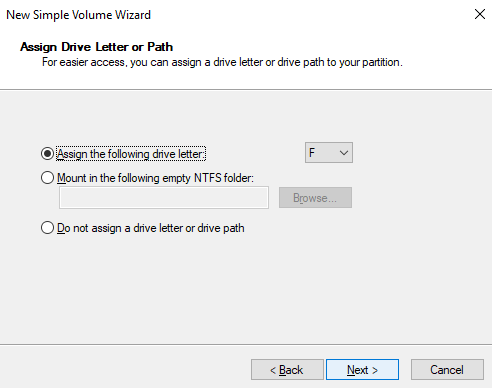 Image 14: Select Assign the following drive letter
Image 14: Select Assign the following drive letter
e. Afterward, select Format this volume with the following settings and choose NTFS as the drive’s file system.
f. Click Next to complete the process. (See Image 15)
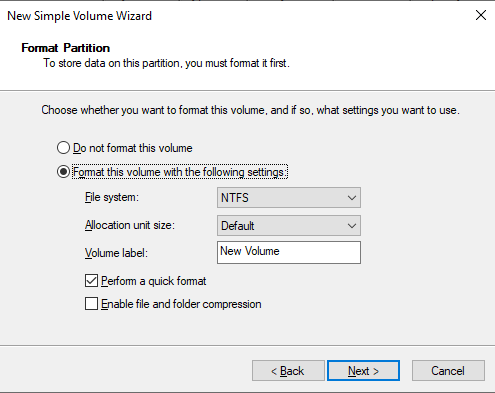 Image 15: Select Format this volume with the following settings and choose NTFS as a file system
Image 15: Select Format this volume with the following settings and choose NTFS as a file system
g. Select Finish to end the process, reboot your system, and now check if you can access your drive.
Note: This method requires complete formatting of your drive, resulting in data loss. If you want to retrieve data, use professional data recovery software.
Wrapping Up
In this blog, we explained what ‘Disk Structure Is Corrupted and Unreadable’ error is. We also shared the common causes of this error and some approved methods to help you fix this hard drive error. However, performing some fixes such as running the CHKDSK command and assigning file system to the drive with Disk Management will result in data loss. Hence, if the data is essential to you, use a powerful data recovery tool such as Stellar Data Recovery Professional. This user-friendly software can get back your data from formatted, corrupted, or missing drive partitions.
Also Read: – Fixed “The Device Cannot Start Code 10” Error
Was this article helpful?