ASUS laptops are known for their excellent performance, security, user-friendly functions, and sleek design. However, just like any other laptop, Asus laptops are susceptible to data loss. The reasons for data loss could be different such as:
- Problematic Windows 10 update
- Virus attack
- Accidental deletion
- Accidental formatting
- Corruption
- BSOD errors
- Crashed or dead laptop
Whatever the case may be, you may recover lost or accidentally deleted data from ASUS laptop with the following methods.
ASUS Data Recovery: Simple Ways to Recover Lost Data
Method 1: Restore from Recycle Bin
If you haven’t deleted your files or folders from ASUS laptop using Shift + Del, the first place where you should look for the deleted or lost data is Recycle Bin. Follow the given steps to get back the lost data:
a. Open Recycle Bin and locate the files or folders that were deleted accidentally. (See Image 1)
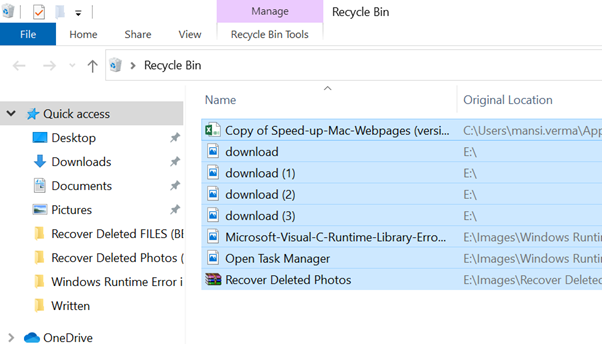 Image 1: Find and select data to restore
Image 1: Find and select data to restoreb. Select all the files, right-click on them, and click Restore. (See Image 2)
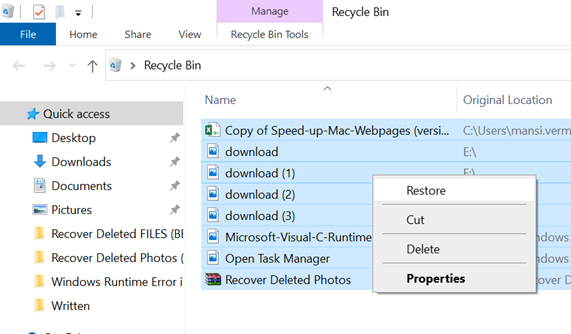 Image 2: Restore files from Recycle Bin
Image 2: Restore files from Recycle Binc. The data will be retrieved at its original location.
It is to remember that if you used Shift + Del key or emptied the Recycle Bin, the data will be lost or deleted permanently from the laptop. We suggest you use a data retrieval tool for efficient ASUS data recovery.
Method 2: Use Windows Backup & Restore (Windows 7)
Do you backup your system data using the Backup and Restore utility? If you have backed up your important files, documents, and other data with this Windows’ built-in backup utility, you may follow the given steps and restore data:
a. Connect an external storage drive to your ASUS laptop.
b. Go to Control Panel and follow System and Security > Backup and Restore (Windows 7).
c. You may also directly click ‘Restore files from backup’ as shown below. (See Image 3)
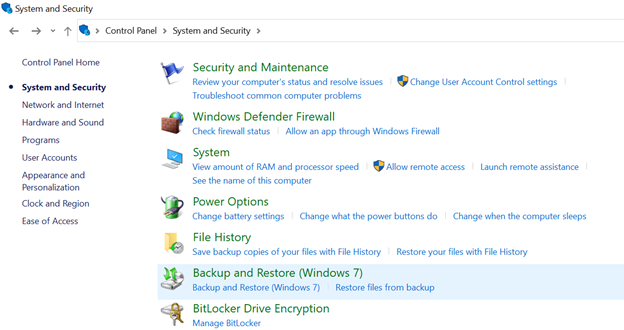 Image 3: Open Backup and Restore (Windows 7) or select Restore files from backup
Image 3: Open Backup and Restore (Windows 7) or select Restore files from backup[Image 3: Open Backup and Restore (Windows 7) or select Restore files from backup]
d. On the next prompt, click either Restore my files or Restore all users’ files. (See Image 4)
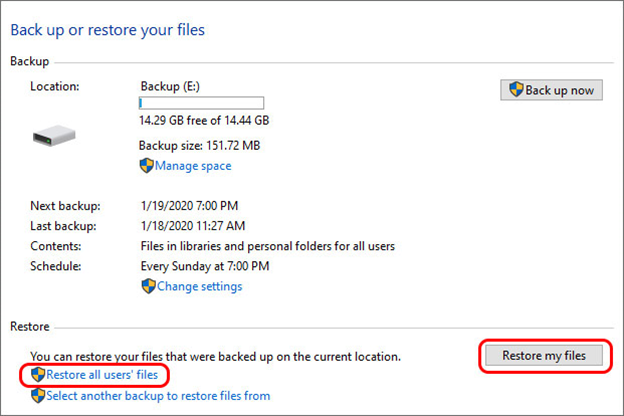 Image 4: Choose Restore Users’ file/Restore my files
Image 4: Choose Restore Users’ file/Restore my filese. Afterward, select the files that you lost. (See Image 5)
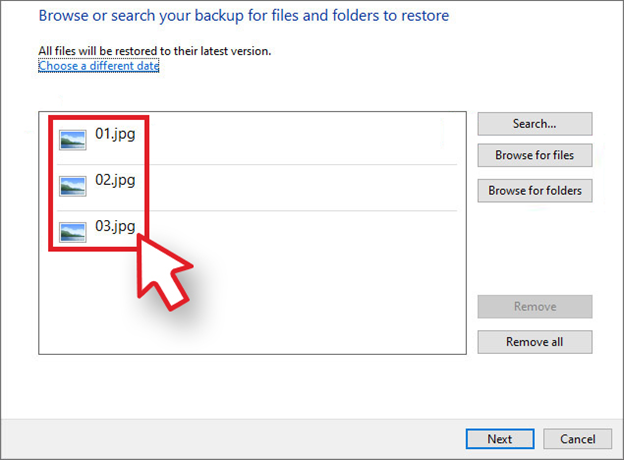 Image 5: select files from the open window
Image 5: select files from the open windowf. After selecting the files, click either ‘Browse for files’ or ‘Browse for folder.’
g. Click Next to proceed. (See Image 6)
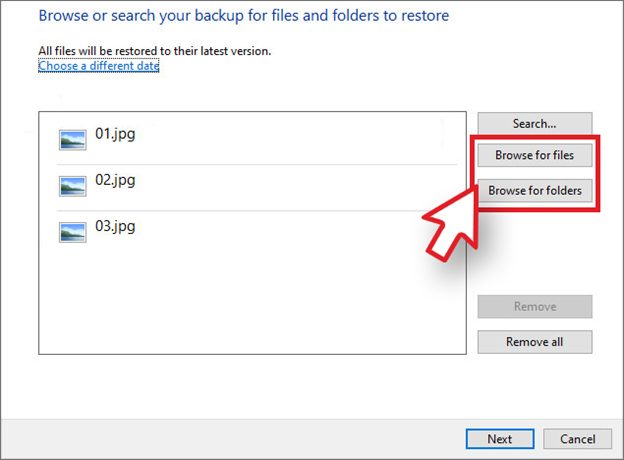 Image 6: select browse for files/browse for folders window
Image 6: select browse for files/browse for folders windowh. Select the storage media device as a location to Restore data and see if you can access your data now.
Method 3: Restore with File History
Alternatively, you may use Windows’ another built-in backup utility ‘File History’ to retrieve lost or deleted data from the ASUS laptop. This utility would work to get back your data only if you kept it on to create the backup. Follow the below-said steps:
a. Go to Control Panel and click on File History. (See Image 7)
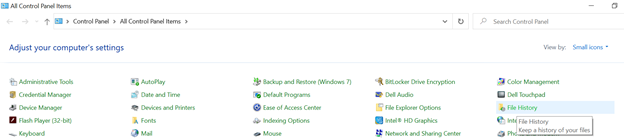 Image 7: Open File History
Image 7: Open File Historyb. In the File History window, click Restore Personal Files. You may see the data backup with date and time. (See Image 8).
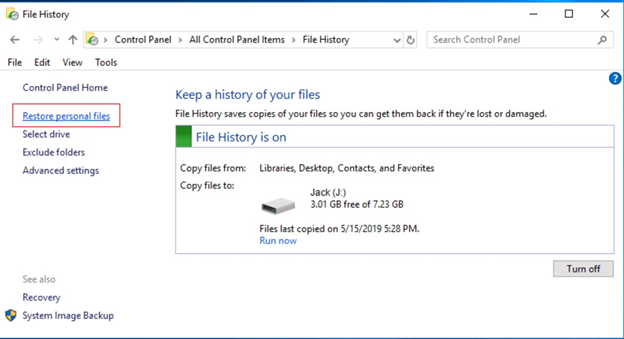 Image 8: Restore Personal Files Screen
Image 8: Restore Personal Files Screenc. Find and select the files that you want to retrieve and click Restore. (See Image 9)
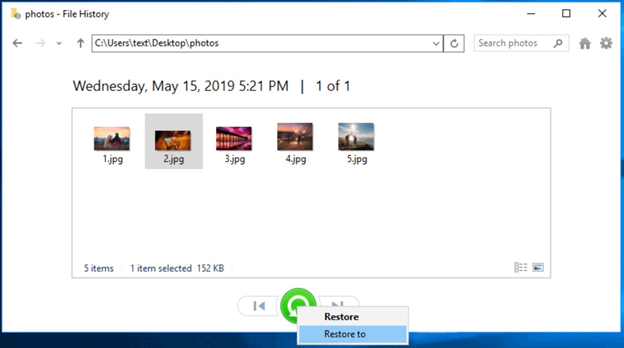 Image 9: Restore to Screen
Image 9: Restore to Screend. Select the desired location to save the recovered data.
[CAUTION: Do not store your retrieved data on the same drive from where you lost it in the first place to avoid data overwriting.]
Method 4: Use a Professional Windows Data Recovery Tool
Okay, you have tried all the above methods and cannot get back your lost or deleted data from the ASUS laptop. If that’s the case, we suggest using a powerful data recovery tool such as Stellar Data Recovery Professional. This easy-to-use DIY (Do-it-yourself) software can extract lost or accidentally deleted data from Windows PCs, laptops, and storage devices such as HDD, SSD, USB, and SD, etc.
The data lost due to emptied recycle Bin, unexpected system shutdown, virus attack, accidental formatting, or corruption can be efficiently retrieved. The software also features ‘Create recovery drive’ utility that enables you to restore data from non-bootable or crashed Windows PCs, laptops, and storage media.
Recover lost or deleted data from an ASUS laptop by following the given steps:
a. Download and Run Stellar Data Recovery Professional on your system.
b. The Select What to Recover window will appear.
c. Choose either Everything or the type of data you want to restore, and click Next. (See Image 10)
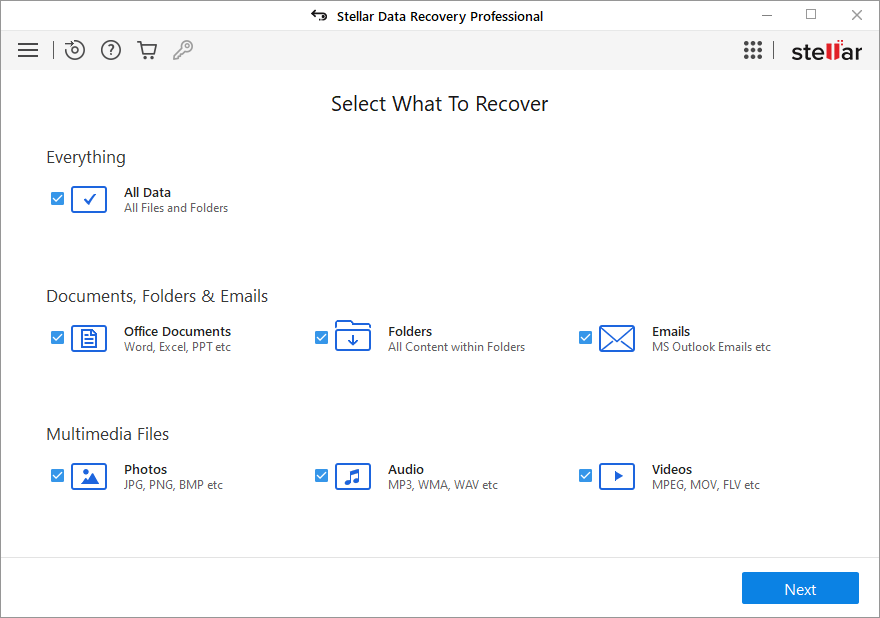 Image 10: Select What to Recover Screen
Image 10: Select What to Recover Screend. On the next window, Recover from, choose the location or the drive from which you lost data, and click Scan. (See Image 11)
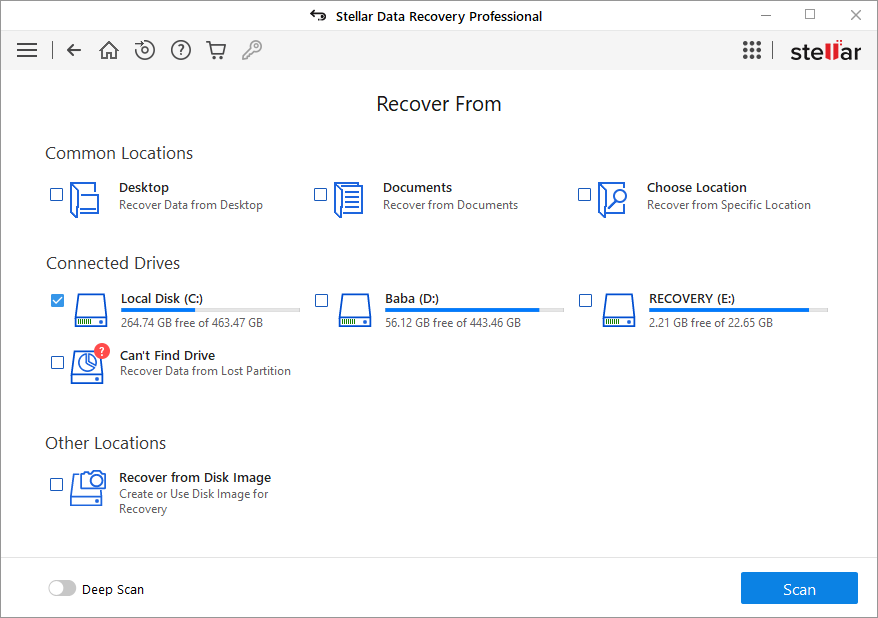 Image 11: On Recover from screen, select & scan drive
Image 11: On Recover from screen, select & scan drivee. The scanning process will be initiated. Once the process is done, the scanned results will show on the screen.
f. Select the files, photos, and other data that you want to retrieve. You may also preview the data before saving them.
g. Once you are satisfied with the results, click Recover, and proceed further. (See Image 12)
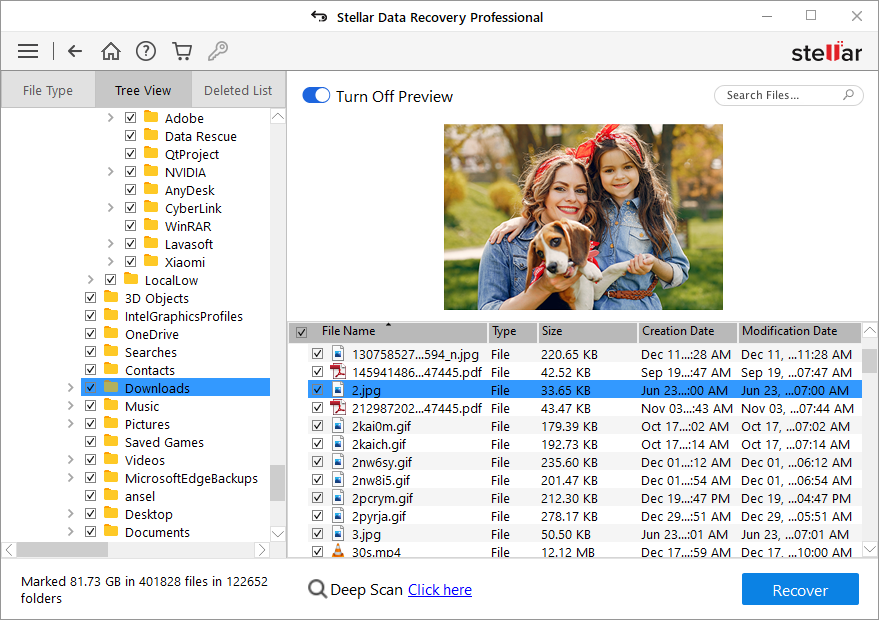 Image 12: Recover the selected files
Image 12: Recover the selected filesh. Click Browse to choose the desired location to save the restored data, and then click Start Saving. (See Image 13)
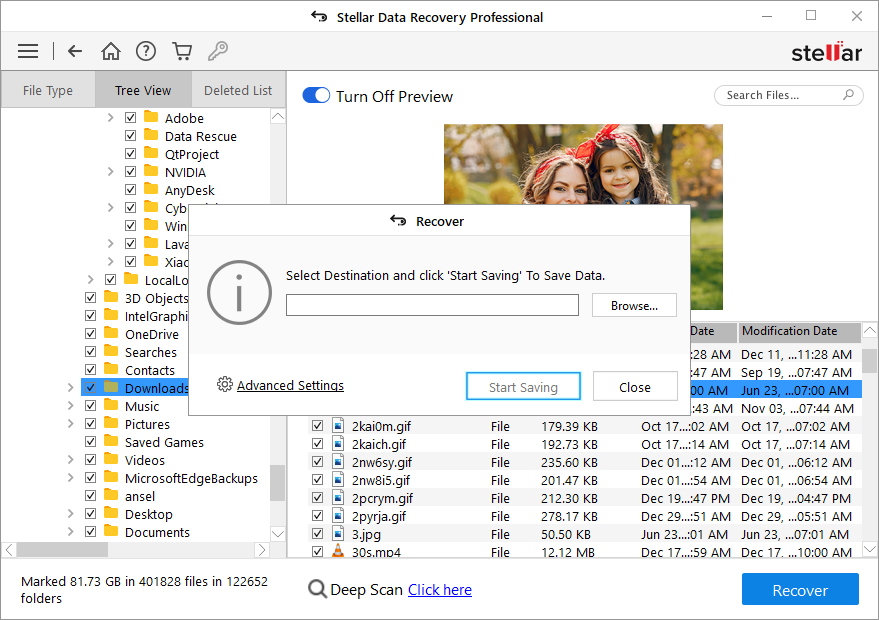 Image 13: Start Saving the recovered files
Image 13: Start Saving the recovered filesNote: Avoid saving the retrieved data to the same location from where you lost the data in the first place to avoid data overwriting.
Conclusion
In this blog, we shared the best ways to restore lost or deleted data. Try retrieving your data from Recycle Bin if you didn’t accidentally delete your data using the Shift + Del key. However, in case of an empty recycle bin, drive formatting, corruption, or virus attack, you may use an efficient data recovery tool such as Stellar Data Recovery Professional. The software can extract data from laptops, PCs, and storage drives efficiently. The software also features a ‘Create Recovery Drive’ utility, which lets you create a bootable media to retrieve data from an unbootable, crashed, or dead Windows laptops and PCs.
Was this article helpful?