OST (Offline Storage Table) is an Outlook data file that stores an offline copy of your mailbox items such as emails, attachments, contacts, calendar, tasks, notes, etc. The size of OST may grow significantly over time, as you send and receive emails, which could be a problem as an oversized OST file can lead to the following problems,
- Adversely affect Outlook performance
- Send/receive email errors
- Outlook not responding
- Synchronization errors
By default, the OST file is stored in a different folder than the installation directory. Although you can change the location of the Outlook OST file to a different drive or folder, if the OST file size grows larger, it won’t resolve the problems caused by an oversized OST file.
Thus, it’s important to regularly compact the OST file to reduce and control its size. Besides saving storage space, it will help you improve Outlook performance and resolve sync errors.
Methods to Compact OST File
Below are a few methods that you may follow to compact the Outlook OST file.
Method 1: Use ‘Compact Now’ Option in Outlook
By default, Outlook compacts the OST file once the ‘unused space’ (White Space) reaches 20% of the file size. However, you can also use the built-in option to compact the OST file manually. It helps users to compress the oversized or large OST file and reduces the overall OST file size by removing the deleted entries from the file permanently.
NOTE:Use this option after deleting the items from the Deleted Items folder. Also, check the Deleted Items folder and restore any important emails that you may require or delete mistakenly. After compacting the OST file, you can’t recover the deleted emails.
The steps are as follows,
- Navigate to File > Account Settings > Account Settings
- Click on the Data Files tab and select the OST data file that you want to compact
- Then click Settings > Advanced > Outlook Data File Settings…
- Click on Compact Now buttonand then click OK
This will compact the OST file and may reduce the OST file size.
Method 2: Use ‘Mailbox Cleanup’ Option in Outlook
To compact OST, you can also clean up your Outlook mailbox. However, this method requires you to delete older emails. The steps are as follows,
- Go to File > Info and choose Cleanup Tools beside Mailbox Cleanup option
- Choose Mailbox Cleanup… option from the drop-down
- In Mailbox Cleanup dialog box, click on ‘View Mailbox Size…’ button to view your mailbox size, i.e., local OST size and mailbox size on the server
- To compact OST file, choose any of the given option,
- Find items older than: To find and delete emails older than a certain number of days that you don’t require anymore.
- Find items large than: To find and delete emails larger than a certain size.
- Alternatively, you can ‘Empty Deleted Items folder,’ ‘View Deleted Items Size,’ ‘View Conflicts Size’, or ‘Empty Conflicts’ to compress the OST file
In case you want to compact OST without deleting older emails, follow the next method.
Method 3: Move Mail Items from OST to PST or Archive Folder
You can compact OST and keep older emails by exporting the emails to a local PST or personal folder file. This can help reduce OST size significantly without deleting a single email. The steps are as follows,
- In Outlook 2013,
- Navigate to File > Cleanup Tools > Archive
- In Outlook 2016 or 2019,
- Navigate to File > Info > Tools > Clean up old items
- Then select the ‘Archive this folder and all subfolders’ option
- Choose an email folder from the list for the Archive
- Then choose the date in the ‘Archive items older than:’ option
- Click on Browse to select a save location and then click OK
This creates a PST file at the selected location and a folder in your Outlook profile. However, the data stored in this folder is stored locally and not synched with your mailbox.

Pro Tip –
You can also create a new folder and move all emails with large attachments to this folder. Then follow the above steps to archive that folder. After archiving, you can delete the old folder or emails from your Outlook profile (OST), which will help you reduce the OST file size while keeping the large email items.
Also, you can now move more items manually to the archive folder (Drag ‘n’ Drop) and control the OST file size.
CAUTION: As you add more items or large emails to an archive folder, the size of the folder grows, which increases the PST file size where the archive folder is stored. This could lead to PST file corruption, as it grows larger.
To prevent PST corruption and compact OST file while keeping all emails intact, you can use Stellar Converter for OST Technician. The software converts the mailbox items in the OST file to PST and provides two advanced options,
- Compact and Save PST: The software provides an option to compress the new PST files and helps decrease the size acquired by new PST on the disk, thus preventing PST files from corruption. It further provides an option to extract email attachments from the converted PST file in a separate folder. This significantly reduces the PST file size to a few MBs (or GBs) and links all attachments. Thus, you can open the PST file in Outlook and access all the linked attachments.
- Split and Save PST: You can split the new PST file according to mail ids, date, and size. By using this option, you can split a large PST file by defining a particular size, such as 1 GB, 2 GB, and so on.
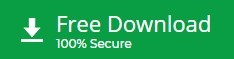
Besides, Stellar Converter for OST converts the OST file to PST with 100% precision and integrity. It also lets you save the converted OST file in other formats such as PDF, HTML, RTF, EML, and MSG. You may also export the OST mailbox items to a mailbox on Live Exchange, Office 365, or an existing Outlook profile on your system.
The software also helps you convert OST files to PST in times when Outlook becomes inaccessible, your profile is deleted or disabled from the server. It helps you convert and migrate such orphaned OST files to any Outlook or Exchange account.
Conclusion
A large OST file may lead to problems and errors in MS Outlook. By compacting the OST file, you can prevent these Outlook errors and boost the Outlook performance significantly. In this guide, we discussed methods to compact the OST file by using Outlook options and an advanced OST to PST converter software. The software converts inaccessible OST file in PST and splits the PST file to keep the file size under recommended limits. It also provides an advanced option to save emails and attachments in a separate folder, which helps compact OST and reduce exported PST size. You can download the free demo version and try it yourself.
Was this article helpful?