Table of Content
1. Startup Repair to fix the reset error
2. CHKDSK command to fix drive error
3. SFC command to repair system files
4. BOOTREC command to fix boot issue
5. DISKPART to change active partition
6. Recovery tool to salvage partition data
“Hello, while using the ‘Reset this PC’ option from Recovery in Update & Security section of Windows Settings, I encountered the error: ‘Unable to reset your PC’. A required drive partition is missing. I don’t know what to do to fix the error and complete the reset operation successfully. Please help.”
When your PC isn’t running well, you can reset your PC to make it run perfectly again. But sometimes the reset operation doesn’t complete successfully and might throw an error—‘Unable to reset your PC. A required drive partition is missing’.
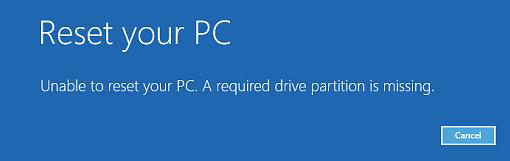 Image: Unable to reset your PC error
Image: Unable to reset your PC error The error restricts you to perform the reset operation. Do you know why you’re getting the error?
Reasons for the Missing Drive Partition Error
- Lost or inactive partition
- Windows Boot Configuration Data File damage
- Corrupt Master Boot Record
- Bad sectors in hard disk drive
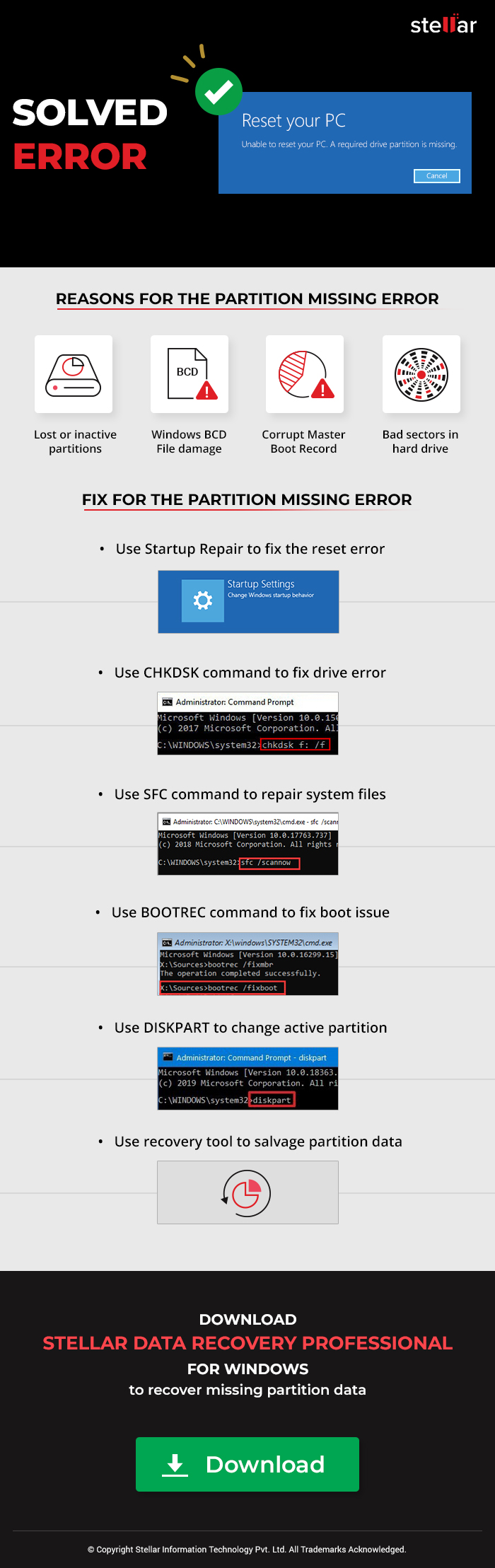
When you get the missing partition error on Windows 10 computer, you can resolve the error by using the methods presented in the next sections.
Startup Repair to Fix the Reset Error
The Startup Repair option is available in the Windows Recovery Environment (WinRE). By using the Startup Repair option, you can repair your hard disk drive and get away with the missing drive partition error. Steps are as follows:
a. Go to Start > Power. Press the Shift key, then click Restart.
 Start Menu
Start Menu b. Alternatively, start your PC from Windows 10 installation media.
c. On WinRE, go to Choose an option > Troubleshoot > Advanced options > Startup Repair.
d. Let the tool scan your PC for problems and fix any partition issues.
e. Once the repair process is over, go to Troubleshoot and select Reset this PC.
f. If everything goes well, you won’t receive the partition missing error.
g. Perform the instructions as prompted to reinstall Windows on your PC.
CHKDSK Command to Fix Drive Error
The check disk (chkdsk) command can help you to check and repair the file system and file system metadata of hard drive for logical and physical errors. You need to run the check disk command from Command Prompt in WinRE. Steps are as follows:
a. Boot your PC into WinRE.
b. Go to Choose an option > Troubleshoot > Advanced options > Command Prompt.
c. In the command prompt, type chkdsk /c, then press Enter. The parameter c allows you to scan and repair NTFS formatted drive.
SFC Command to Repair System Files
The system file checker (sfc /scannow) command can help you repair missing or corrupt Windows system files. You can run the command from Command Prompt in WinRE. Steps are as follows:
a. Open Command Prompt in WinRE.
b. In the command prompt, type sfc /scannow, then press Enter.
BOOTREC Command to Fix Boot Issue
The bootrec command allows you to fix the corrupt master boot record or boot configuration data file. Run the command from the Command Prompt in WinRE. Steps are as follows:
a. Open Command Prompt in WinRE.
b. In the command prompt, type bootrec /scanos, then press Enter.
c. Type bootrec /fixmbr, then press Enter.
d. Type bootrec /fixboot, then press Enter.
e. Type bootrec /rebuildbcd, then press Enter.
You need to run the various parameters of bootrec, one at a time.
DISKPART to Change Active Partition
The diskpart command can help you to change active partition and get rid of ‘drive partition is missing’ error. The command needs to be run by using Command Prompt in WinRE. Steps are as follows:
a. Open Command Prompt in WinRE.
b. In the command prompt, type diskpart, then press Enter.
c. Type list disk, then press Enter.
d. Type select disk #, then press Enter. Here replace # with the disk number, say 0.
e. Type list partition, then press Enter.
f. Type select partition #, then press Enter. Here replace # with the partition number, say 0.
g. Type active, then press Enter.
h. Type exit, then press Enter.
Recovery Tool to Recover Partition Data
Data recovery software is useful to look for all your missing partitions from the PC storage drive then recover data from the partition one at a time. Steps are as follows:
a. Download & install the *trial version of Stellar Data Recovery Professional on your PC.
b. On the Select What To Recover screen, specify the type of data, then click Next.
c. On the Recover From screen, select “Can’t Find Drive,” then click Scan. Alternatively, click the Click here link to access the same.
 Image: Recover From Screen with Can’t Find Drive Option Selected
Image: Recover From Screen with Can’t Find Drive Option Selected d. In the Select Hard Drive to Search Lost Partition screen, select a drive, turn on Extensive Search, and click Search.
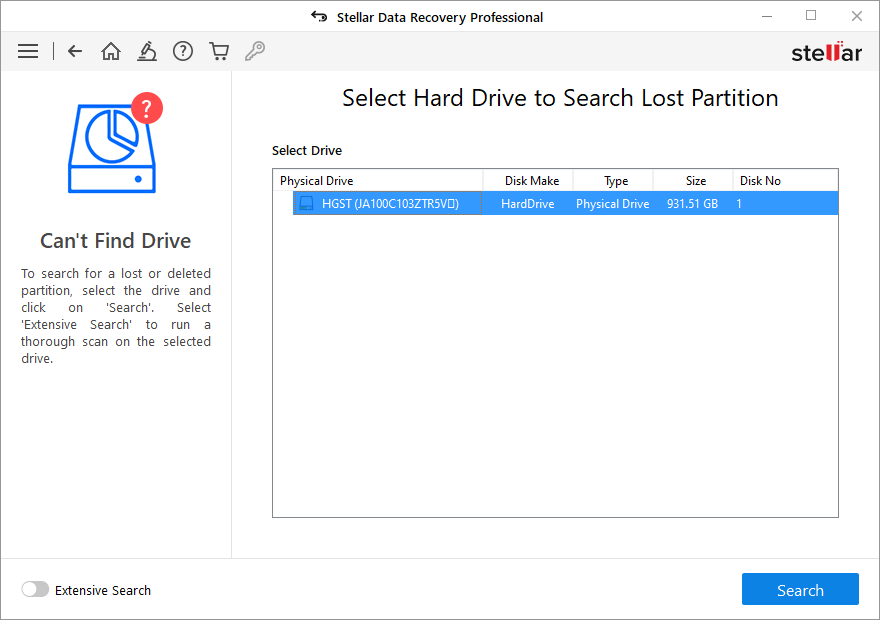 Image: Select Hard Drive to Search Lost Partition Screen
Image: Select Hard Drive to Search Lost Partition Screen e. In the Select Partition to Recover Data screen, select a missing partition, then click Scan.
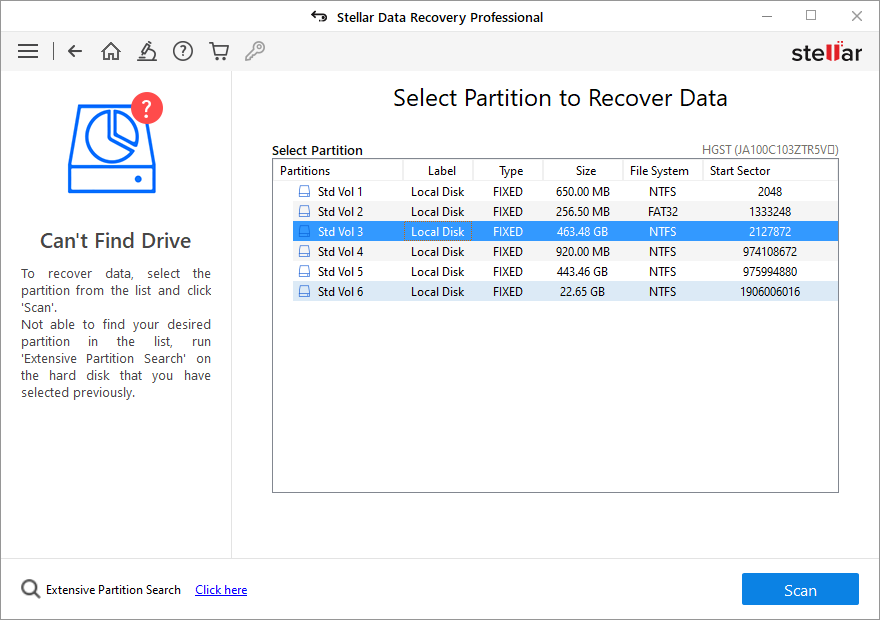 Image: Select Partition to Recover Data Screen
Image: Select Partition to Recover Data Screen f. Preview the scanned files, select the required files, and click Recover.
 Image: Preview Screen
Image: Preview Screen g. Specify a distinct save location, preferably an external hard drive, then click Save.
*The trial version of Stellar Data Recovery Professional for Windows allows free scan and preview. To save your recoverable files, activate the software. The software has a 30-day money-back guarantee, so activate it without any hesitation.
Conclusion
When you need to reset your PC and you fail to do so due to partition missing error, you must first repair the drive by using Startup Repair and then reset the PC. Else, use the check disk command (CHKDSK) or fix system files by using system file checker (SFC). Try the BOOTREC tool to fix any boot issue. Or try to change the active partition by using DISKPART. Use Stellar Data Recovery Professional for Windows to recover any missing partition and its stored data from the PC drive.
Was this article helpful?