System’s internal drive as well as external storage drives support different file systems. Generally, the storage devices, which are bigger in terms of storage capacity, need NTFS. NTFS is the standard file system structure developed by Microsoft for Windows OS. It is the process to store and manage data on the hard drive. Without the support of a file system, the operating system can’t read the drive and help you retrieve lost data from it. But NTFS hard drives are prone to corruption, formatting, or even physical damage, which may lead you to data loss. Although, if you lose data, you may recover it easily with a NTFS hard drive recovery software. Before getting started with the data recovery process, let’s see how NTFS works; and the advantages of having a hard drive with this file system.
What is NTFS?
NTFS, which stands for New Technology File System, helps the Windows Operating system to store, manage and search data on a Hard Disk Drive (HDD), USB, and Solid State Drive (SSD) and other similar storage devices. This primary file system supports Windows 10, 8, 7, Vista, XP, 2000, and Windows NT 3.1. It is the most modern file system, which makes use of advanced data structures for improving disk space utilization, reliability, and overall performance. It also allows you to restrict access to certain files and folders to ensure better security.
How Does NTFS Work?
In case the hard drive gets formatted, the data gets divided into partitions or volumes within the drive. In every partition, the OS keeps a track of data stored in it and each file is scattered and stored on the drive in one or more clusters, or disk spaces of a predetermined size. The size of each cluster may range from 512 bytes to 64 kilobytes. Even the smallest file takes up one cluster and a 4.1 KB file may take up two clusters on a 4 KB cluster system. Generally, the larger the size of a hard disk, the larger would be the default cluster. And, all the clusters are invisible.
When a file or folder is created using NTFS, a record of the file is developed in the Master File Table (MFT), which is used for finding a file’s possible distributed clusters. This file system locates contagious storage space, holding the entire files (and all of their clusters).
What Happens When NTFS Hard Drive Gets Formatted?
When the hard drive is formatted, the data stored on the drive gets deleted. However, the data is not completely gone from the drive until it is overwritten. Formatting the drive just makes the space available for new data but it doesn’t really delete the old data. Hence, whenever you lose data, stop using the drive/system immediately. Remember, adding more data on a formatted hard drive will overwrite the space, and even a data recovery tool cannot help you recover data from NTFS Hard Drive. Therefore, you must stop using the device at once in the event of data loss.
You can try Stellar Data Recovery to recover data from NTFS hard drives. It is powerful, yet easy-to-use DIY data recovery software. This software is efficient enough to extract data from all kinds of Windows devices and storage media devices such as Hard Disk Drives, SSDs, USB, and more. Whether you have formatted your drive accidentally or it got corrupted due to faulty or missing file system or virus attack etc., you can try using this tool to get back your data. The software scans the entire hard drive or a specific location/folder to restore your deleted data. It can even retrieve data from drives encrypted with Microsoft’s BitLocker utility.
Follow the given steps:
a. Connect your NTFS Hard Drive with your system.
b. Download, install, and run Stellar Data Recovery software on the PC.

c. From the ‘Select What to Recover’ screen, select ‘Everything’ or select the specific type of data you want to recover. (See Image 1)
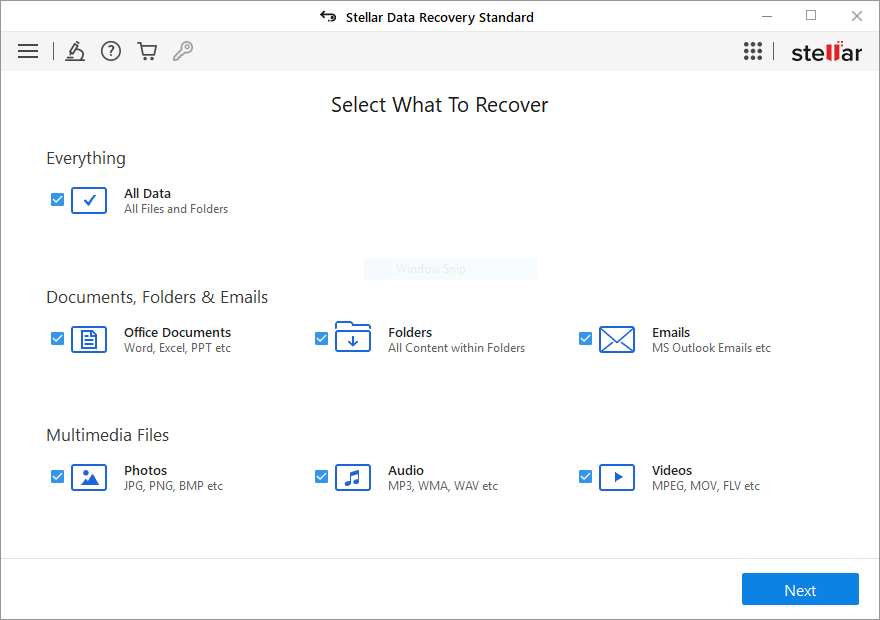 Image 1: Select data from ‘Select What to Recover’
Image 1: Select data from ‘Select What to Recover’
d. On the ‘Recover from’ screen, select the hard drive from which you lost data under Connected Drives.
e. Click Scan to start the scanning process. (See Image 2)
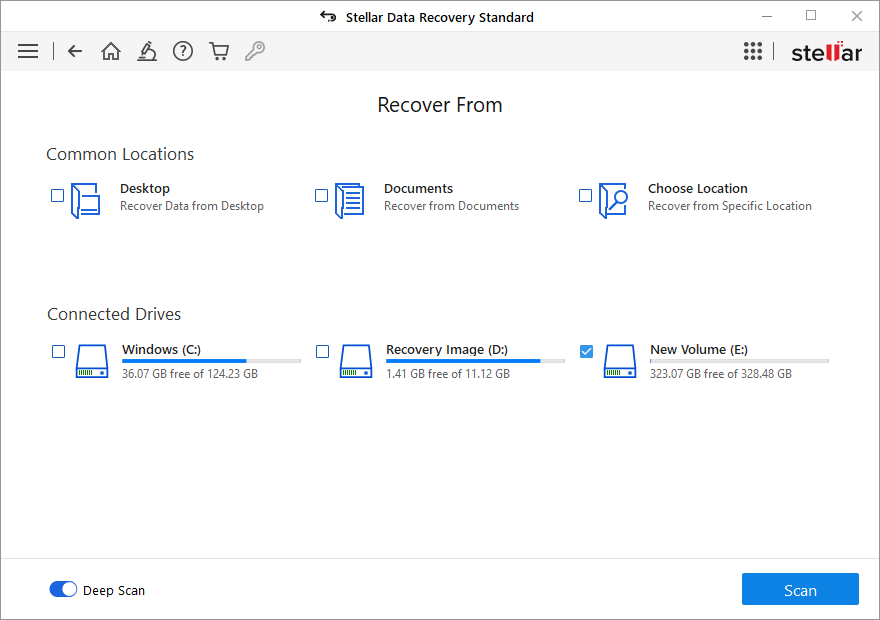 Image 3: Select the drive and start scanning
Image 3: Select the drive and start scanning
e. The Scanning process will initiate. (See Image 3)
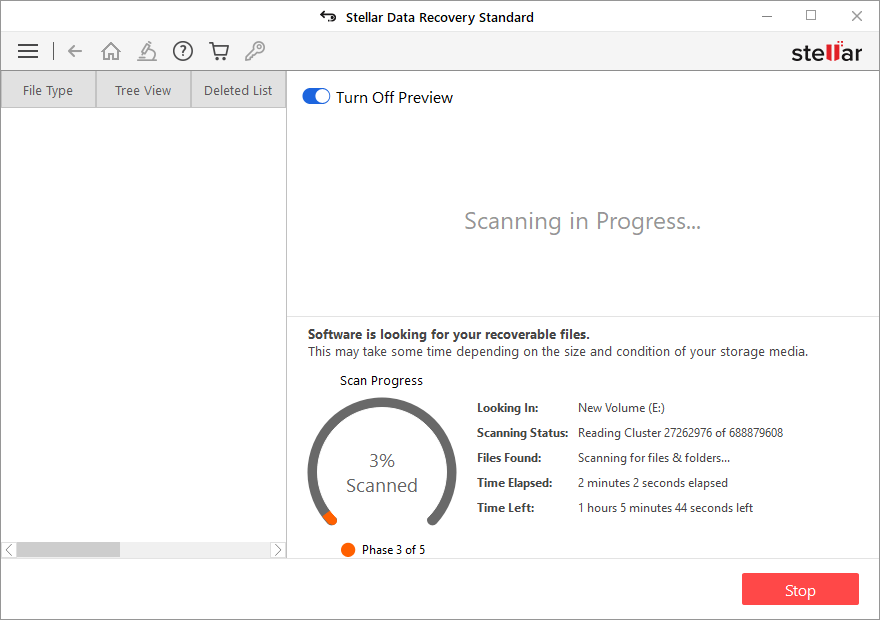 Image 3: Scanning process initiated
Image 3: Scanning process initiated
f. Once the scanning process is completed, a confirmation dialog box will appear.
g. You can view the scanned results in three formats, i.e. Tree view, File Type, and Deleted List.
h. You can also see a preview of the recovered files.
i. Select all the files you wish to retrieve, and click Recover. (See Image 5)
 Image 5: Select the files to recover
Image 5: Select the files to recover
j. Click Browse to choose a destination, and click Start Saving.
[Caution: Do not save the recovered data in the same drive from which you lost your data in the first place. It will help you avoid data overwriting.]
Wrapping Up
Now that you are aware of the NT file system (NTFS) and how it works, you may confidently recover lost data from an NTFS hard drive. However, the moment you lose data from a drive, you need to stop using it immediately to avoid overwriting. We recommend using a specialized NTFS hard drive recovery tool, Stellar Data Recovery, to get back your crucial data. This DIY software can get back all kinds of data, even from formatted, corrupted, crashed, or encrypted drives.
Was this article helpful?