‘My Dell monitor colors are distorted. After screen reset, I updated the drivers. But the color is still distorted. I do animation and need to fix the screen distortion soon.’
‘After Installing Windows 10 I have a distorted display on my screen. I am a designer and I need to be sure the images measurements are correct. Can anyone help me fix this?
‘Photos are stretched horizontally on my laptop after upgrading to Windows 10.’
‘I am receiving color lines over my whole computer screen.’
Above are just a few of the distortion problems faced by users. There are several poor monitor display issues, reported in different forums.
Flashing, stretched, pixelated, weird color lines and other distortions don’t let you work. Especially, if you are a designer or professional, you cannot work with such a display screen.
Addressing the problem, here we bring methods that you can try to fix distorted, flashing, or skewed images on your monitor or laptop.
Some common causes of distorted image or display on monitor or laptop
- Loose or faulty cables and connections
- Incorrect display settings on your computer
- Outdated or corrupt drivers
- Damaged video card
- Virus or malware in the system
- Bug after Windows update or incomplete update
- Third-party application on your computer that modifies the user interface
- Magnetic field created by nearby electronic devices.
- Hardware failure
Methods to fix a distorted, flashing, stretched or skewed image on display screen
A distorted monitor or laptop does not always require a professional’s intervention. There are simple DIY troubleshooting methods you can try.
Try the below methods to fix laptop or desktop monitor flashing or distortion issues:
- Check computer’s cables and connections
- Reboot computer
- Reset monitor to default
- Push degauss button
- Remove all connected devices
- Adjust screen resolution
- Update computer drivers
- Reinstall drivers
- Replace video card
- Replace the monitor
Method 1: Check computer’s cables and connections
Distorted images on laptop or desktop monitor can occur if the cables are damaged, broken, burnt, or loose. So, begin by checking the cables and connections of your computer.
Ensure all the cables including the video or VGA cable are plugged in to the device properly. Chords should not be bent, lose, or defected.
Method 2: Restart your computer
Restart after updates or software installation re-initializes the drivers and hardware parts. Restart can fix many logical and physical problems including faulty display of monitor.
Method 3: Reset monitor to default
With continuous usage over the time, the screen settings may get changed. Reset the monitor to its default settings. Press the menu or settings button on the desktop or LCD monitor. This opens the main menu. Now, select ‘Restore Factory Settings’ option.
The menu setting options vary with brand and model. For instance, Dell monitors usually have ‘Factory Reset’ while Samsung monitors show ‘Reset all’ option.
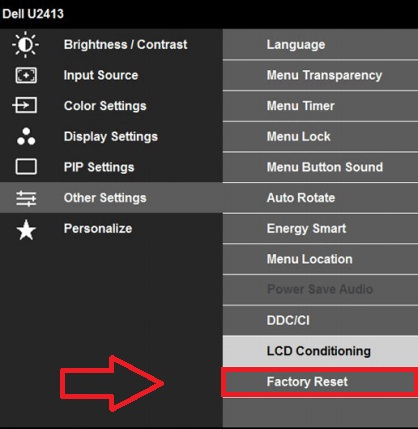 Figure: Factory Reset in Menu on Dell LCD
Figure: Factory Reset in Menu on Dell LCD Note: If you don’t find any reset option, turn off your monitor by pushing the ‘Power’ button. Next, disconnect the monitor from the computer. This should reset the monitor settings to default.
Degaussing refers to eliminating a magnetic field. Electromagnetic buildup can sometimes distort the display picture. This is common with older CRT (Cathode Ray Tube) monitors. If you are using CRT monitors, try degaussing to fix the distorted display problem.
Degauss method may vary with monitors as below:
- CRT monitors have a ‘Degauss’ button in front. Push it to remove magnetism effect on the monitor.
- Power off and Power on your monitor. This can degauss some monitors automatically.
- In some monitors, you have to open the screen menu. Click on the horseshoe shaped icon to degauss.
Degaussing is only limited to CRT and not required in LCD and Plasma monitors.
Method 5: Remove all connected devices
Sometimes external devices connected or near your computer build up electromagnetic field that leads to overlapping, scrambled or distorted screen.
Try to fix display screen by keeping away any speakers, mobiles, or other electronic devices from your computer.
Method 6: Adjust screen resolution of monitor
If you are facing widescreen monitor, stretched, pixelated or blurry display on monitor or laptop, adjust the screen resolution.
Note: The path to screen resolution option may differ depending on the manufacturer and model of your desktop or laptop.
Steps to fix distorted image in Toshiba laptop
- Open your computer desktop. Right-click and click on Display setting. You can also type ‘Display Settings’ in the search bar.
- Scroll down to Scale and layout. Set it to ‘Recommended’.
- Go to Display resolution. Set it to ‘Recommended’.
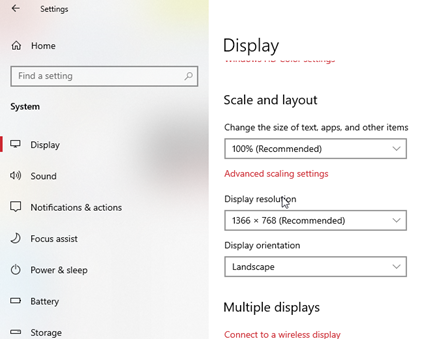 Figure: Display resolution in Toshiba laptop
Figure: Display resolution in Toshiba laptop
- Next, close the settings window. Now, check if the distorted, stretched, or blurry display in laptop is fixed.
You can visit the manufacturer’s website and check your computer’s manual for right resolution of your CRT, LCD, or laptop. Typically, the below resolutions are recommended for respective screen sizes:
| Monitor size | Recommended resolution |
| 19-inch screen | 1280 x 1024 pixels |
| 20-inch screen | 1600 x 1200 pixels |
| 22-inch screen (widescreen) | 1680 x 1050 pixels |
| 24-inch screen (widescreen) | 1900 x 1200 pixels |
Method 7: Update computer drivers
Update your computer driver, if above methods don’t fix distorted image on monitor.
Steps to update the device driver:
- In the search box type, device manager.
- Select Device Manager.
- Under Display adapter, right-click on your graphic card and click Update driver.
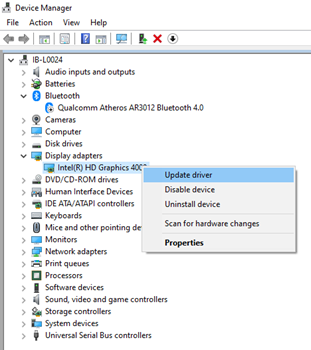 Figure: Update driver in Device Manager
Figure: Update driver in Device Manager
- Select Search automatically for updated driver software.
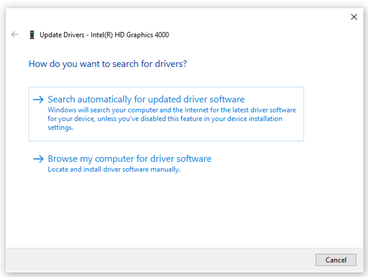 Figure: Update driver automatically
Figure: Update driver automatically You can also download the drivers directly from the manufacturer’s site. Make a note of the make and model of your desktop monitor. Visit the support page of the manufacturer’s website and follow their instructions.
Method 8: Reinstall drivers
If updating graphic cards don’t help, reinstall them. Reinstalling fixes most of the video cards related problems such as distorted image, overlapping, or corrupt display screen.
Steps to uninstall the driver follow the below steps:
- Right click on My Computer/ This PC.
- Click on Manage > Device Manager.
- Double-click Display Adapters from the list.
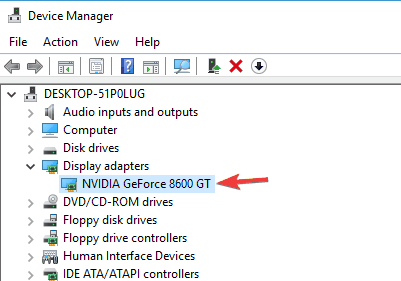 Figure: Graphic driver in Device Manager
Figure: Graphic driver in Device Manager
- Right-click on graphic driver, click Uninstall.
- Click OK.
After uninstalling graphic drivers, reboot your computer. Windows will automatically reinstall the drivers.
Method 9: Replace video card
Faulty graphics card can also cause distorted, flashing, or skewed display on monitor. Replace video card and check if it fixes distorted display problem.
If your computer is very old, you may have to replace the complete motherboard. This is because the old computers used AGP technology, which may not be found today. Modern graphics cards run on the PCIe interface.
Method 10: Replace the monitor
This is the last resort. When all the above methods fail, including replacing your video card, then change the computer monitor.
Here we suggest to first test with a different monitor. If the problem is resolved, opt for a new monitor.
If the screen problem continues, it’s a hardware issue that needs repair by a professional. Contact the manufacturer or the authorized service center of your computer or monitor.
Are only the stored pictures on your computer appearing distorted? Here’s what you should do…
This could be a file corruption issue. Photos would appear grainy, blurry, greyed-out, pixelated or distorted on screen, when they are corrupt.
Use a photo repair software — Stellar Repair for Photo to fix such corrupt images.
Download the software on your computer, and follow the 3-step process –
- Add File
- Repair and;
- Preview & Save
You can repair multiple photos of any format simultaneously. The software can fix corrupt and distorted JPEG, JPG, DNG, HEIC, TIFF, CR2, CR3, NRW, SR2 and many other image file types.
It’s recommended to use the software’s free trial. Preview the repaired image to be assured if the distortion gets resolved.


Conclusion
Distorted image display can hamper your work. Begin troubleshooting by checking the cable and other connections. Then move on to other given methods in order of their mention. Replacement of video card, motherboard or monitor should be last on your list.
Hope this post was helpful. Do share with our readers how you were able to fix distorted, flashing, or skewed image on your monitor or laptop.
Was this article helpful?