Microsoft is aware of the issues that Outlook users may experience with the PST files and hence, provides Inbox Repair Tool, also called SCANPST.EXE, with all Outlook versions. The tool is designed to repair corrupt or inaccessible PST files by fixing the errors and inconsistencies and rebuilding the PST file structure by removing the irrecoverable mail items. After the repair, users can open and import the repaired PST into Outlook to restore the emails.
It’s normal to see Inbox Repair Tool not responding during the PST file repair process. However, after some time, the tool usually starts responding and finishes the PST repair. Sometimes, the Inbox Repair Tool displays a ‘Not Responding’ message when it’s too busy in fixing the PST file corruption.
Generally, if the PST is not encrypted, is not severely corrupt, or is not larger than 2 GB, the Inbox Repair tool can fix it. Ideally, you should wait for the Inbox Repair Tool to start responding. The time can vary based on the level of corruption and PST file size. But if it’s taking forever to fix the PST file and does not respond after a while, gets stuck, crashes, or fails to repair the PST, there could be other problems with the tool or the PST file.
Inbox Repair Tool or SCANPST.EXE may freeze and stop responding due to several reasons, such as:
- The PST file is currently in use by another application.
- Inbox Repair Tool can’t find a fix for the corruption.
- Read/write disk permissions.
- Drive errors (bad sectors).
- Virus infection.
Further, Inbox Repair Tool has some notable limitations that can prevent it from repairing a PST file, leading to the Inbox Repair Tool not responding issues. These limitations are as follows:
- Inbox Repair Tool is recommended for repairing a PST file up to 2 GB in size.
- The tool cannot repair encrypted or password-protected PST files.
- It cannot rebuild or fix a severely damaged or corrupt PST file.
Often, the Inbox Repair tool not responding issue is an indicator of severe corruption in the PST file that can’t be repaired with the help of this proprietary tool.
Following are a few workarounds and solutions you can follow to troubleshoot and fix the Inbox Repair Tool not responding problem.
Make sure you are running the SCANPST.EXE located in the MS Office installation directory. Do not use a downloaded version of SCANPST.EXE to avoid such errors. To locate and run the SCANPST.EXE or Inbox Repair Tool, refer to the below paths:
Location In Outlook 2016 and 2019
- C:\Program Files (x86)\Microsoft Office\Office19\
- C:\Program Files\Microsoft Office\Office19\
- C:\Program Files (x86)\Microsoft Office\Office16\
- C:\Program Files\Microsoft Office\Office16\
Location In Outlook 2013
- C:\Program Files (x86)\Microsoft Office\Office15\
- C:\Program Files\Microsoft Office\Office15\
- C:\Program Files\Microsoft Office\root\office15\
Locate In Outlook 2010
- C:\Program Files\Microsoft Office\Office14\
- C:\Program Files (x86)\Microsoft Office\Office14\
- C:\Program Files\Microsoft Office\Office14\
Locate In Outlook 2007
- C:\Program Files\Microsoft Office\Office12\
- C:\Program Files (x86)\Microsoft Office\Office12\
Once you have located the SCANPST, double-click on it to launch it and repair the PST file.
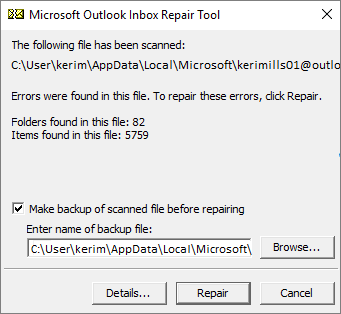 Image Source: Microsoft
Image Source: Microsoft Close MS Outlook and Other Programs
To avoid the Inbox Repair Tool freeze problem, close all running programs, especially the ones that access your PST file such as MS Outlook or antivirus. Then start the Inbox Repair Tool and select the PST file for repair.
If you still face the same problem, sign out and then sign in or open the Task Manager and close the Outlook and antivirus-related tasks. Then try again.
Ensure Drive Health Status and Read/Write Permissions
Download and install CrystalDiskInfo and check the health and SMART status of the drive where your PST file is stored. If you see the status as Bad or a significant increase in the number of bad sectors (Reallocated Sectors Count), there’s a severe problem with your drive and it needs replacement. This could be a reason why PST is corrupt or Inbox Repair Tool is not responding.
To fix this, copy the PST to an external healthy storage media and use another system to repair the PST by using SCANPST.EXE.
If disk SMART info shows everything is good, check the read/write permissions for the PST file. For this,
- Right-click on the PST file and choose Properties.
- Enable Read/Write permission, if not enabled already.
If you want to repair the PST file associated with your Outlook profile, you can find the PST file location by following these steps:
- Open Control Panel, search and click on Mail.
- Click Data Files.
- Select the profile and click Open File Location.
Repair or Reinstall MS Outlook
You may also try repairing or reinstalling MS Outlook. Follow these steps:
For Outlook 2019/2016/2013/2010,
- Open Control Panel and click on Programs > Programs and Features.
- Locate the Microsoft Office 2019/2016/2013/2010 installation in the list and click on it to highlight it.
- Then click on Change.
- Select Repair, click Continue and then follow the prompts to repair the Outlook installation.
Verify PST File Size
Before selecting the PST file for the repair, check its size. After locating the PST file, right-click on the file and choose ‘Properties’ to verify the size. If the PST file is larger than 2 GB, Inbox Repair Tool may stop responding during the repair process. However, if the PST is 2 GB or smaller but the Inbox Repair still fails to repair the PST file, it indicates a severely damaged PST file.
In such cases, there is no manual fix and you must use an Outlook PST repair tool, such as Stellar Repair for Outlook, to repair the Outlook PST file.
Conclusion
The steps mentioned in this post can help you find and fix the reasons leading to the Microsoft Outlook Inbox Repair Tool not responding issue while repairing the PST file. But if the issue can’t be resolved, you can overcome it by installing and using the Stellar Repair for Outlook software on your PC.
The PST file repair software can fix an encrypted or corrupt PST file without any file size limit (including 50 GB or more) in just a few clicks. Powered by advanced PST repair algorithms, this tool can help you fix severe PST file corruption. Plus, you can save the repaired PST file in a new PST with the original folder structure or several other file formats, such as HTML, PDF, RTF, EML, and MSG. The Technician version of this software can even export the mailbox items from repaired PST files to Office 365.
Read this: case study on the best PST repair software and learn what MVPs have to say about this PST repair software from Stellar®.
Also Read:
Was this article helpful?