‘My Android phone’s Camera app throws error message, ‘Unfortunately, Camera has stopped’. It’s annoying as I am not able to use my phone’s camera because of this error. Is there any way to fix this.’
Android Camera app error, ‘Unfortunately, Camera has stopped’ has bothered many users. Irrespective of the Android phone you are using, the error pops up anytime. Users have reported the Camera app error on Samsung Galaxy, Motorola, LG, HTC, Redmi Note and many other Android phones.
Camera is the most used feature of any Android phone. Thus, any such error that prevents you to take pictures or videos from your mobile phone can be frustrating.
Why Android camera stops working or shows error?
There could be many causes for the Android camera problem – from hardware malfunction to software conflict in the device. Many users reported, ‘Unfortunately, camera has stopped’ or ‘camera crashing’ error on Android when they used the mobile flashlight and camera app together. So there can be various reasons.
Some common reasons for ‘Unfortunately camera has stopped’ error are:
- Low storage space in your phone
- Incomplete Android update
- Bug or virus in the mobile
- Third-party apps installed on the phone
Here, in this post, we will share 10 methods that can fix ‘Unfortunately, camera has stopped’ Android problem.
You can also use these methods to fix other Camera app issues and errors on Android device, such as
- Error message ‘Warning: Camera Failed’
- Front/ back camera not working on Android
- Mobile camera keeps stopping
- Camera app freeze or crashes, etc.
The troubleshooting methods shared can be applied on any make and model of Android phone including Samsung, OnePlus, LG, Motorola, HTC, and others.
10 Methods to fix ‘Unfortunately, Camera has stopped’ Error on Android
- Restart the Camera
- Turn off/ on the Android Device
- Update Android software
- Clear the Camera app cache files
- Clear the Camera Data Files
- Clear Cache & Data Files of Gallery App
- Use Safe Mode
- Free up the space on your phone and SD card
- Format Android SD card and reinsert
- Factory reset your Android phone
Method 1: Restart the Camera
Exit the camera app on your Android. Wait for few minutes and then tap on the Camera icon to restart the app. This should fix the error, ‘unfortunately camera has stopped working’.
The method is usually helpful when you have left your camera on for longer period or put it at standby mode. If the issue persists, try the next method to fix Android camera error.
Method 2: Turn off/ on the Android Device
Device restart is known to successfully fix several technical glitches. So turn off your mobile phone. Next, turn it on and after few minutes, click open the Camera app. The camera not working error on Android should be fixed.
Method 3: Update Android software
Ignoring Android updates can lead to camera problems. Ensure that you are using the updated version of the Android software. Timely Android updates fix bugs and other issues in the device.
Steps to update Android software:
- Connect your phone to Wi-Fi.
- Go to the Settings.
- Click on About Device.
- Tap Software update or System update.
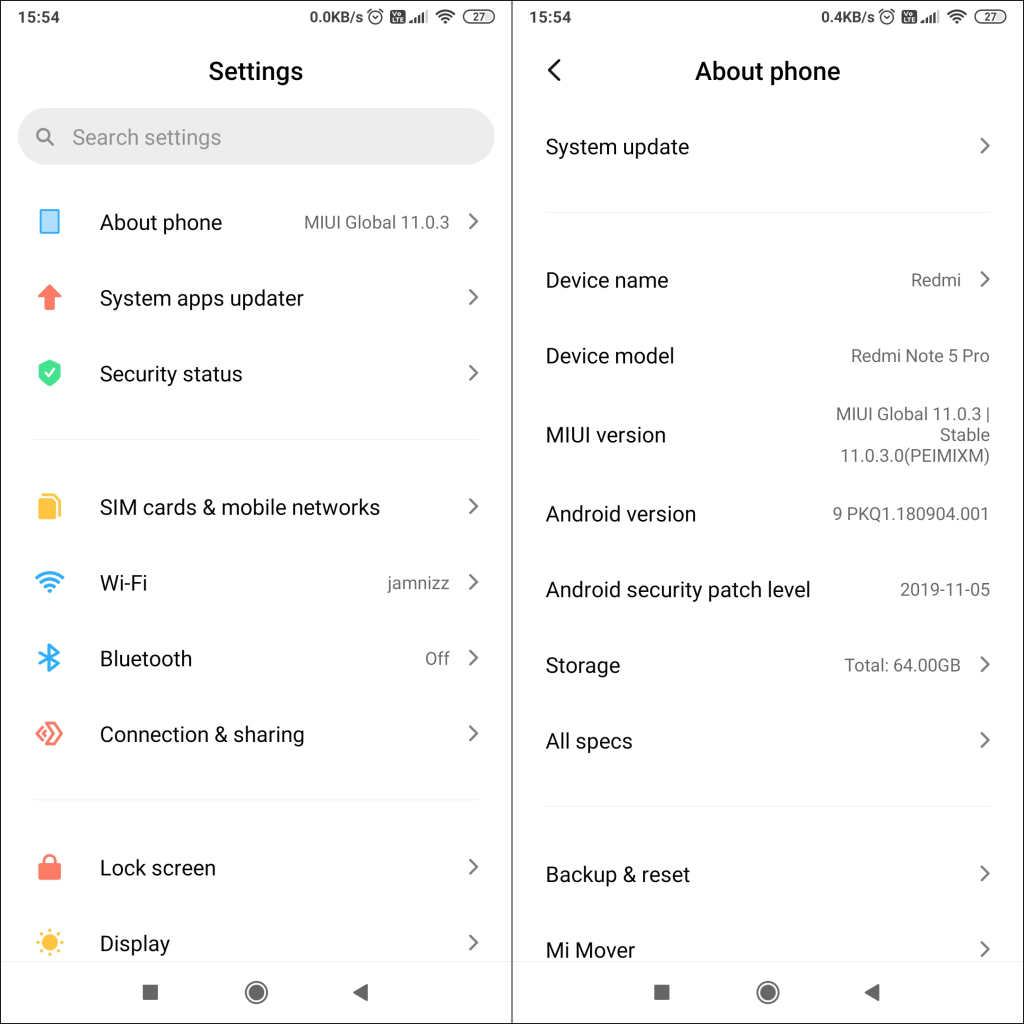 Figure 1: Navigate to System update from Android Settings
Figure 1: Navigate to System update from Android Settings
- Click on Check for Updates. Your phone automatically checks for updates and prompts you to install the latest update, if available.
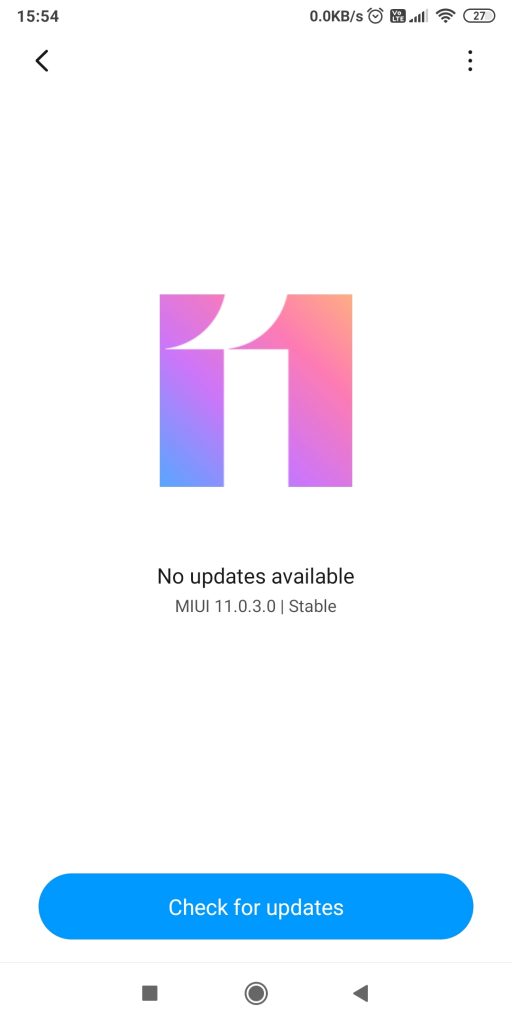 Figure 2: Check for updates button in Redmi Note 5 Pro
Figure 2: Check for updates button in Redmi Note 5 Pro Method 4: Clear the Camera app cache files
Every app on your Android phone has its cache files including the Camera. Over time, these cache files pile up on your Android occupying a large storage space. This ultimately affects the phone’s performance. So clear the cache files of your Camera app.
You can delete the cache data via apps manager of your Android phone settings. Although the navigation path to clear cache files may differ with your Android brand and model.
Steps to delete cache of your Camera app (in Redmi Note 5):
- Open Settings > Apps > Manage apps (or ‘Applications Manager in Samsung and Huawei, etc.)
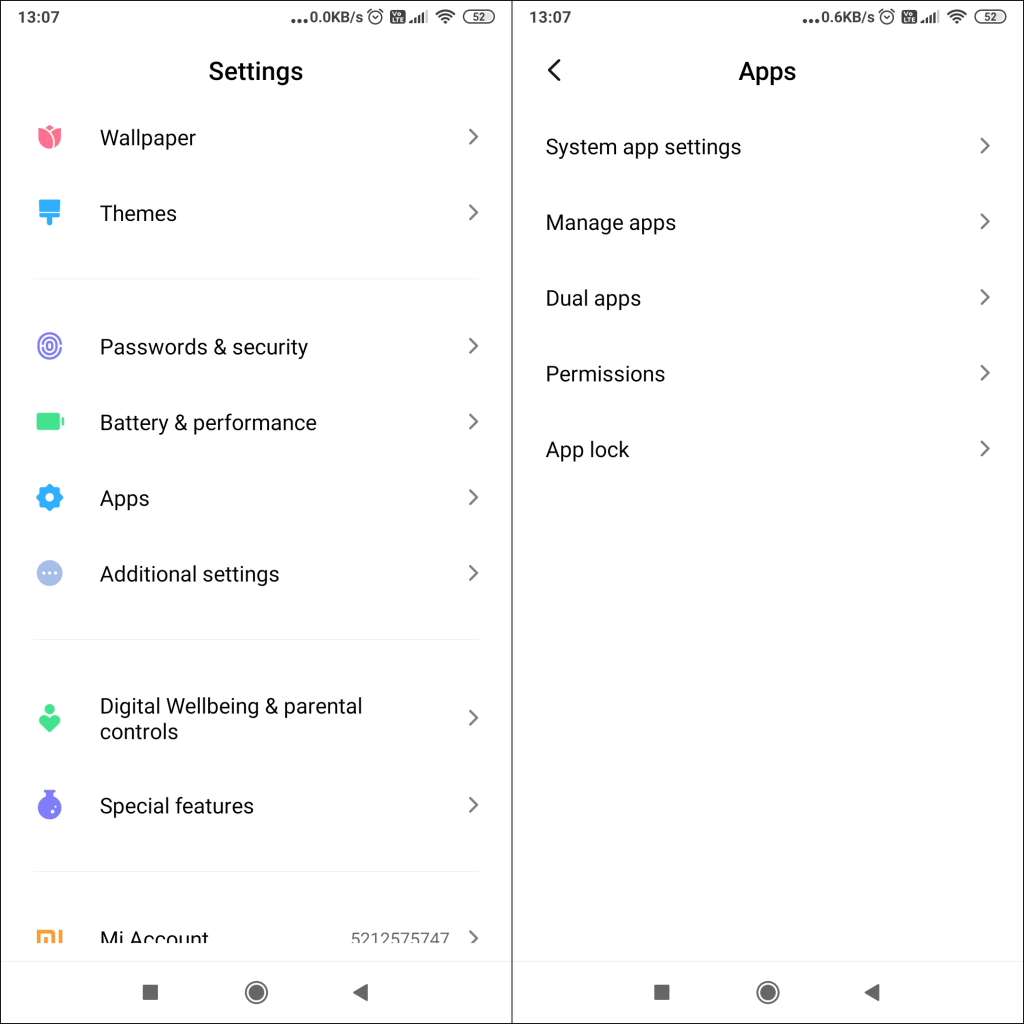 Figure 3: Navigate to Manage apps from Settings on Android
Figure 3: Navigate to Manage apps from Settings on Android
- Scroll down to Camera app and click on it.
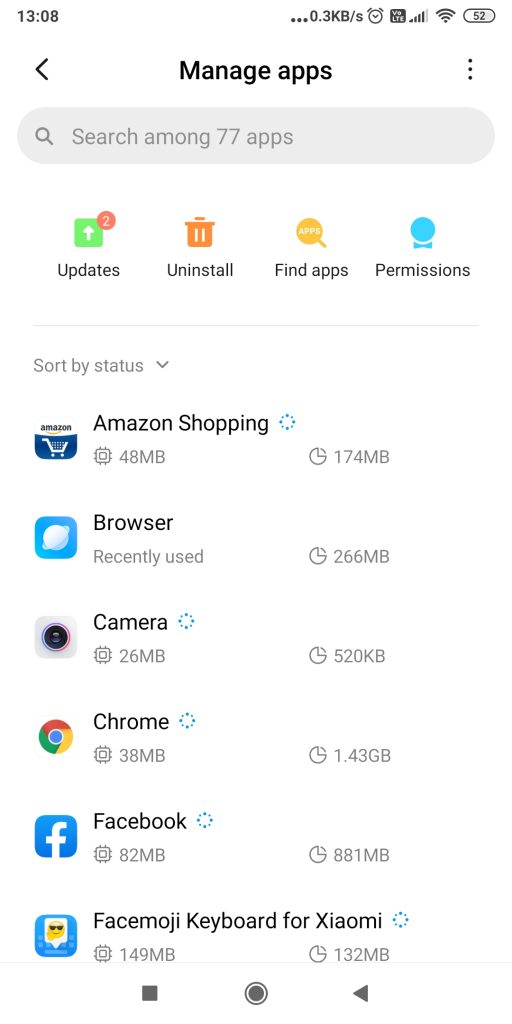 Figure 4: Camera app under Manage apps
Figure 4: Camera app under Manage apps
- At the bottom, click on ‘Clear data’ option.
- You will get two options ‘Clear all data’ and ‘Clear cache’. Click on ‘Clear cache’.
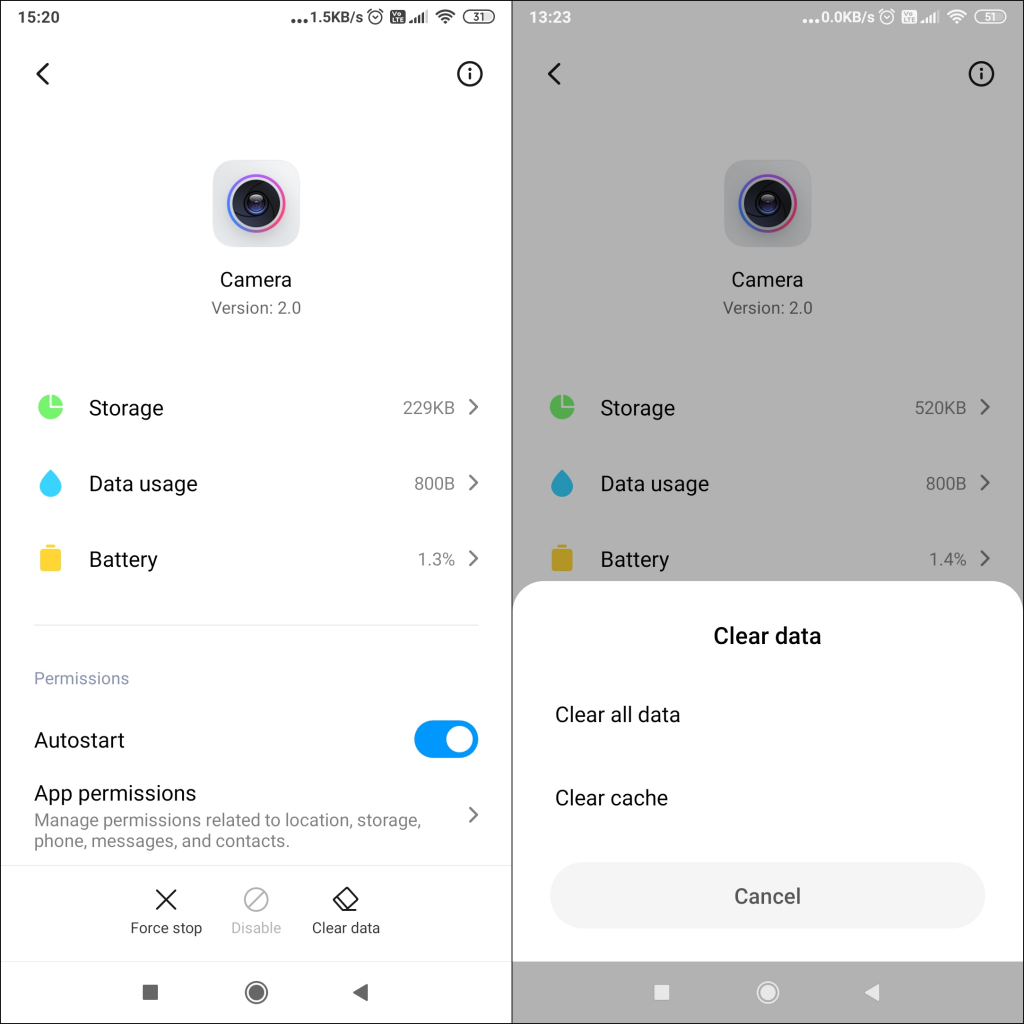 Figure 5: Navigate to ‘Clear cache’ from Camera app settings
Figure 5: Navigate to ‘Clear cache’ from Camera app settings Now open the Camera app. The ‘camera stopped working’ error should get resolved.
Method 5: Clear the Camera Data Files
If deleting the Camera cache data doesn’t help, remove the app’s data files.
Follow the same steps as above by navigating from Android Settings. Instead of ‘Clear cache’ click on ‘Clear data’ option.
Note: Remember, clearing Camera app data will remove your Camera’s personal settings preferences. You can set the preferences again later.
Steps to delete the app data files in Android:
- Open Settings > Apps > Manage apps (or ‘Applications Manager’ in Samsung and Huawei phones etc.)
- Scroll down to Camera app and click on it.
- At the bottom, click on ‘Clear data’ option.
- In the next window, again select ‘Clear data’.
Method 6: Clear Cache & Data Files of Gallery App
All the photos and videos shot with your Android phone are saved in the Gallery app. A glitch in any app, may affect the performance of the other app.
Thus, when deleting cache data of the Camera app doesn’t work for you, try by clearing cache and data files of the Gallery app.
Steps to clear Gallery app cache and data files in Android:
- Open Settings > Apps > Manage apps.
- Scroll down to Gallery app and click on it.
- At the bottom, click on ‘Clear data’ option.
- In the next window, select ‘Clear all data’. Once done, again repeat the steps to select ‘Clear cache’.
- Reboot your Android phone
Now, check if the ‘Unfortunately camera has stopped’ error is fixed or not.
Method 7: Open Camera in Safe Mode
Errors like Phone Camera keeps stopping, giving error, front or back camera not working on Android, can also be due to the third-party apps.
To rule out the issue, use the camera in Safe Mode, which disables the third-party applications. If the camera starts working smoothly, then delete the third-party apps from your phone.
Steps to use Android camera in Safe Mode:
- Press and hold the phone power button for a few seconds until you see a prompt to turn off the device.
- Click and hold the Power off option until you get a message asking to restart the device in Safe Mode.
- Click OK to open Camera app.
If the camera works fine without any error or problem, then uninstall the recently installed apps.
Method 8: Free up the space on your phone and SD card
When your phone’s internal memory and SD card is full and you continue to save pictures and videos on it, the Camera app may show the ‘Camera stopped working’ error. So make space on your device and SD card.
Delete unwanted photos from your phone and SD card. Back up on Google Cloud or transfer important files to computer.
Once you make space in the storage, open Camera app. This should resolve the problem.
Are you using SD card as secondary storage in your phone? Your Android phone SD card or some of its files may have corrupted causing technical malfunction in the device.
Here we suggest trying to resolve the Camera app error by fixing the corrupt SD card.
What you can do:
- Back up your SD card data or transfer all its files to computer.
- Format the Android SD card in the phone or computer.
- Reinsert SD card in your phone.
- Restart your Android device.
Steps to format SD card on Android phone:
- Go to Settings > Storage.
- Locate and select the SD card.
- Click Format SD card or Erase SD card, whichever option you see.
How to fix corrupt video/ photo files on your Android SD card that may be causing Camera app error:
- Transfer the video/ image files from phone to your PC or Mac.
- Download Stellar Repair for Video on your computer if videos are not playing. You can use Stellar Repair for Photo to fix corrupt photos from Android phone.
- Launch the software and follow the prompts to repair corrupt videos and photos. You need to simply add the corrupt file, click Repair, and Preview & Save the repaired video or photo.


Watch the video how to repair corrupt or broken videos from Android phone
Method 10: Factory reset your Android phone
We recommend this as the last resort to fix ‘Unfortunately camera has stopped’ error in Android device.
Getting back to factory settings of your Android phone can fix all the Camera app errors and problems. Make sure you back up your contacts, photos, videos and other data before factory reset process.
Steps to factory reset Android phone (Redmi Note 5 Pro):
- Open Settings
- Click on Additional settings.
- Go to About phone > Backup and Reset option. Recommended: Backup your data in your Google account under Google backup & Reset option.
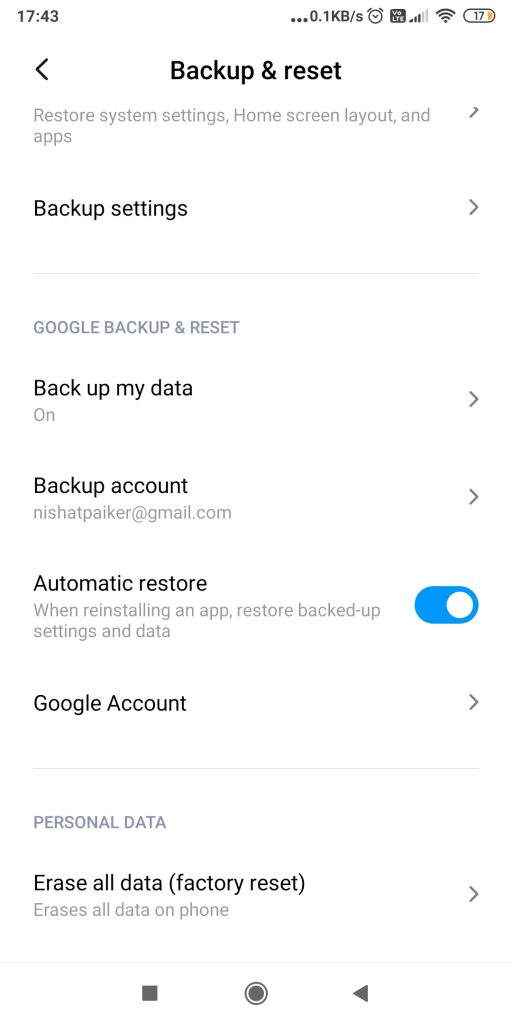
- Scroll down to click Erase all data (Factory reset).
Once done, open the Camera app. This should fix the camera stopped working error, front/ back camera not working issue or other problems on your Android.
Wrapping Up
Your Android phone camera is probably the most used app on your device. But certain technical issues can render your favorite app unusable. We hope one of the above methods should help you to fix ‘Unfortunately camera has stopped’ error in the Android phone. You can try these methods for other mobile camera related problems as well.
Hope this was helpful. Do share in the comment box below in case we missed any other popular method to fix the ‘Camera app stopped working’ error.
Was this article helpful?