Your Windows system contains crucial and sensitive information, such as your social security number, tax records, personal health records, photos, videos, etc. When selling it, exchanging it, handing it for repair, or disposing it, you can securely erase your sensitive data from the system to prevent the risk of data theft.
In order to be assured of permanent erasure of data, you need to use a file shredder software for Windows. A file shredding software erase the files by overwriting them with random values, ensuring that the data cannot be recovered using any data recovery tool or method. However, the major challenge for you would be to select the best file shredding software out of the many available in the market. In this post, we’ll help you to select the best file shredding software for your needs.
How to Choose a File Shredder Software?
Though there are a lot of file shredding tools out there, not all of them perform the job effectively. Some tools are difficult to use or do not offer any assurance on the effectiveness of shredding action. Only a few trusted file shredder tools can permanently delete files and offer you peace of mind against data theft. However, while choosing a file shredding tool, you can look for certain features that make a file shredder best in its category. A good file shredder software for Windows 11/10 must have:
- The capacity to search for specific files using file names or file extensions.
- Option to create an Erasure list where you can list specific files for erasure from time to time in a quick manner.
- A world-class wiping technology supported by secure erasure algorithms, like US DoD 5220.22-M (3 passes).
- Option to schedule erasure tasks as per your convenience.
- The capability to remove all the Internet activity traces permanently.
- Application traces removal feature that removes the traces leftover by apps on usage.
- The option to erase deleted data that sits on the hard drive of your Windows PC.
- Simple and DIY user interface.
Best File Shredding Software
The file shredder software for Windows 11/10 that has all the above features is Stellar File Eraser. The software permanently wipes files, folders, Internet usage history, cookies, and unused space on the drives in your computer system. It is an affordable file shredding tool with an easy-to-use interface.
Apart from the above-mentioned features, Stellar File Eraser offers the following key benefits:
- Secure file and folder erasure from Windows PC, laptop, Mac, and server.
- Option to schedule data erasure tasks once, on a daily, weekly, or monthly basis, or every boot of your PC.
- Permanently erases cookies, browsing history, downloaded data, emails, log files, and application traces.
- Erases logical drives or partitions without disturbing the applications and operating system files.
- Equipped with three erasure algorithms, i.e., zeroes, pseudo-random, and US DoD 5220.22-M (3 passes) to erase data beyond the scope of recovery.
- Generates certificate of erasure (on Mac) to offer you peace of mind.
Supported Devices
The software works on all key systems and devices. The full list is mentioned below:
- All Windows Laptops and Desktops, Microsoft Surface.
- MacBook Air, MacBook Pro, iMac, Mac mini, etc.
- External hard drive, USB drive, SD card
How to Use Stellar File Eraser?
Step 1: Install Stellar File Eraser for Windows and launch it.
Step 2: Click on the Erase Files and Folders from the options available in the left pane of the software window.
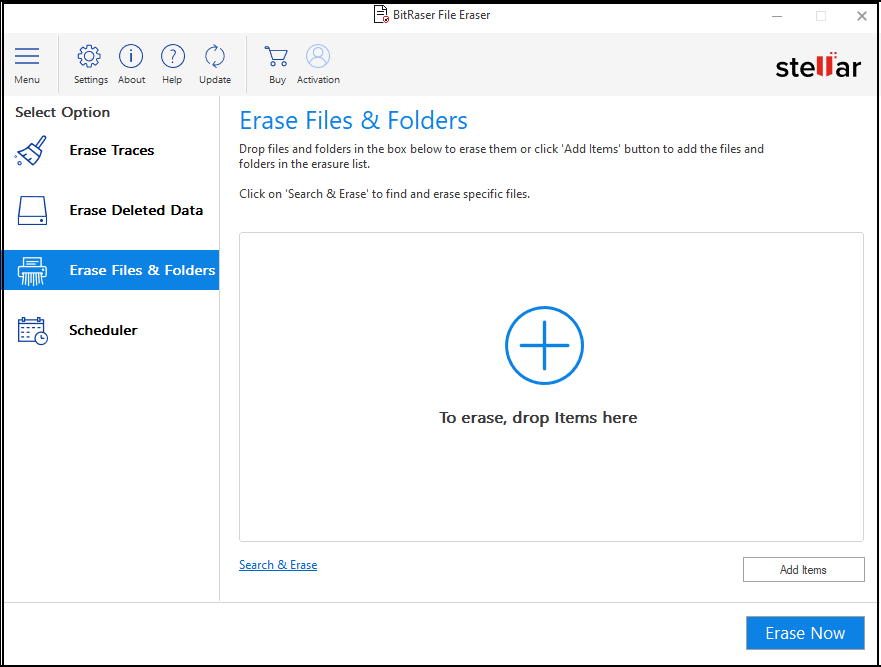
Step 3: Select files and folders using any of the following options:
- Drag and Drop.
- Add Items button at the bottom of the window.
- Search and Erase option at the bottom left.
Step 4: Once you select the files and folders, click the Erase Now button.
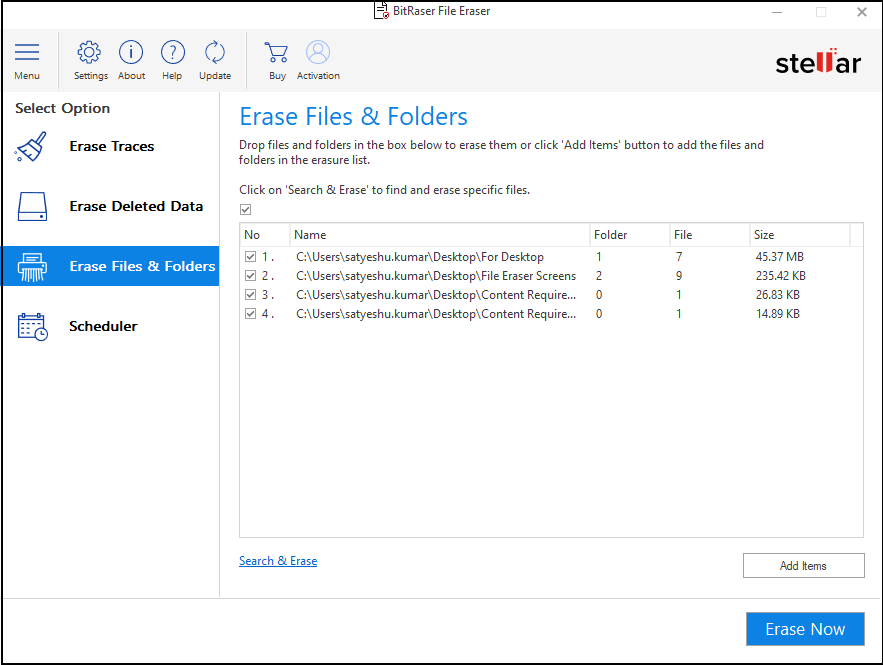
Step 5: In the Confirm Erasure dialog box, click Proceed to continue.
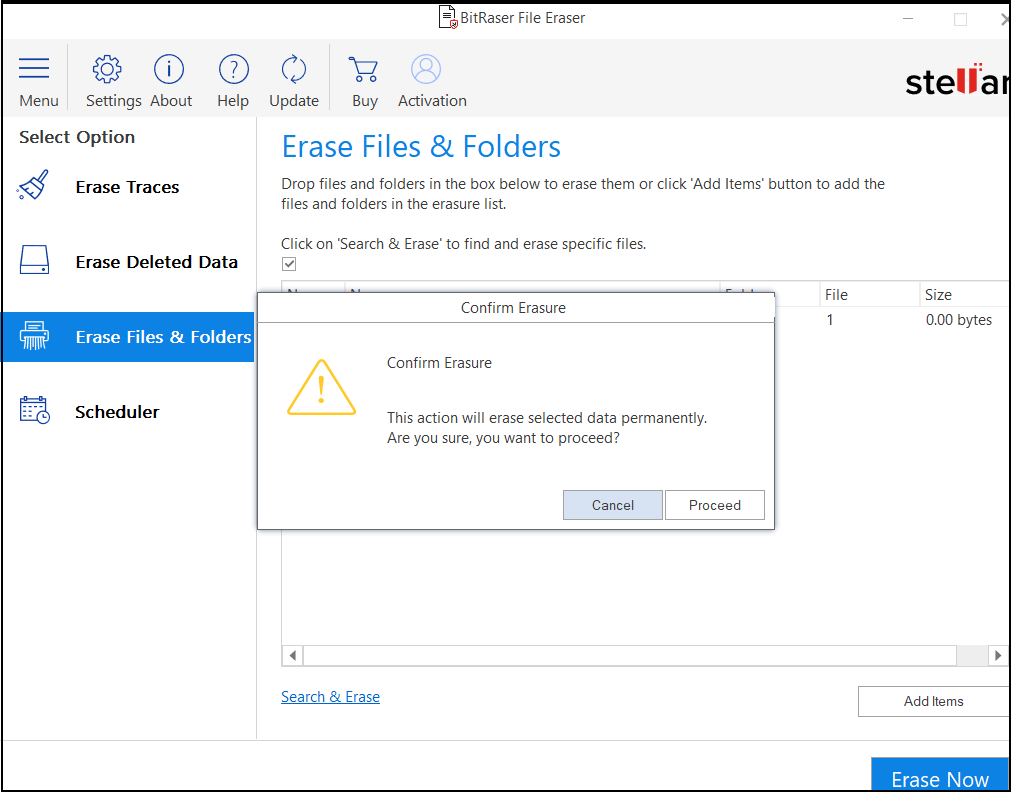
Step 6: On completion, the Erasure Complete window will display the Erasure Summary of removed files and folders.
Conclusion
To erase files from the system beyond the scope of recovery, you need a reliable file shredding tool, like Stellar File Eraser. It is a highly specialized, DIY tool that permanently erases any type of file on your Windows PC, Mac, or even server.
FAQ
1. How do I permanently shred a file?
To permanently shred or erase a file, you need to overwrite it with random data prescribed under different erasure algorithms. To permanently shred a file, you can use Stellar File Eraser software for Windows, which uses three different erasure algorithms to overwrite the files with random data multiple times. This makes the shredded data practically impossible to be recovered.
2. Does Windows 11 and Windows 10 have an inbuilt file shredder?
Both Windows 10 and Windows 11 are capable of wiping complete drives and deleted data. However, they do not have a file shredder option to erase specific files and folders. If you want to shred files on your PC, you can use a good file shredder software for Windows 11/10 with the option to choose specific files and erase them permanently beyond the scope of recovery.
3. How do I clean my Windows 11 PC?
You can free up space on your Windows 11 PC by using the following options:
- Use Cleanup Recommendations (New feature on Windows 11).
- Use Storage Sense to free up space.
- Delete temporary files.
- Use Disk Cleanup.
- Remove unused or redundant apps and other software.
Was this article helpful?