I am having trouble running a program. All I keep getting is a runtime error. Is there a way I can disable C++ and start again as I think this might be causing the conflict. The software manufacturer assures me that the software can run on both versions of Windows 10 (32 & 64bit). Can anyone help? It’s a brand new Lenovo touch screen computer.
Windows Runtime Error in Windows 10 is increasingly becoming a menace for Microsoft users. Several users are raising queries regarding this error on Microsoft and other technology forums. Whether you are using a professional version or home version, you must fix this error at the earliest. This error can cause your system to malfunction or even crash your Windows, leading you to lose your important data. Some tried and tested methods to fix Windows Runtime Error in Windows 10 are mentioned in this post.
How to Fix Windows Runtime Error?
- Update your Graphics Driver
- Download latest Visual C++ Runtime
- Perform a clean boot
- Run System File Checker
- Reinstall Windows
Methods to Fix Windows Runtime Error in Window 10
Method 1: Update Your Graphics Driver
If you see, explorer.exe, logonui.exe, atibtmon.exe files in the Microsoft Visual C++ Runtime error, the reason could be faulty or corrupt graphic drivers. Try updating your graphic drivers to fix the issue by following the given steps:
- Type devmgmt to open Device Manager. (See Figure 1)
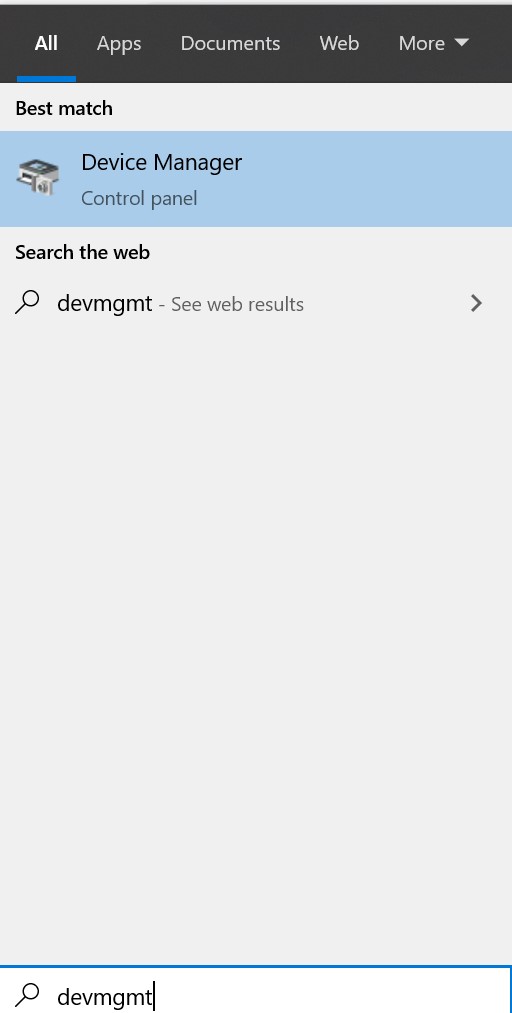 Figure 1: Open Device Manager
Figure 1: Open Device Manager
- On Device Manager screen, double-click Display adapters. (See Figure 2)
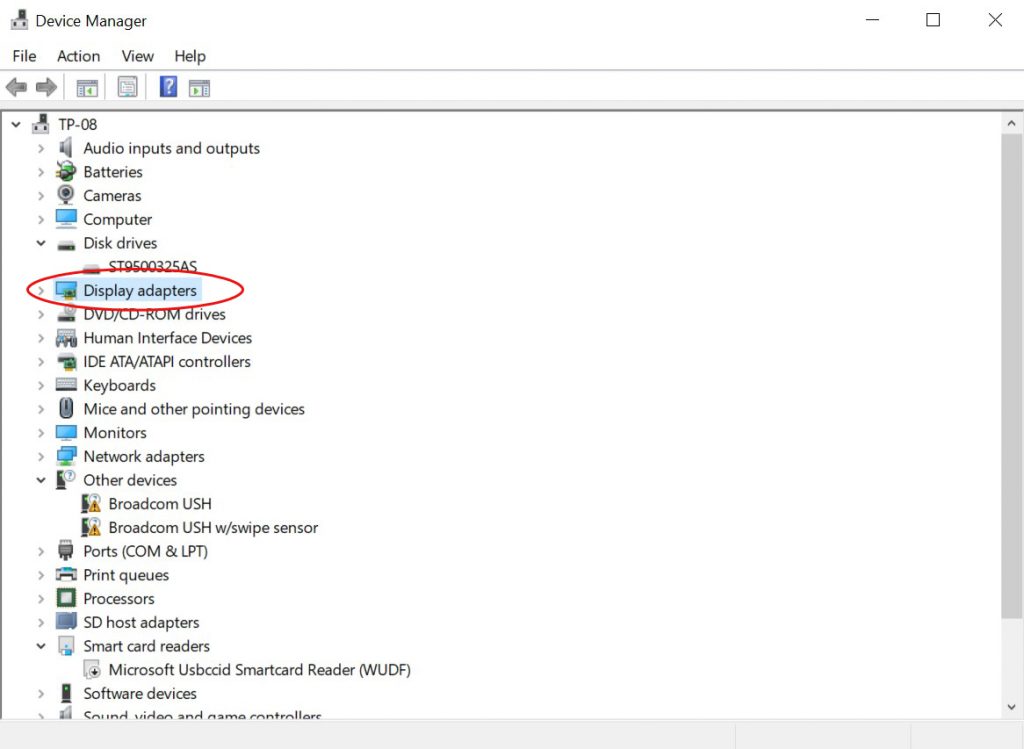 Figure 2: Display Adapters and expand it
Figure 2: Display Adapters and expand it
- Right-click your selected graphic driver and click Update driver. (See Figure 3)
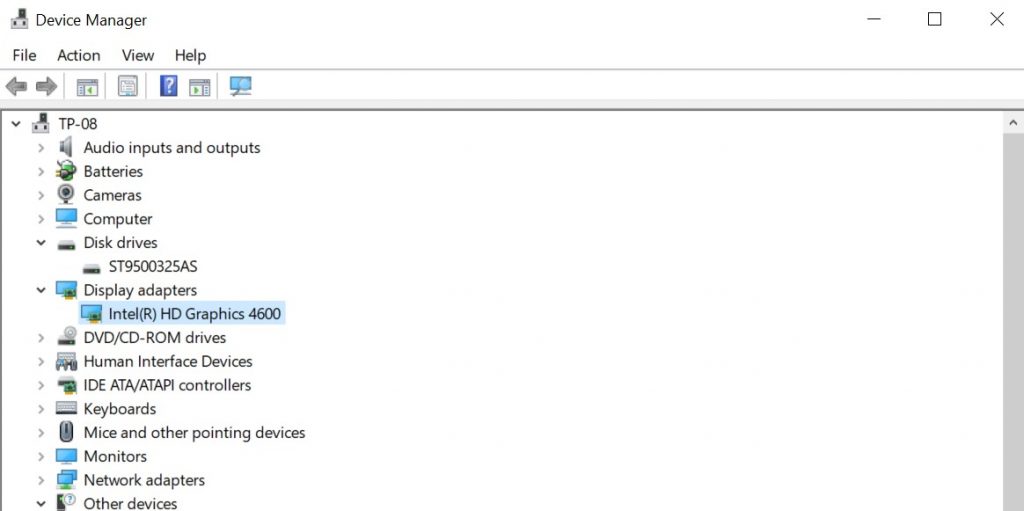 Figure 3: Select and Update driver
Figure 3: Select and Update driver
- Select Search automatically for updated driver software.
- If there is no driver available, click Uninstall device and select Delete the driver software for this device.
- Click Uninstall and close the window and reboot your Windows 10 PC.
Method 2: Download latest Visual C++ Runtime
The Windows Runtime Error in Windows 10 can also occur due to damaged C++ components installed in your system. You will have to find and remove the existing Visual C++ installation to fix this error. Follow the given instructions:
- Open Control Panel and go to Programs and Features. (See Figure 4)
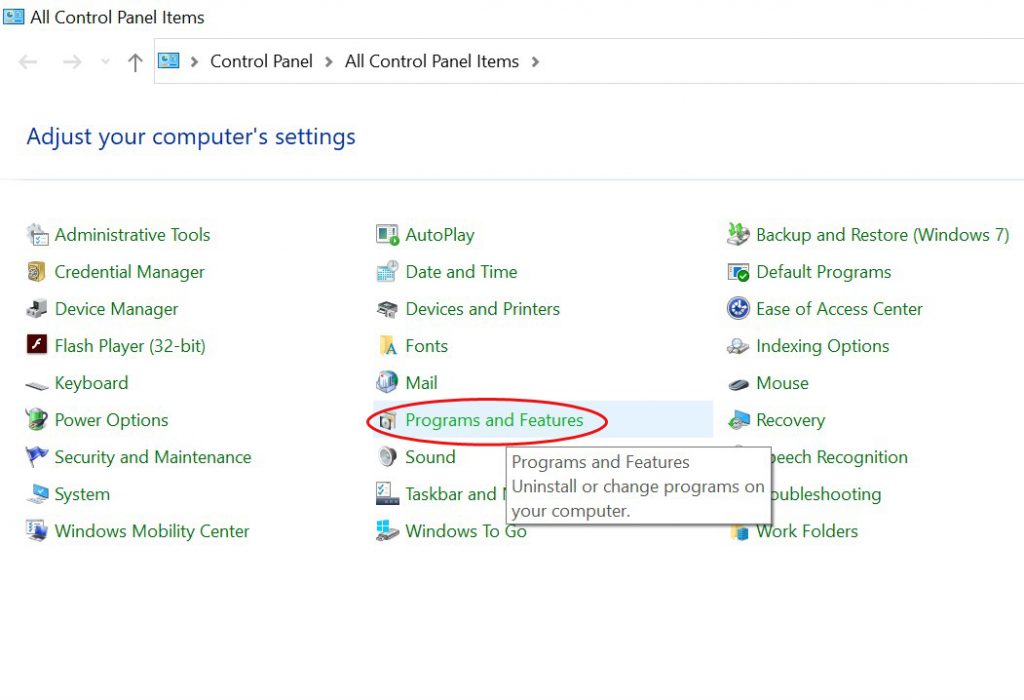 Figure 4: Choose Programs and Features
Figure 4: Choose Programs and Features
- Find Microsoft Visual C++, select it, and click Uninstall.
- Now, download and install the latest Visual C++ runtime from here to proceed and fix the issue.
Method 3: Perform a Clean Boot
This error could also be due to a corrupt, faulty or virus-infected third-party app or software running into your system. You need to run a clean boot on your system, which lets you identify which application/software or a program is causing this error. It is similar to Windows Safe mode. However, it offers you control over which program and service run at startup to isolate the cause of the Windows Runtime Error. To fix it, perform a Clean Boot with the following steps:
- Go to Windows Search box; type msconfig and open System Configurations. (See Figure 5)
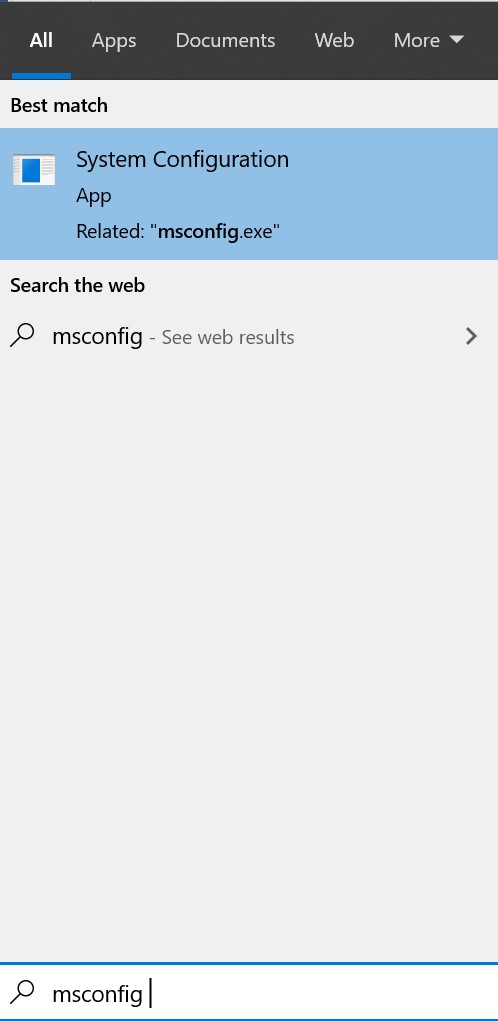 Figure 5: Open System Configuration
Figure 5: Open System Configuration
- Go to Services and select Hide all Microsoft Services. (See Figure 6)
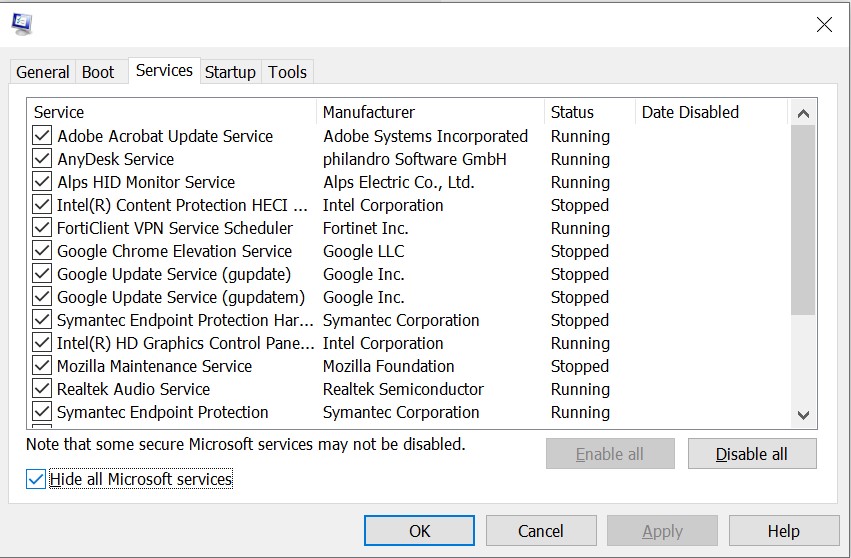 Figure 6: Hide all Microsoft Services
Figure 6: Hide all Microsoft Services
- Click Disable All. (See Figure 7)
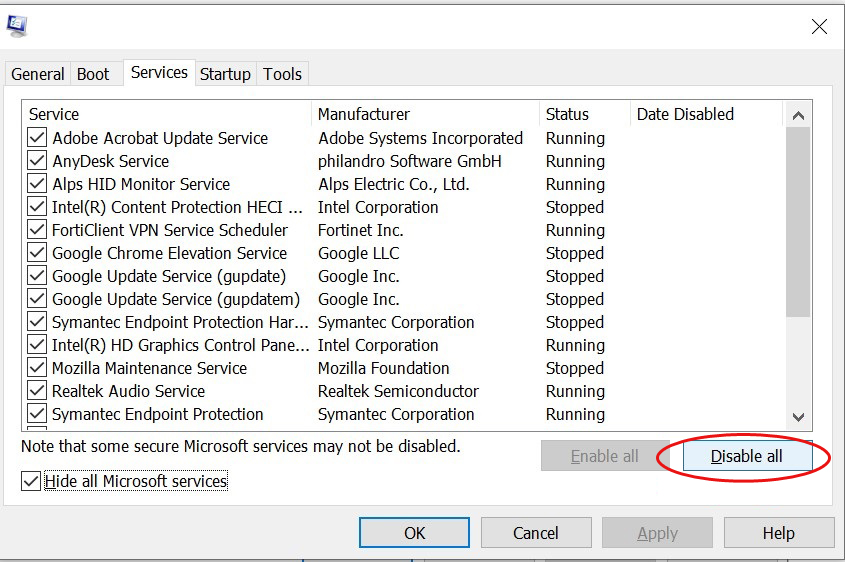 Figure 7: Disable all Microsoft Services
Figure 7: Disable all Microsoft Services
- Go to Startup and click Open Task Manager. (See Figure 8)
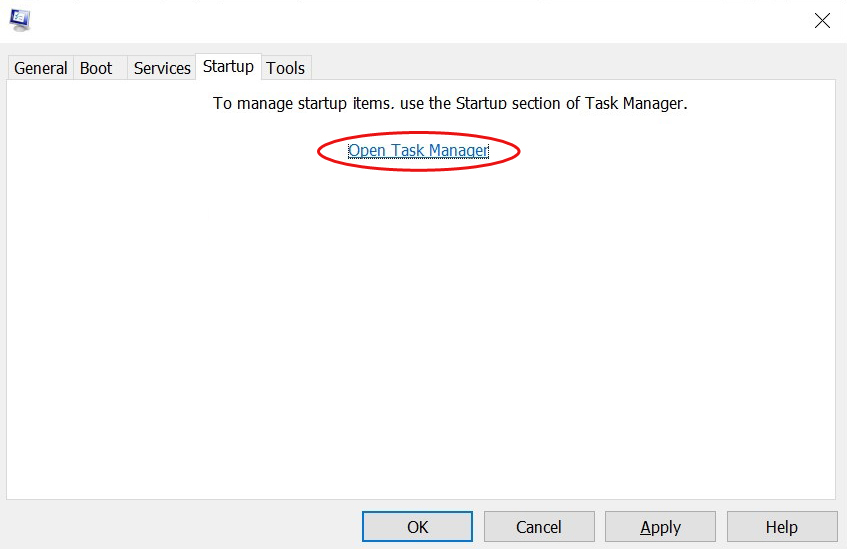 Figure 8: Open Task Manager
Figure 8: Open Task Manager
- On Task Manager screen, select the item, and click Disable. (See Figure 9)
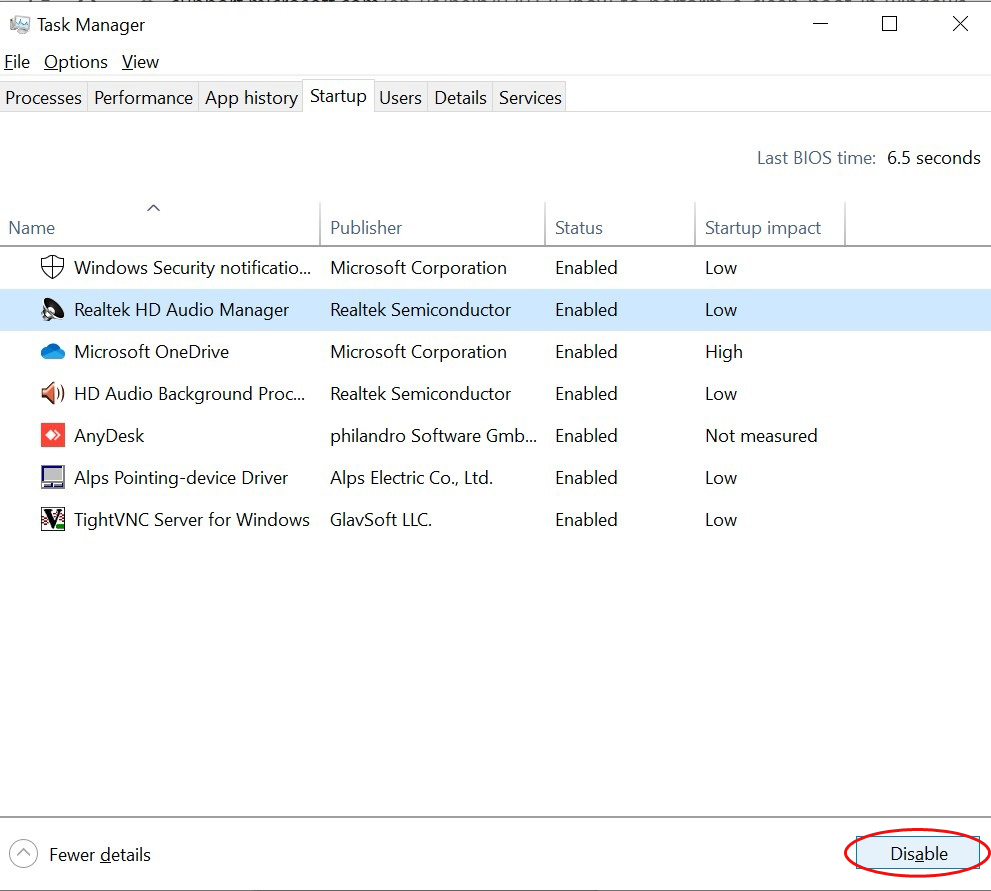 Figure 9: Disable App from Task Manager
Figure 9: Disable App from Task Manager
- Now, close Task Manager. On the Startup tab, click OK.
- Restart your computer to bring it in a clean boot environment. Try installing, uninstalling, or running that application or software/program.
Now, restart your system normally to see if it works fine without any error.
Method 4: Run System File Checker
As we mentioned above that the reason behind this error might be corrupt, damaged or lost files, which could lead Windows system to malfunction or even crash. To prevent permanent data loss, try fixing this error by running System File Checker, scan your system to identify the missing, damaged or corrupt files and restore them. Follow the given steps:
- Type cmd in the Windows search box.
- Go to Command Prompt and click Run as administrator. (See Figure 10)
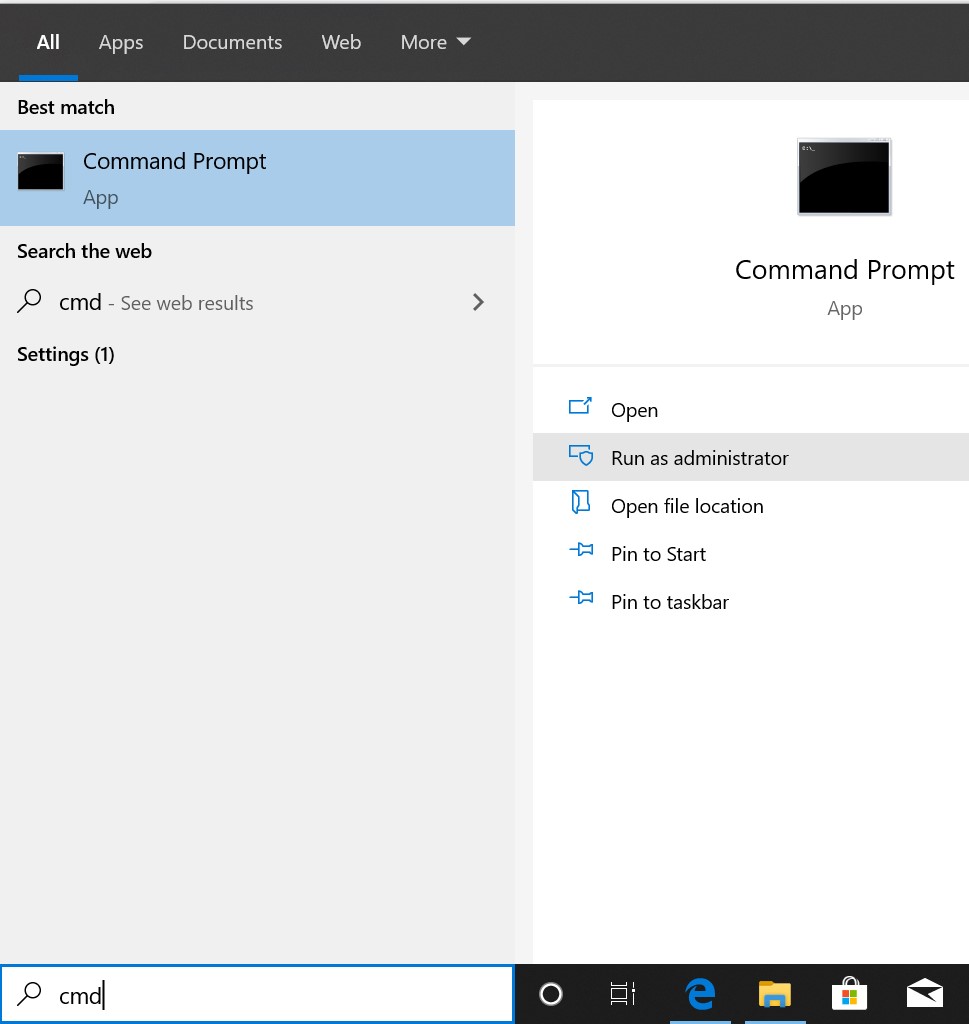 Figure 10: Open Command Prompt and Run as administrator
Figure 10: Open Command Prompt and Run as administrator
- In Command Prompt window, type DISM.exe /Online /Cleanup-image /Restorehealth and hit Enter. (See Figure 11)
- The DISM command uses Windows Update to provide the corrupt files.
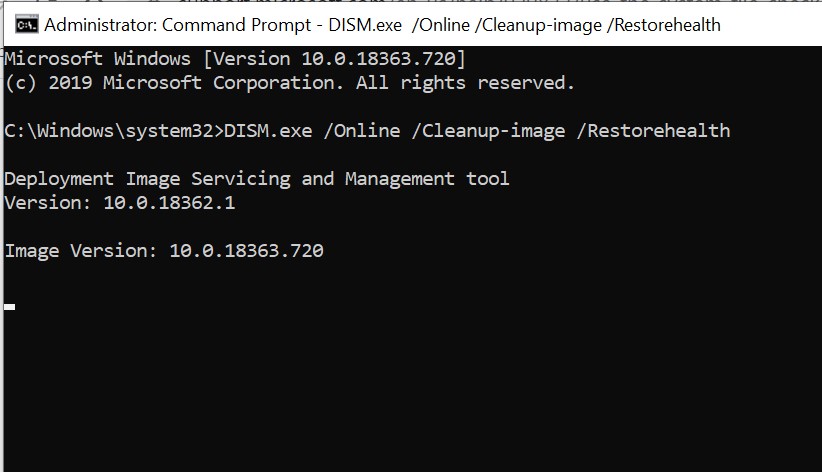 Figure 11: Run DISM Command
Figure 11: Run DISM Command
- Type /Source:C:\RepairSource\Windows /LimitAccess. (See Figure 12)
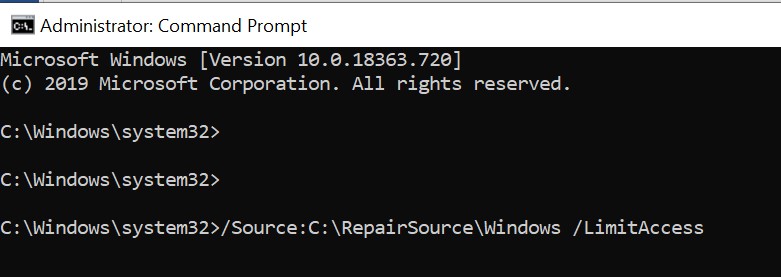 Figure 12: Run Repair Source Command
Figure 12: Run Repair Source Command Note: On completion of this command process, you need to replace the C:\Repair Source Windows placeholder with the location of your repair source.
- Now, type sfc /scannow and hit Enter. (See Figure 13)
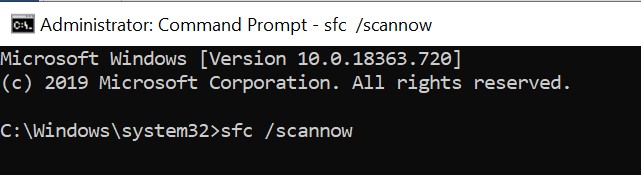 Figure 13: Run SFC/Scannow Command
Figure 13: Run SFC/Scannow Command [Caution: Do not close Command Prompt until the process is 100% complete. Once the scanning process is finished, the scan results will be shown on the window.]
Once the process completes, if you find the corrupt files but were unable to fix some of them, follow the given steps to run System File Checker procedure:
STEPS TO RUN SYSTEM FILE CHECKER (SFC)
- Open Command Prompt and choose Run as administrator.
- Type the following command (See Figure 14) and hit Enter:
“findstr /c:”[SR]” %windir%\Logs\CBS\CBS.log >”%userprofile%\Desktop\sfcdetails.txt”
 Figure 14: Run SFC Command
Figure 14: Run SFC Command
- Open Sfcdetails.txt file on your desktop.
Note: The Sfcdetails.txt file uses Date/Time SFC detail and checks which files could not be repaired. Search for the corrupted file, and replace it with a good copy.
Method 5: Reinstall Windows 10
If all the above-stated methods fail to work, you will end up with only one option i.e., reinstalling your Windows. However, reinstallation of Windows 10 might fix the error but there are chances that you may lose important data in the process.
Reinstall Windows? What about your Data?
It is necessary to recover your data from Windows PC before reinstalling Windows. When it comes to restoring your essential data and files from your system, it is advised to choose a professional Windows recovery software such as Stellar Data Recovery Professional. This DIY (Do-it-yourself) software can retrieve data from any Windows device or storage media. It can even retrieve data from crashed and unbootable system.
Conclusion:
Windows Runtime Error may cause your system to crash or malfunction. Hence, it is necessary to fix this error. You may try the above-mentioned methods to resolve this error. However, some of the methods like wrong SFC (System File Checker) Process or reinstalling Windows, may lead to complete data loss. Therefore, before performing these fixes, it is recommended to retrieve your data with professional data recovery software like Stellar Data Recovery Professional. The software scans the selected drive/partition or storage media; lets you select the files you want to restore; save them at the desired location.
Was this article helpful?