You love your GoPro camera for many reasons. First, it offers ample opportunity to shoot unique videos of premium quality. It is waterproof without casing up to 131 feet (40 m), eliminates lens fog, is super tough, shock-proof, has excellent stills, and can capture 4K 360-degree videos. But with this and much more to vouch for, your GoPro camera errors are technical hitches.
There have been complaints about GoPro video footage not playing after import to the computer, camera freezing, SD card errors, quick battery drainage, and more.
Here, we have tried to include the solutions to some of the most common GoPro camera and video problems.

The solutions shared here are applicable to all GoPro models, including HERO5, HERO 6, HERO 7 Black, HERO 7 White, HERO 7 Silver, HERO 8, Fusion, Max, and others.
Note: Before fixing any GoPro camera or videos related problem, make sure you backup your GoPro videos and photos on a PC, Mac, or an external drive.
1. GoPro camera SD ERR’ or ‘NO SD’ message
 Figure: SD ERR on GoPro HERO 4
Figure: SD ERR on GoPro HERO 4 The ‘SD ERR’ or ‘NO SD’ message on your GoPro LCD screen indicates that your camera cannot properly connect with the SD card. If you view this error, ensure that the SD card is fully inserted into the camera.
If this doesn’t help, format the SD card. You can format it either on camera or on your computer.
Although formatting will delete all SD card videos and pictures, it will fix the issues causing the GoPro SD card error. While if you have missed taking a backup of the GoPro SD card, you can use Stellar Photo Recovery software that works on formatted memory cards and recovers photo and video files without affecting their original quality.
2. GoPro error ‘SD card is full.’
If your camera SD card has free space but still shows the error ‘SD card is full’ when you try to record videos, try formatting the SD card in your computer. Also, make sure your GoPro has the latest firmware by regularly updating your camera.
3. GoPro SD card suddenly stopped working
GoPro camera SD card may suddenly stop working if it is very old or continuously being used on multiple devices. Because of this, the SD card turns corrupt or inaccessible. However, you can attempt formatting to fix the issue or switch to a new SD card.
This problem may also occur using a lower Class SD card to store high-quality GoPro videos. Always use Class 10 high-capacity SD cards to record GoPro videos. Opting for GoPro-recommended SD cards for your specific camera model is advisable.
Dust could be another reason for the SD card to stop working suddenly. Clean the memory card with a soft cloth and then try to access it in the GoPro camera again.
If you cannot access such corrupt SD card multimedia files, get an effective GoPro SD card recovery software such as Stellar Photo Recovery Premium that can restore video and photo files from corrupt SD cards.


4. GoPro Videos are Choppy, Jerky, Broken, and Freezing
Video playback issue is a common complaint among GoPro users. Sometimes, GoPro videos don’t play properly, freeze, or show a black screen. They are jerky or have choppy playback. There are also cases when the videos have no audio.
Most of the time, the issue is related to incompatible system support. For example, your media player or computer may not support GoPro videos recorded using high-quality HEVC settings. The other reason could be the corruption in the GoPro video.
You can do the following to fix GoPro videos playing choppy or jerky, etc.:
- Try to play GoPro videos in VLC Media Player. Unfortunately, Windows Media Player doesn’t play 1080p or above-resolution videos.
- Ensure your computer has the minimum system requirement (including graphics card and processor speed) to play 4K, H.265 high-resolution GoPro videos.
- Try compressing the GoPro video file.
- Convert GoPro H.265 to H.264 video codec using video converter software.
If the above techniques don’t fix the GoPro video playback problem, the video file is corrupt, and you need Stellar Repair for Video software to fix the playback issue.
5. Deleted or Missing Videos from GoPro SD Card
Video loss from GoPro SD cards can be due to many reasons like accidental deletion, virus infection, interruption in file transfer, improper SD card handling while inserting or removing cards from the device, and more. In any such scenario, to recover deleted GoPro videos and photos, use a media recovery software – Stellar Photo Recovery. It scans the memory card for lost and deleted video/photo files and restores them with their original name, date, and timestamp. Ensure you do not use the SD card after file loss, as it will overwrite the data.
6. GoPro Video Files Not Playing, Showing an Error
If your GoPro videos are not opening and showing errors such as ‘Can’t play video,’ ‘File not found,’ error code 0xc00d36c4, etc., your file is corrupt. It can be due to obsolete video drivers on your PC, malware, improper file transfer, etc. You can repair any corrupt MP4 or MOV video file from GoPro HERO5, HERO6, Fusion, or other models using Stellar Repair for Video software on your Mac or Windows PC. You may also once try to fix the GoPro video error with VLC Media Player as the player also has a video repair feature that sets minor corruption issues.
7. GoPro Camera Freezes
GoPro can withstand extreme temperatures. But some HERO 6 and HERO 7 users complained about the camera freezing when the device is underwater or at a high altitude. The problem is temporarily resolved by removing and reinserting the battery.
If you are facing such a problem, update the GoPro camera software. If your camera is in a frozen state at present, try to reset it by holding the ‘Mode’ button for 10 seconds. Next, hold the top ‘Shutter’ button. Then, on the HERO Session/ HERO4 Session camera. Before doing this, turn off WiFi and GPS, and remove any battery BacPac and all other connections.
8. GoPro is Stuck in Update Mode
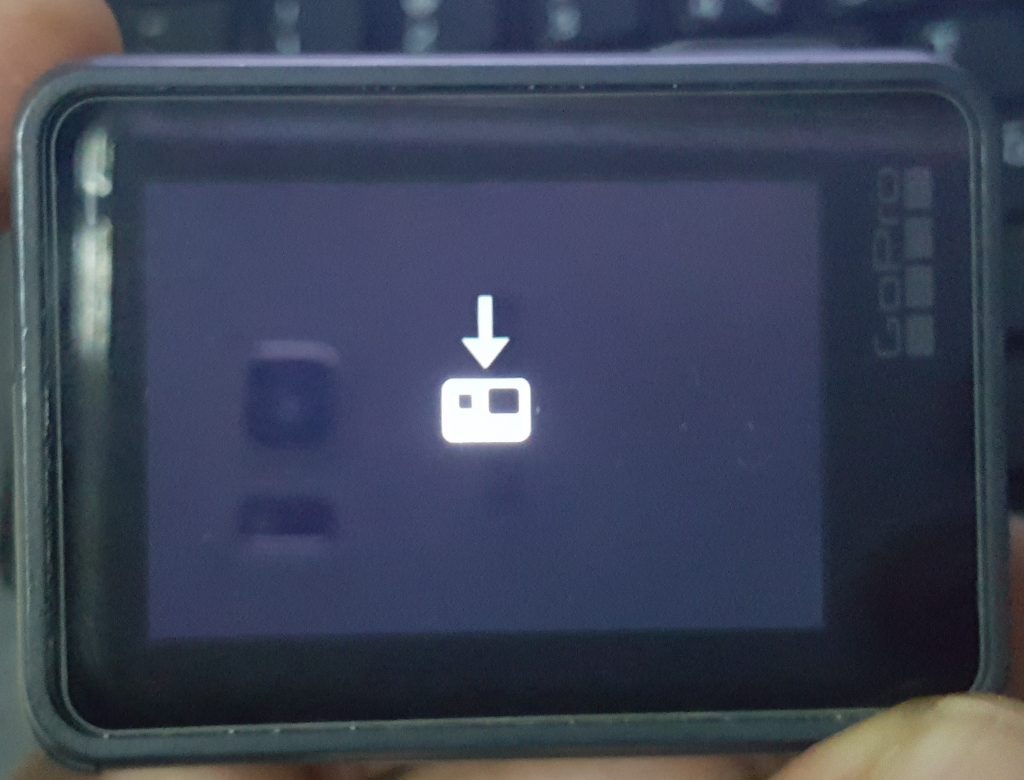 Figure: GoPro Update mode screen
Figure: GoPro Update mode screen HERO3 cameras usually run into this problem. You can do the following to fix the problem for any GoPro camera. First, remove and reinsert the GoPro battery. Next, press the Power button to power on the camera. The update should now be completed. If this doesn’t help, update the camera manually.
9. GoPro Error – ‘No outputTopVideo and outputBottomVideo’
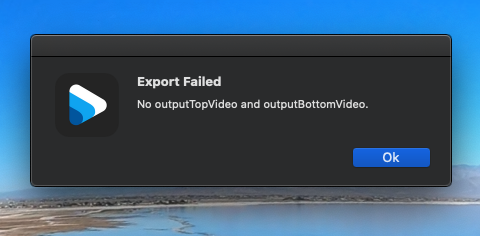 Figure: GoPro Failed export error on Mac
Figure: GoPro Failed export error on Mac The failed export error ‘No outputTopVideo and outputBottomVideo’ occurs when you export a video in the GoPro Player in macOS.
If the export fails every time at the same point, the section of that video file may be corrupt. You can trim that section from the video to fix the issue or use video repair software to repair the corrupt GoPro video.
The error can also appear when the GoPro SD card isn’t fast enough. Make sure you use the recommended SD card in your GoPro action camera.
10. Go Pro Videos Don’t Import Into GoPro Studio
You want to edit your video footage in GoPro Studio on your computer. But the videos won’t import into the GoPro Studio interface. You may see an error message like ‘Unable to play the file. The file may be corrupted or in an unsupported format’ or nothing happens as you select and import the video file.
To fix the problem, make sure:
- Your videos are saved on your computer hard drive before importing.
- Your Windows PC is completely updated.
- Suppose you see the error ‘Unable to play the file. The file may be corrupted or in an unsupported format,’ then update your Intel, AMD, or NVIDIA graphics card. Also, make sure it is compatible with GoPro Studio.
- Import the file into the correct ‘Step’ in GoPro Studio. For example, MP4 files of GoPro cameras are imported in Step 1: View & Trim, whereas files converted into GoPro Cineform AVI or MOV format are imported into Step 2: Edit.
If you still face issues, check if the videos are playing in VLC Player or QuickTime to rule out any corruption issues. To repair corrupt or damaged GoPro MP4 or MOV videos, use video repair software.
11. Audio Problem after Using Battery BacPac in HERO
 Figure: GoPro camera with BacPac
Figure: GoPro camera with BacPac Battery BacPac is used to extend the life of your GoPro HERO camera. But sometimes, you may face audio problems after connecting BacPac.
It happens because you may not have adequately updated your GoPro software to function with the Battery BacPac. Update your camera software again to fix the audio problem in HERO.
12. Unable To Open GoPro MP4 Videos After Transfer Via Quik
Video files imported into the computer using GoPro Quik app for Windows Desktop sometimes don’t play. It may be because your MP4 video files are large so they couldn’t be completely transferred, or there was an abrupt interruption during file transfer due to which the videos got damaged. Use a GoPro video repair tool, and see if you can fix such corrupt MP4 video files on the computer.
13. GoPro Battery Drains Off Quickly
 Figure: Battery display in GoPro camera
Figure: Battery display in GoPro camera Are you facing a ‘quick battery drain’ problem in your GoPro camera? It could be because of too many features on your camera at a time, like voice control, WiFi, GPS, etc. So turn off all the parts if not in use.
The very low temperature in a cold environment can also drain the battery faster, for instance, when the camera is underwater or during snowfall. So keep the camera in a warm place. Also, if your GoPro camera battery is very old, it will drain faster. So replace it with a new one.
Conclusion
The high-end GoPro cameras are not free from technical hiccups. To avoid GoPro camera errors and video playback issues, it is essential to keep your camera software updated and use the SD card recommended by the manufacturer for various camera models.
You can use the professional Stellar Video Recovery software to recover and repair corrupt videos in uncalled situations related to GoPro video loss or corruption.


I hope this post was helpful.
Further, if you could resolve any GoPro camera errors or video issues, share them with our readers in the comments below.
Was this article helpful?