‘QuickBooks unable to back up company files’ is a QuickBooks desktop error that appears when you try to back up company files (.QBW) data using backup options of the software. The error may occur due to several reasons such as QBW file corruption, damaged ND files, etc.
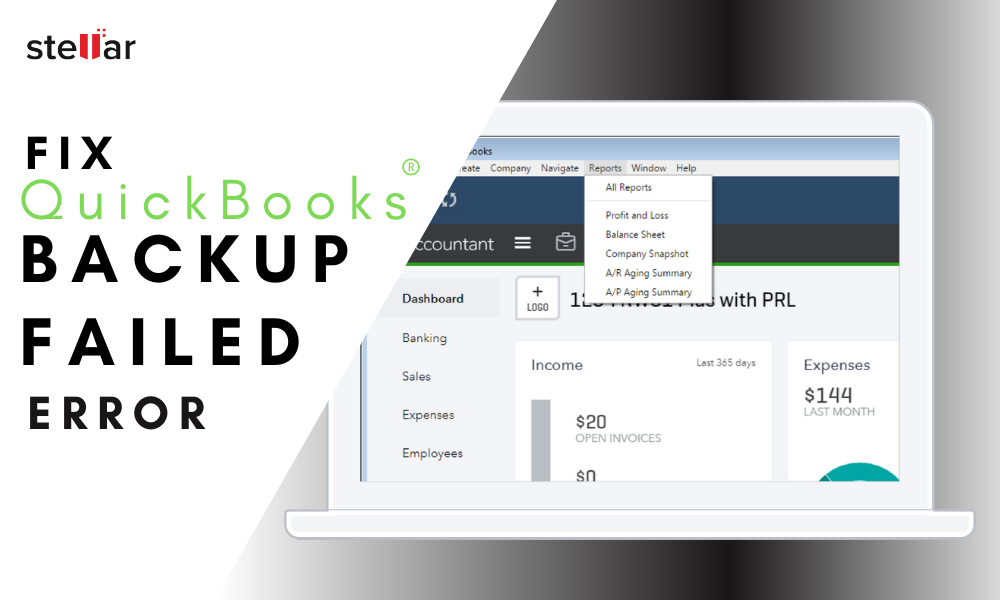
Data is one of the most important assets
for any organization. A regular backup of business data not only helps prevent
data loss but also reduces downtimes and ensures business continuity.
QuickBooks®—a top-notch business accounting software—stores all the business data
and transaction details in company files (.QBW) on local storage. This makes
QuickBooks® data vulnerable to data loss due to hardware breakdown or software
errors. Thus, keeping a regular backup of QBW files is critical.
QuickBooks® features an option to create a backup of company files on an internal or external drive. This helps you restore it in a few clicks if the company files get corrupt or accidentally deleted.
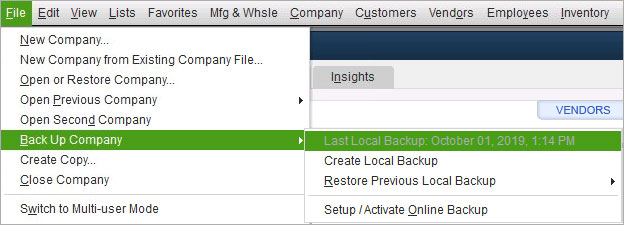 Image Credit: Intuit
Image Credit: Intuit You may also automate the process to create
a backup of your QuickBooks® company files at regular intervals.
However, while taking QuickBooks backup, you
may sometimes experience errors such as,
QuickBooks Unable To Backup Company File
Backup failed
Reasons for QuickBooks Backup Errors
‘QuickBooks Unable to Backup Company File’
error may occur due to the following reasons:
- Corrupt Company (.QBW) file
- Damaged Network Data (.ND) file
- Company file name exceeds the 65-characters limit
- Company backup file exceeds 3 GB size limit
- QuickBooks® files used by another program during backup process
- Backup storage media isn’t available/connected
- Wrong backup path in QuickBooks® settings
Steps to Resolve ‘QuickBooks Unable to Backup Company File’ Error
Below are the possible steps to resolve QuickBooks unable to back up company file error on a Windows PC.
Step 1: Run Anti-Virus/Malware Scan
Run a thorough antivirus or anti-malware scan on your PC by using any trusted antivirus or anti-malware tool. The step is important if the QuickBooks® backup error is caused by some malware or virus intrusion.
Step 2: Update QuickBooks® Software
You may need to reinstall QuickBooks® software
if the backup error persists. However, that is not an ideal solution, as you
will have to go through the entire QuickBooks® setup again.
Alternatively, you may check for the software
updates. Installing the latest updates may also fix the QuickBooks® unable to
back up company file error.
To check and install the updates,
- Open QuickBooks® software and go to Help>Update QuickBooks…
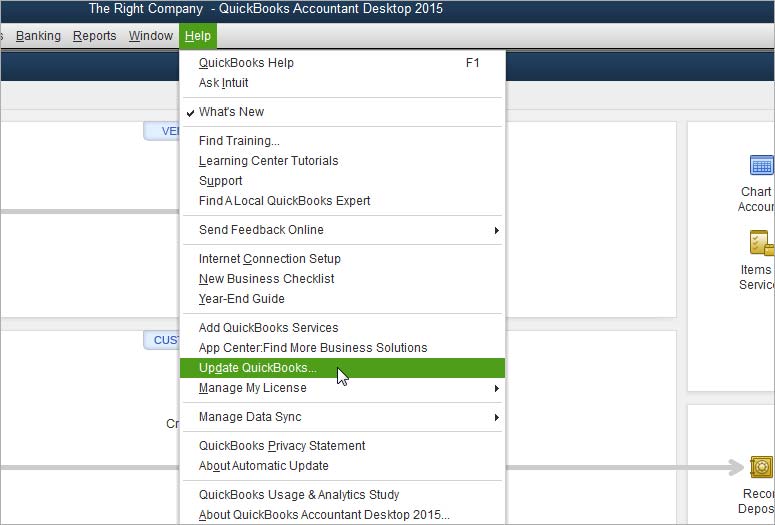 Image Credit: Intuit
Image Credit: Intuit
- Click on Update Now
- Select the available updates and click on the Get Updates button to download the updates
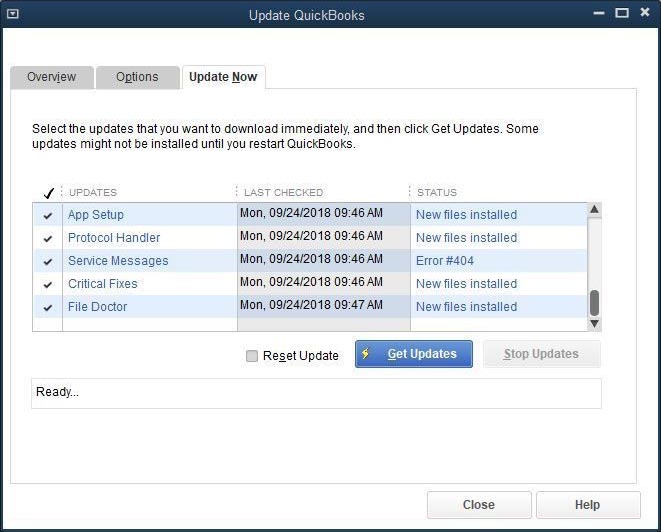 Image Credit: Intuit
Image Credit: Intuit
- Restart the software. It will prompt you to update, click Install or Yes and follow the update installation wizard
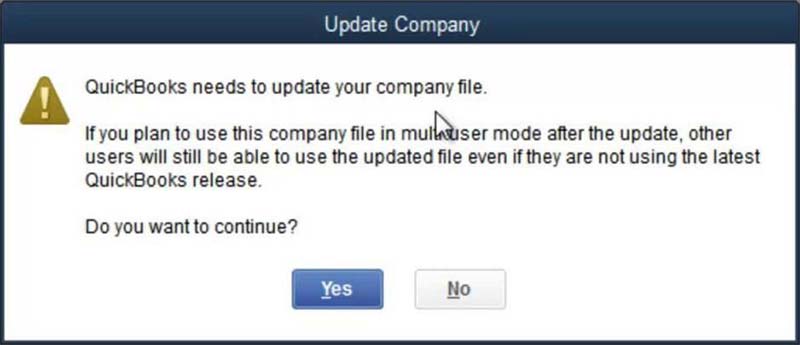 Image Credit: Intuit
Image Credit: Intuit
- After installing the updates,
reboot the system
- Open the software and try to back
up your .QBW company files
Step 3: Check Backup Path
QuickBooks® may
fail to back up the company file if the backup path is faulty or unavailable.
Check the backup location drive or directory before initiating the backup task.
If backup directory exists on an external drive, make sure it is firmly
connected to the system. To check, follow these:
- In QuickBooks®, go to Preferences and check the backup directory or path where you want to save the backup company files
- Verify the path and check if it’s valid and accessible
Step 4: Check and Rename the Company File (.QBW)
QBW file name
should not contain any special characters. Also, the number of characters in the
name should be 65 or less.
NOTE: If you use Loan Manager in QuickBooks®, recreate loan manager
information after renaming the company file.
- Go to your company file
location C:\ Users\ Public\ Public
Documents\ Intuit\ QuickBooks\ and
check the file name
- Right-click on the file and
choose the Rename option
- Remove extra and special
characters from the file name. You may also rename the company file
- Press ‘Enter’ and that’s it
Now try to back up your QuickBooks® data.
Step 5: Rename Network Data (.ND) File
You can’t back up a company file if the .ND
file is damaged or you have moved the .QBW file to a different location on the PC
without moving the corresponding .ND file during upgrade.
- Open Windows File Explorer and go to C:\ Users\ Public\ Public Documents\ Intuit\ QuickBooks\
- The .ND file has the same name as your company file with .ND extension
MyCompanyFile.nd
Or,
MyCompanyFile.qbw.nd
- Right-click on the .ND file and
choose ‘Rename’
- Add .old at the end of the file name extension and press ‘Enter’ to save
If you have moved
the .QBW to a different location, copy the .ND file and paste it at the same
location.
Go back to QuickBooks® backup option and try to back up the company file again.
Step 6: Use QuickBooks® Rebuild Data Utility
QuickBooks® has an option to rebuild
company files. Most of the issues such as ‘Backup Failed’ or ‘QuickBooks unable
to back up company file’ can be resolved by rebuilding the company files data.
Follow these steps to rebuild company files in QuickBooks® software:
- Go to File>Utilities and click on Rebuild Data
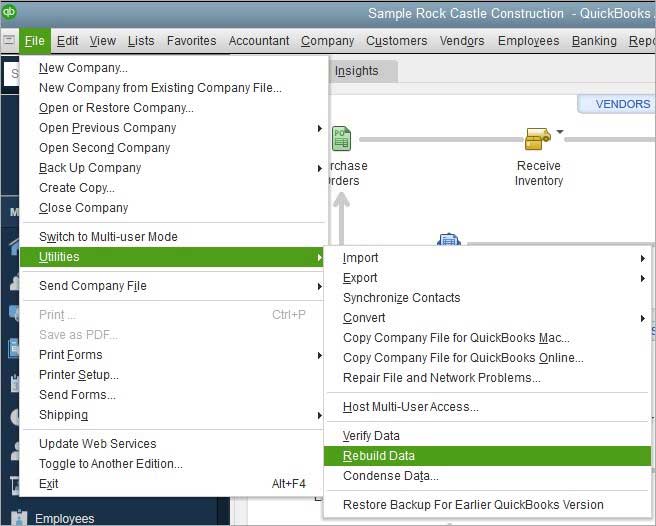 Image Credit: Intuit
Image Credit: Intuit
- Click the OK button if a prompt appears to back up the company file
- Wait for a while and then click
OK when ‘Rebuild has completed’ message appears
After the rebuild
is done, go to
File>Utilities>Verify Data to check if the rebuild was successful.
Then try to back up the company files once again.
If these solutions don’t fix the backup error, use Stellar Repair for QuickBooks® Software.
The software can help fix the problem with company
file and export a newly repaired copy of .QBW company file at your desired
location. It’s the most advanced QuickBooks® repair tool to fix severely corrupt
or damaged QBW files with complete precision. It also recovers data from
QuickBooks® Backup file.
For more help related to ‘QuickBooks® unable to backup company file error’, leave a comment or reach us via Self Help & Support page.
Was this article helpful?