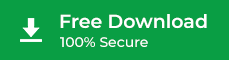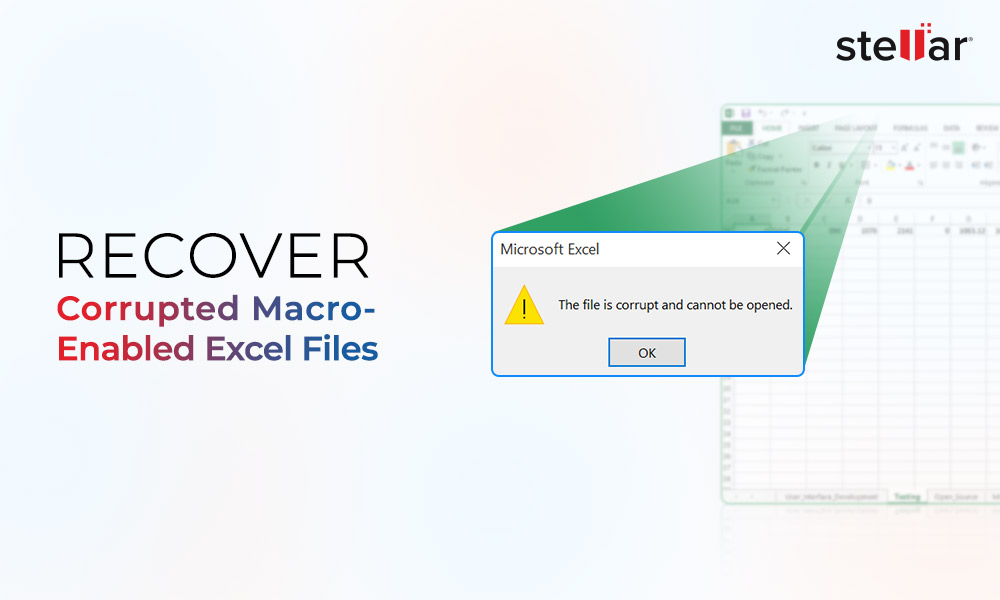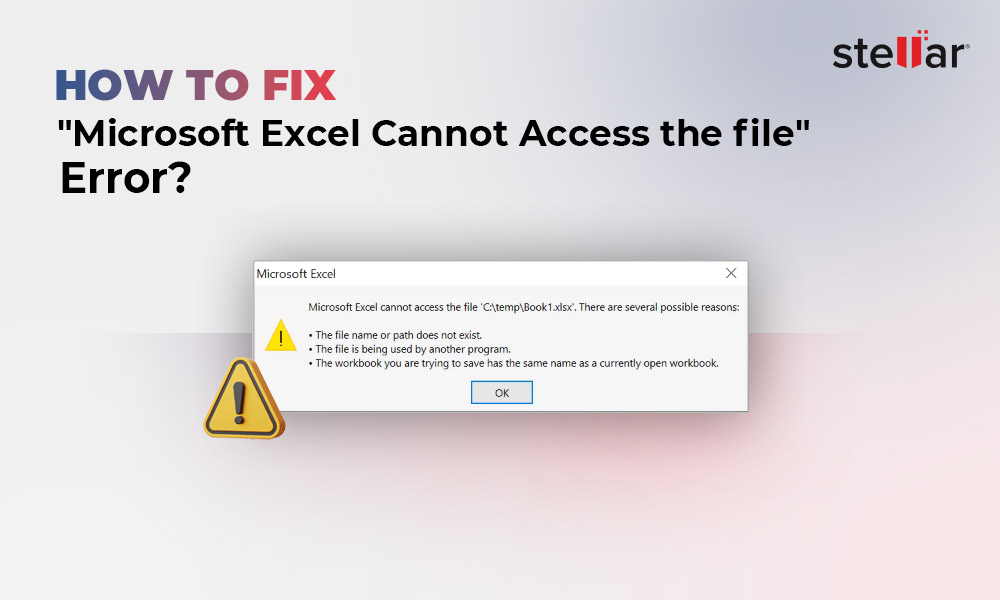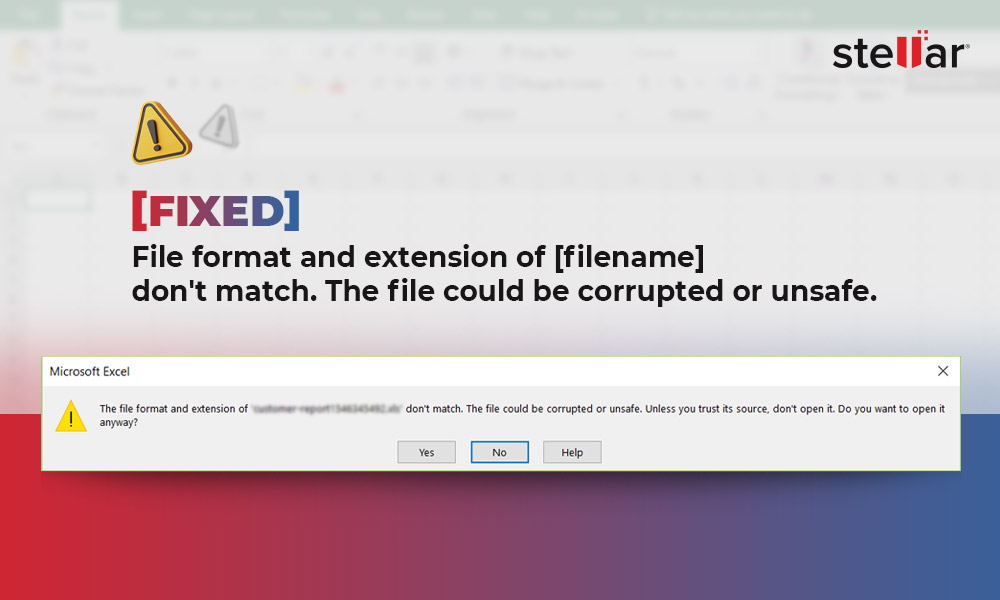Excel File Corruption Warnings and Solutions
Summary: Many users reported error messages they receive when they try to save or open an Excel file. In this blog, you will learn about the warning messages that indicate your Excel file is corrupt and possible solutions to repair it. It also outlines the Stellar Repair for Excel to repair corrupt Excel files.
Excel users often report about receiving warning messages suggesting corruption in the workbook. This usually happens while opening an Excel file, ‘.xls’ or ‘.xlsx’ file created by earlier versions, or attempting to create a copy of the workbook.
Excel file corruption may occur due to several reasons including (but not limited to) virus infection, sudden system shutdown during write operation, and leaving excel file open on the shared network.
Occurrences of Excel File Corruption Warnings
Occurrence 1 – “Excel found unreadable content in <filename>. Do you want to recover the contents of this workbook? If you trust the source of this workbook, click Yes”.

On clicking ‘Yes’, you will receive the following error:
“The file is corrupt and cannot be opened”.
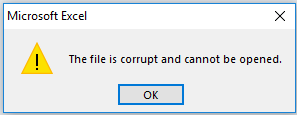
Occurrence 2 – “Excel cannot open the file <filename>, because the file format or file extension is not valid. Verify that the file has not been corrupted and that the file extension matches the format of the file”.

Besides the warning messages outlined above, there are a few other tell-tale signs of Excel file corruption such as:
- Excel crashes or freezes, preventing you from accessing the workbook and information stored in it.
- Unexpected errors occur during the save operation listed as below:
- “An unexpected error has occurred. AutoRecover has been disabled for this session of Excel”.
- “Errors were detected while saving <filename>”.
Solutions to Fix Excel File Corruption Issue
Follow the below-listed solutions to deal with corruption issues in Excel:
NOTE: If you encountered problem opening Excel files after upgrading to latest Windows Operating System (OS) and Office program, try updating your Office as well as Windows OS to latest patches provided on the Microsoft site. Microsoft frequently releases Office and Windows OS patches to help users’ correct known errors. Check if you can open the corrupt workbook after installing the update.
Solution 1 – Use Open and Repair Utility
Excel comes with a built-in recovery mechanism. It automatically starts ‘File Recovery Mode’ when a user opens a corrupt workbook, and attempts to open and repair the workbook. Sometimes, the recovery mode might not start automatically. In that case, you will need to repair the Excel file manually by using ‘Open and Repair’ utility.
Steps to use Microsoft’s built-in repair utility are as follows:
Step 1: Select File > Open.
Step 2: Click the folder containing the corrupt workbook, and then click Browse.
Step 3: In the Open window, select the corrupt workbook.
Step 4: Next, click the arrow in the Open button, and then click Open and Repair.
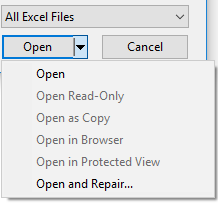
Step 5: In the window that appears, click Repair.

If ‘Open and Repair’ doesn’t work in excel, select Extract Data to extract formulas and values from the corrupt workbook.
NOTE: If you need a quick solution to salvage your data, use an Excel file repair tool.
Or else, attempt the following solutions to deal with corruption in Excel file.
Solution 2 – Uninstall and Re-install Office Installation
NOTE: Make sure to create a backup of your Excel file before uninstalling and re-installing your Office application.
Download the Office uninstall support tool to remove the application.
You can read: Simple Ways to Open Corrupt Excel file Without any Backup
To reinstall Microsoft Office, follow these steps:
NOTE: Before proceeding with Office re-installation process, make sure that you have license keys ready.
Step 1: Open the Microsoft Office site.
Step 2: Select Sign in.
NOTE: You may skip this step if you’re already signed in.
Step 3: After signing in, from the Office sign-in page, click Install/Install Office
Your Office application will get re-installed. Now open the backed-up Excel file and see if the problem is fixed.
Solution 3 – Move Excel File to a Different Location
Often moving a corrupt Excel file to a different location can help solve the corruption problem. Here’s how:
Step 1: Open the corrupt Excel file by navigating to the following path:
C:\Users\User_Name\AppData\Roaming\Microsoft\Excel
NOTE: Make sure to replace User_Name with your user name. If you are unable to find the Excel file, you will have to search for the file manually in Program Files (x86).
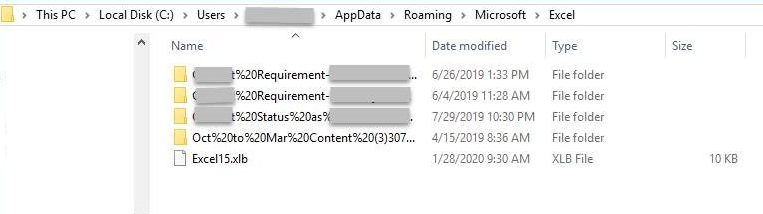
Step 2: Open the Excel folder, and move the corrupt file to some other location.
Step 3: Delete the files from the Excel folder.
Now try opening the Excel file you have moved and see if the issue is resolved.
Solution 4 – Use Excel File Repair Software
If none of the above solutions works for you, use Stellar Repair for Excel. It is a specialized Excel file repair software that helps repair corrupt Excel file and recover workbook data in its original state.
Essentially, the software helps rebuild the corrupt file to restore every single object in the file. It can recover objects including user-defined charts, conditional formatting rules, formatting of the charts, properties of worksheet, engineering formulas, etc.
Steps to use Stellar Repair for Excel are as follows:
Step 1: Download, install and launch Stellar Repair for Excel software.
Step 2: In Select File window, click Browse to select the file you want to repair.
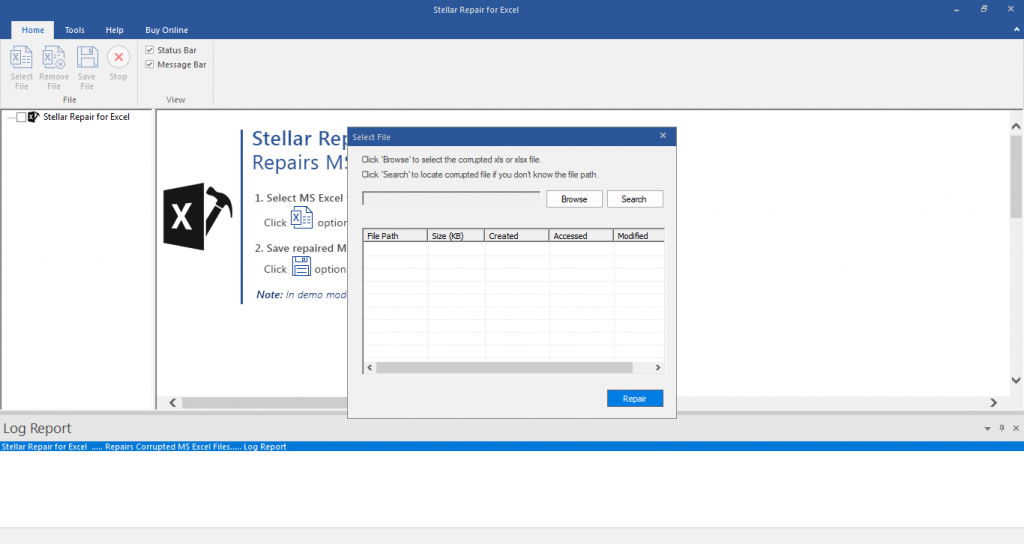
NOTE: If you are unaware of the Excel file location, click ‘Search’ in the Select File window to find the file.
Step 3: Once the files are selected, click Repair to initiate the repair process.
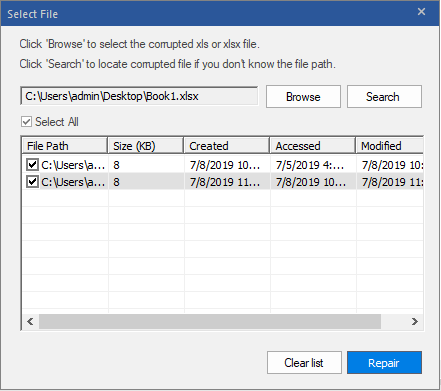
Step 4: Preview the repaired file and select all or specific files you want to save.
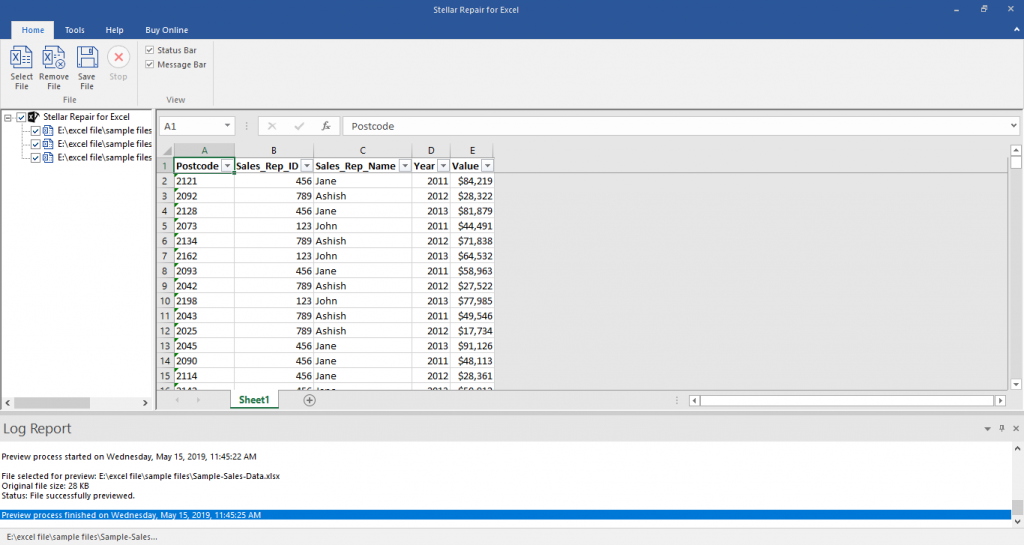
Step 5: Click Save File on Home menu.

Step 6: In Save File window, choose ‘Default Location’ or ‘Select New Folder’ to select the location where you wish to save the file. Click OK.
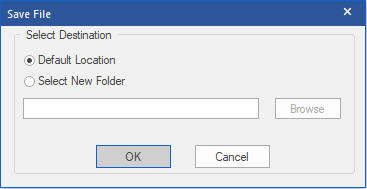
The selected files will be saved at the specified location.
Conclusion
You may experience Excel file corruption warning messages while opening or saving an Excel file. The file may become corrupt due to malware infection, sudden system shutdown, and forgetting to close workbook on a shared network. This post outlined occurrences of Excel file corruption warnings, and also described solutions to fix the issue.
You may try using Microsoft’s built-in ‘Open and Repair’ tool to repair corrupt workbook and recover data from it. If this solution doesn’t work, proceed with uninstalling and re-installing the Office application. Another solution is to move corrupt files to another location. But if the problem still persists, use Stellar Repair for Excel software to repair single or multiple Excel (.xls or .xlsx) files and restore data.