‘My Windows Media Player throws error – ‘encountered a problem while playing the file’, on every video file I try to play on it. The files are on the local hard drive and I am using Windows 10. How can I play my videos on WMP?’
The Windows Media Player (WMP) error that prevents you to play videos in the app usually occurs due to unsupported video codecs. Although, there may be other reasons as well, such as incomplete download/ transfer of video file, virus infection or video corruption.
So whenever you see the error message – ‘Windows media player encountered a problem while playing the file’, first answer the following questions;
- Does the WMP error appear only with certain types of video files? If yes, then there is a format and codec compatibility issue.
- Were you able to play these video files previously on Windows Media Player and the problem has only surfaced recently? If yes, it’s probably due to any update or new software installed on your Windows PC.
- Are your videos not playing on other media players as well? If yes, chances are your video files have been corrupted.
Answering these questions will help you to understand the cause and find the probable fix for the Windows Media Player error:
Depending on your case, you may try any of the below methods to fix the Windows Media Player error:
- Play videos on other media players
- Convert the video file to a different format
- Update Windows Media Player
- Install Windows Media Player Codecs
- Troubleshoot through Windows Media Player Settings
- Perform System Restore on Windows
- Repair corrupt videos by using a professional Video repair software
- Repair corrupt video with VLC Media Player
1. Play videos on another media player
You can use other media players such as VLC Media Player, KMPlayer, RealPlayer, etc. to play your video. Although, this is just an alternative solution that doesn’t fix your Windows Media Player error problem.
2. Convert video file to different format
If Windows Media Player is unable to play videos of any specific format, it shows the error ‘Windows Media Player encountered a problem’ due to the incompatible file format.
So, you have the option to convert the video file to another format by using online video file converter tools. You may convert them to MP4, WMV, MOV, or other WMP compatible file formats.
3. Update Windows Media Player
Windows software updates fix bugs, if any and ensure that you are using the latest version of Windows Media Player on your computer. Windows 10, 8.1, and 7 use Windows Media Player 12.
Visit Microsoft download site and update to the latest Windows Media Player.
4. Install Windows Media Player Codecs
If you’re able to play videos on other media players except Windows Media Player on your computer, the problem is probably due to absence of video codecs. Supporting codecs are necessary to compress and decompress a video in a media player. Thus, install a Windows Media Player Codec on your PC by following the below steps. Next, try to play the videos. This should ideally resolve the problem.
Steps to install Windows Media Player Codecs:
- Open Windows Media Player and go to Tools > Options
- Click on the Player tab.
- If you are using Windows Media Player 12, under the Player tab, in Automatic updates, select the checkbox ‘Once a day’ or ‘Once a week’ as desired and click OK. This automatically installs Windows Media Player codecs, when available.
- . Get a Codec Pack for Windows
You can also download a codec pack from Internet. A codec pack helps to play most of the standard video file formats on any media player. Some popular video codec packs are K-Lite Codec Pack, Shark007X Codec Pack, X Codec Pack, etc.
5. Troubleshoot through Windows Media Player Settings
Windows Media Player settings contain an option to troubleshoot problems related to the application.
You may try WMP troubleshooter to fix the error – ‘Windows media player encountered a problem while playing the file’.
Steps to fix WMP error using Windows Media Player Settings:
- Press Windows+R key to open Run dialog box.
- Type ‘msdt.exe -id WindowsMediaPlayerConfigurationDiagnostic’. Press Enter to open Windows Media Player Settings box.
- Click Advanced.
- Select Run as administrator option.
- Click Next.
- Click Apply this Fix.
Wait till the process ends. Restart your computer and then play videos in Windows Media Player.
6. Perform System Restore on Windows
Have you recently installed an app on your PC?
Did your PC start facing the Windows Media Player error after installing a particular app?
If earlier, your videos were playing perfectly in the player, bring your Windows PC to a previous restore point.
Windows System Restore helps you to return Windows to a previous working state. Moreover, this method doesn’t affect data on the system.
Steps to System Restore on Windows:
- Press Win+ R key. Click Run.
- Type ‘rstrui’ in the Open text box.
- Click OK.
- In the system restore window, click Next.
- Select a restore point from the list. Click Next and Finish.
- Restart your computer.
Once the system has been restored, the videos should play fine in the Windows Media Player.
7. Repair corrupt videos by using a professional video repair software
When none of the above methods to fix the Windows Media Player error work, chances are that your video file/s may be corrupt.
Any type of video file corruption, however, can be tackled with the help of a video repair software — Stellar Repair for Video. It can repair video files of popular formats such as MP4, MOV, AVI, WMV, ASF, MKV, MPEG, etc.
Steps to repair corrupt videos not playing on Windows Media Player
- Download Stellar Repair for Video on your PC.
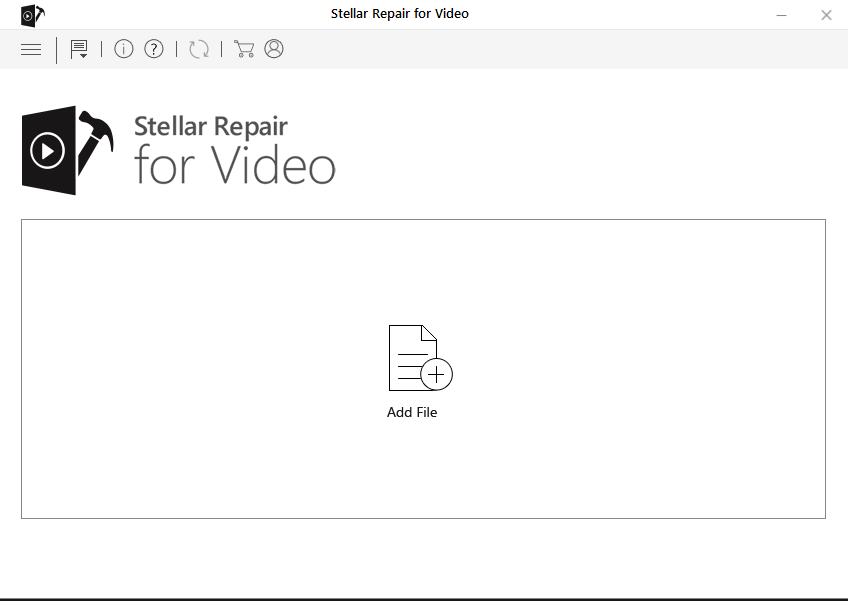
- Click on Add file. You can add multiple videos of various formats.
- Select Repair.
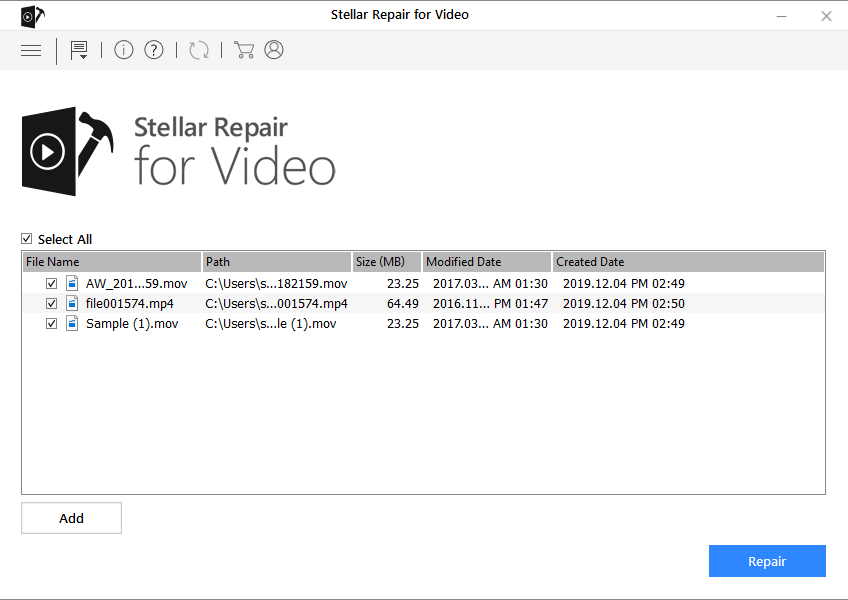
- Preview and Save the repaired video at your desired location.
Watch the video here to know how to repair corrupt video files by using Stellar Repair for Video software.
8. Repair corrupt video with VLC Media Player
Minor video corruption issues can also be dealt by VLC Media Player. To do so, convert your video file to an AVI format and follow the below steps.
Steps to repair corrupt videos with VLC Player:
- Open the corrupt video in VLC Player.
- Go to Tools > Preference > Input & Codecs.
- Across Damaged or incomplete AVI file, select the Always fix option from the drop-down.
Now, play the saved video in Windows Media Player.
Conclusion
Conventional measures such as downloading video codec packs, converting to a compatible video format or updating Windows Media Player have helped the users to fix the error – ‘Windows media player encountered a problem while playing the file’.
If the issue is with Windows Media Player or due to any third-party software installed on your computer, you can troubleshoot through Windows Media Player Settings or run a System Restore to the previous settings.
In case, these methods don’t work, chances are that your videos may be corrupt. Use a video repair tool such as Stellar Repair for Video to fix any type of video corruption. You can repair multiple videos at once and play them in pristine form again on any media player, including Windows Media Player.
The software is also available for free trial. Try it here and see your repaired videos.


Was this article helpful?