0x000000F4 or 0xF4: CRITICAL_OBJECT_TERMINATION is a Blue Screen of Death (BSOD) or STOP error code that appears when a critical Windows process or thread has exited or terminated unexpectedly.
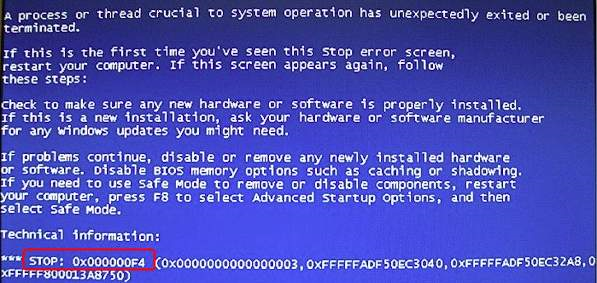 STOP: 0x000000F4 (0x0000000000000003, Parameter2, Parameter3, Parameter4)
STOP: 0x000000F4 (0x0000000000000003, Parameter2, Parameter3, Parameter4)The STOP error may appear due to any of the
following reasons:
- Recent hardware changes
- Unsupported or damaged software
or system files
- Virus or Malware infection
- Damaged, corrupt, or
unsupported device drivers
- Disk corruption or File System
errors
- Bad sectors
- Dying hard drive
- Faulty hardware
- Corrupt Windows update or
installation failure
Steps to Fix BSOD Error code 0x000000F4
To fix STOP error 0x000000F4, follow these steps in the given order:
Step 1: Troubleshoot Blue Screen Error
Try booting your system after the error
appeared. If it reboots immediately, boot into safe mode and then follow these
instructions:
- Go to this page and download Sysnative BSOD Collection App.
- Double-click on the downloaded app to run the app and let it finish the scan.
- After the scan, it closes automatically, and a file SysnativeFileCollectionApp.zip is stored in the Documents folder.
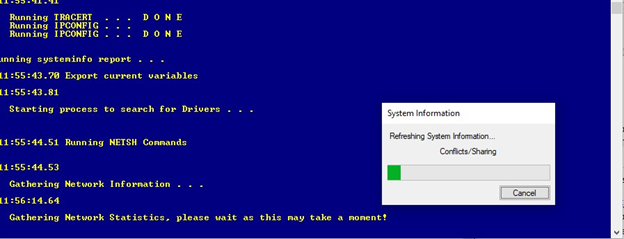
- Extract SysnativeFileCollectionApp.zip and open the EvtxSysDump.txt file
- Find and check NTFS source event details. For instance,
Event[364]:
Log Name: System
Source: Microsoft-Windows-Ntfs
Date: 2019-10-11T09:19:31.289
Event ID: 98
Task: N/A
Level: Information
Opcode: Info
Keyword: N/A
User: S-1-5-18
User Name: NT AUTHORITY\SYSTEM
Computer: IB-D49.stellarinfo.com
Description:
Volume C: (\Device\HarddiskVolume2) is healthy. No action is needed.
- If the last line, ‘Description,’ says:
The file system structure on the disk is corrupt and unusable. Please run the chkdsk utility on volume X:.
It indicates drive corruption, which may be the reason behind BSOD error 0x000000F4. While it also suggests you to run CHDSK scan, don’t run the scan before data back up. Follow the subsequent steps to safely back up your data and fix the BSOD error 0x000000F4.
Step 2: Check Hard Drive
A faulty or corrupt hard drive may lead to
error 0x000000F4. Check SATA cable of your PC for loose connection and damaged
cord. For laptops, try reseating the hard drive.
You may also remove the hard drive from
your PC or laptop and connect it to a different (working) Windows PC. Use a
SATA connector or SATA to USB converter cable or enclosure to connect the drive
to the system.
Then use a tool such as CrystalDiskInfo or Drive Monitor, available within Stellar Data Recovery Professional software, to check hard drive health and SMART status.
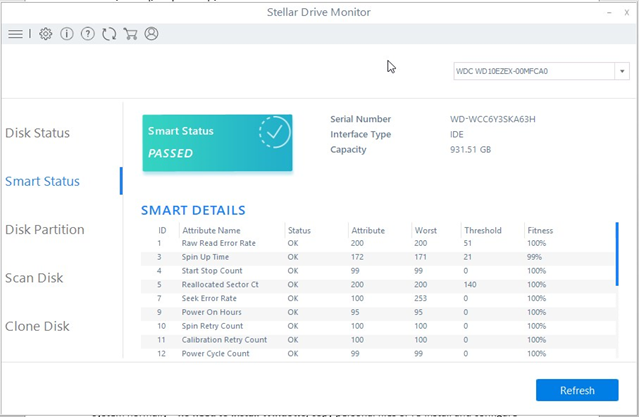
If the health is poor, try cloning the drive. Use the option ‘Clone Disk’ in ‘Drive Monitor’ to clone disk (back up) so as to avoid data loss.
Step 3: Back up Data
If a system fails to boot or remains stuck in a boot loop, remove disk from the system and use a different PC to back up all your important files. In case the drive isn’t accessible or doesn’t show up in the File Explorer, open the Disk Management tool and check the drive status—if it’s RAW or NTFS (healthy).
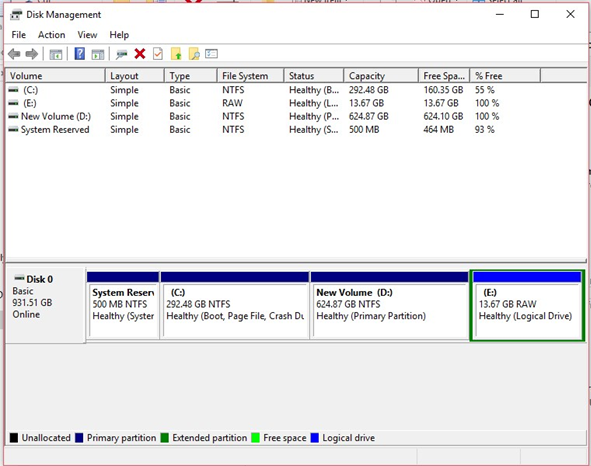
If RAW, the drive is corrupt due to file system error. A drive may also turn RAW due to poor disk health, SMART errors, force shutdown, and system crash. In such a case, follow this comprehensive video guide to restore and back up all your important files securely by using Stellar Data Recovery Professional software.
Step 4: Run CHKDSK Scan
At this stage, when you have the data back up, you may run CHKDSK scan on the affected drive volume. To run CHKDSK scan,
1. Open Command Prompt with admin privileges.
2. Type CHKDSK /f /r C: and press ‘Enter.’
3. Post CHKDSK scan, restart PC.
Step 5: Uninstall Recently Installed Programs and Hardware
A recently installed software or hardware change may also lead to blue screen error 0x000000F4 CRITICAL_OBJECT_TERMINATION. Revert these changes and ensure that only compatible hardware, device drivers, and programs are installed. Use the ‘System Restore’ option in Windows or manually uninstall the programs from ‘Settings’ or ‘Control Panel.’
If you own a Dell System, run Hardware Diagnostic by pressing F12—select ‘Diagnostics.’ You may also get in touch with your system manufacturers’ customer support for help with the hardware diagnostics and troubleshooting.
Step 6: Update All Device Drivers
Damaged, corrupt, and outdated device
drivers can cause application and system crash, including BSOD error 0x000000F4. If you’ve done some recent
hardware changes such as hard drive replacement, update or install the latest
device drivers and applications to avoid conflicts.
And never install an incompatible hardware component
or application on your system.

Pro Tip – To detect which hardware change is causing the problem, try disconnecting each, including USB peripheral devices, and observe the system for error.
To update, uninstall, and reinstall disk device drivers, follow these steps:
- Open Device Manager
- Click on the Disk Drives and expand it
- Right-click on the disk and choose Uninstall device or Update driver
- If you choose to uninstall, the device driver will be deleted and reinstalled after reboot
- If you choose Update driver, you need to either browse the downloaded device driver update manually or choose ‘Search automatically’ to let the system find and install the latest device driver
Visit the support website of the hard drive
manufacturer to download and install the latest device drivers.
Both Uninstall and Update driver options can help you repair corrupt, outdated, and damaged device drivers and may fix the error 0x000000F4.
Step 7: Hard Reset BIOS
This may work in case of recent hardware changes. To hard reset BIOS, turn OFF the system. If it’s a laptop, disconnect the battery. Then remove the CMOS battery. Refer to the following image.

Wait for a few seconds. Then connect the
CMOS battery and turn on the system.
NOTE: Keep BIOS updated. Check motherboard or laptop
manufacturer’s support website to download the latest firmware updates.
Step 8: Run SFC Scan
System File Checker or SFC scan checks Windows system files for any damage or corruption, which might be causing the blue screen error 0xF4. It replaces the corrupt system files with new files from the cache.
To run the SFC scan, follow these steps:
1. Open Command Prompt in administrator mode
2. Type sfc /scannow and press Enter to run the scan
3. Post scan, reboot and observe the system. Do not perform any critical task unless you ensure the issue is fixed.
Step 9: Run DISM.exe
Deployment Image Servicing and Management or DISM.exe is a command-line tool, used primarily to prepare, repair, and modify Windows system images such as Windows Recovery Environment (RE), Windows Setup, and Windows PE. You can use the tool to repair a damaged Windows update installation and restore Windows health.
Use the following steps to run DISM.exe:
1. Open Command Prompt with Admin privileges
2. Enter DISM.exe /Online /Cleanup-Image /Checkhealth
3. If problem found, enter command DISM.exe /Online /Cleanup-Image /Restorehealth
4. You may also enter the following command if the error appeared after installing a recent Windows update, which might be damaged,
DISM.exe /Online /Cleanup-Image /RestoreHealth /Source:C:\RepairSource\Windows /LimitAccess
Step 10: Use Windows Repair Disk or Installation Media
If nothing works, use a Windows Repair or
installation media to troubleshoot the error. You may use the Windows
Installation Media to reinstall Windows if the drive health is good.
Again, perform this step only if you have a backup of all your important files. Reinstallation requires drive formatting which deletes every file and folder from the drive.
Conclusion
In the event of BSOD error, such as 0x000000F4,
immediately take a backup of your important files to avoid permanent data loss
due to critical hardware failure or disk corruption.
The STOP error occurs due to issues related to hard drive and software errors such as file system error, corrupt device driver or Windows updates, bad sectors, SMART errors, physical or mechanical damage, etc.
But the error CRITICAL_OBJECT_TERMINATION can be resolved with the help of this troubleshooting guide safely—without data loss. Use Stellar Data Recovery Professional if data is lost after a crash or when the drive turns RAW. The software also comes with Drive Monitor utility that actively checks and monitors the drive’s critical health and performance parameters, including SMART. With the help of this software, you can prevent such BSOD errors or system crash and recover data lost due to such disk-related errors.
Was this article helpful?