Methods to Fix External Hard Drive Sleep Issue
Activate your sleeping external hard drive by reconnecting it to your Mac. The drive will now be visible in Finder, and you can access the storage medium for read-write operation.
With the external hard drive connected, reboot your Mac to fix any system misconfiguration, error, or otherwise. It’ll revive the inactive external storage drive, and you can use it as usual.
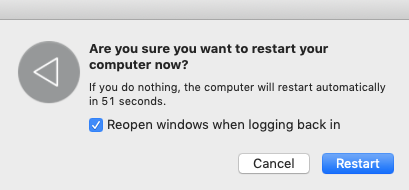 Restart macOS
Restart macOS To resolve Mac external hard drive sleep issue, correct the default sleep setting from the Energy Saver window. Steps are as follows:
- Go to Apple menu > System Preferences > Energy Saver.
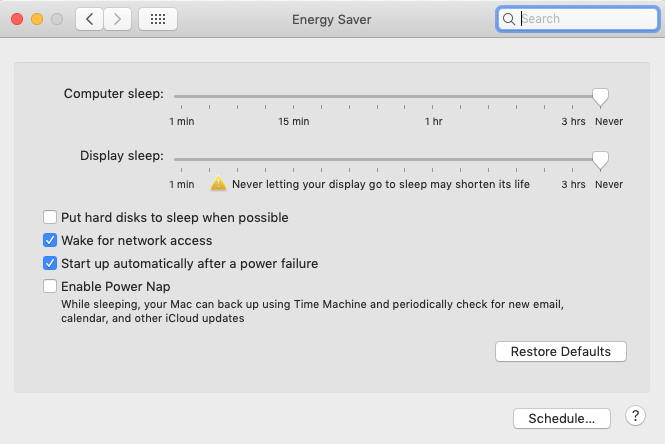 Leverage Energy Saver
Leverage Energy Saver 2. From the Energy Saver window, deselect “Put hard disks to sleep when possible” checkbox in Battery and Power Adapter panel.
Now, your external hard disk will remain active. This setting won’t affect SSD, as it doesn’t have any moving component.
Incompatible hard drive software can prevent macOS from performing correctly. So, uninstall the driver from your Mac. Next, visit the manufacturer’s website and download the latest, compatible driver. Now, install the driver to fix the external hard drive sleep problem.
Bugs in Mac OS X or macOS may also result in the external hard drive sleep problem. Update or upgrade the operating system to the latest version to patch up the issue. Steps are as follows:
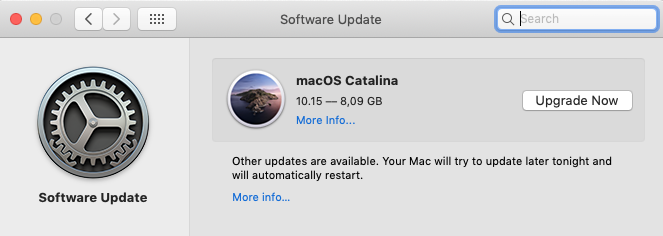 Upgrade to latest macOS
Upgrade to latest macOS
- Go to Apple menu > System Preferences > Software Update.
- If updates are available, click the Update Now button.
For macOS High Sierra, Sierra, El Captain, or an earlier version, perform the following:
- Open App Store then click Updates from the toolbar.
- Click the UPDATE ALL button to download and install the available updates.
If you have Mac OS X Lion or Snow Leopard, execute the following:
- Go to the Apple menu > Software Update.
To fix any unknown hard drive issues, try repairing the Mac storage drive. Steps are as follows:
- Press Command + Space Bar to open Spotlight.
- Type “disk utility” then press Return to open the Disk Utility app.
- Select the external hard drive from the left panel and click the First Aid tab.
- Click Run to initiate the drive verification and repair process.
Or else, use file system consistency check (fsck) command in Single User Mode as explained next:
- Start or restart your Mac then immediately press-hold Command + S keys.
- At the command line, type /sbin/fsck –fy then press Return.
- Let the command complete the verification and repair process.
- Rerun the command multiple times if required until the drive check is OK.
- Type reboot then hit Return.
Read More: Should you trust Disk Utility’s First Aid or fsck?
Create a backup of your external hard drive before performing this fix. Once you have backed up all your valuable data, perform the following steps:
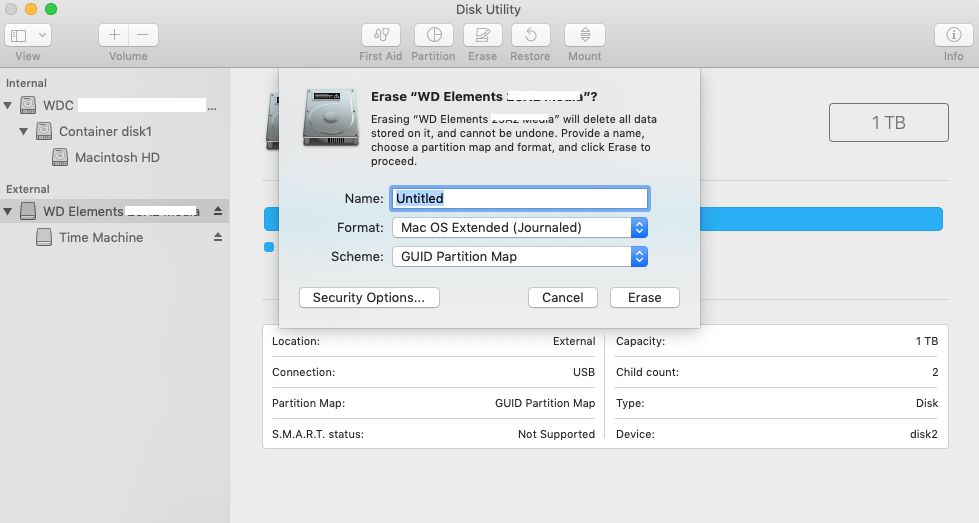 Erase via Disk Utility
Erase via Disk Utility
- Open Disk Utility.
- Select the external hard drive from the left panel then click the Erase tab.
- Specify the name, format, and other details then click Erase.
- Once the erase operation completes, restore the backed up data to the drive.
Conclusion
We hope this post will help you resolve your external hard drive sleep problem. Troubleshoot by reconnecting the external hard drive or rebooting your Mac. Go to Energy Saver window from System Preferences and ensure you deselect “Put hard disk to sleep when possible” checkbox. If the issue persists, try reinstalling hard drive software. Also, install the latest version of macOS.
In case the issue is with your external storage drive, repair the drive by using First Aid or fsck command. As a last resort, back up the drive, erase, then restore the backed up data. In any accidental data loss scenario, use the best Mac data recovery software to salvage your lost data.
Was this article helpful?