Check Disk or CHKDSK is a command-line based Windows disk error checking and repair utility that helps you verify hard disk integrity and fix file system errors—mainly used for NTFS drives. It also helps recover readable information from bad sectors and optimizes hard drive by marking the bad sectors to avoid data or drive corruption.
However, you may experience a few CHKDSK errors such as ‘An unspecified error occurred (….. …)’—with some code—while running the scan (see screenshot).
The error may appear during a CHKDSK scan run by the user or by the system during the system boot when it detects a problem with the internal hard drive integrity. It may also appear after the CHKDSK scan is complete.
This CHKDSK error is an indicator of a severe disk problem and may lead to disk failure. So, if you can access the drive, immediately back up your data while you can from the hard drive to avoid data loss.
How to Safely Fix ‘An Unspecified Error Occurred’
Sometimes, fix for CHKDSK ‘An unspecified error occurred’ can be as easy as formatting the drive. However, formatting leads to permanent data loss and thus, isn’t recommended. Further, the error may also occur due to drive permissions, damaged or altered system files due to malware/virus infection, abrupt shutdown, and system crash, etc.
So, it’s important to find out drive condition before you head to fix the CHKDSK error and avoid any further consequences.
Step 1: Check Drive SMART Status
A drive may fail while running the troubleshooting steps, as it’s already suffering from a severe disk error. Thus, before you proceed to fix CHKDSK ‘An unspecified error occurred,’ check the SMART status of your hard drive for SMART errors, warnings, and health issues.
For this, you need to remove the affected drive from the Windows PC and connect it to a working Windows PC via SATA or SATA to USB converter cable/enclosure.
- Select the hard drive from the drop-down at the top-right and check the health status of the drive.
- If indicators are green, the drive is healthy, and the error must be an outcome of file system error or problem related to system.
- If indicators are yellow or red, the drive is suffering from some severe issues, which may have resulted in the CHKDSK error. And at this stage, any further use or troubleshooting may result in more damage to drive or disk failure.
- To get better insight about your hard drive, click ‘SMART Status.’
- Check all SMART parameters for warning signs and attribute values.
If you see any discrepancies in SMART parameters, clone the drive by following the next step.
In case everything is ‘OK,’ close the ‘Drive Monitor’ and skip to Step 3 to troubleshoot and fix the CHKDSK error.
Steps 2: Image or Clone Disk (Optional)
Follow this step if your drive is dying or displays SMART warnings.
Disk Cloning requires an additional internal or external physical drive with volume size equal or larger than your affected drive.
You can click on the ‘Clone Disk’ option in the ‘Drive Monitor’ utility and connect a new drive for cloning.
Watch this video to create a clone of your Hard Drive
Steps:
- Select the Source Disk (affected drive), Target Disk (new drive), and click ‘Clone.’
- After cloning, close the Drive Monitor window, click ‘Recover Data,’ and head to Step 4 to recover your files.
In case you don’t have a new drive at present, you may create Disk Image, save them within your PC or external media and recover your files by using Stellar Data Recovery Professional software.
To create Disk Image, follow these steps:
- Close the ‘Drive Monitor’ window and click ‘Recover Data’.
- Click ‘Next’.
- Click ‘Recover from Disk Image’ and then click ‘Scan.’
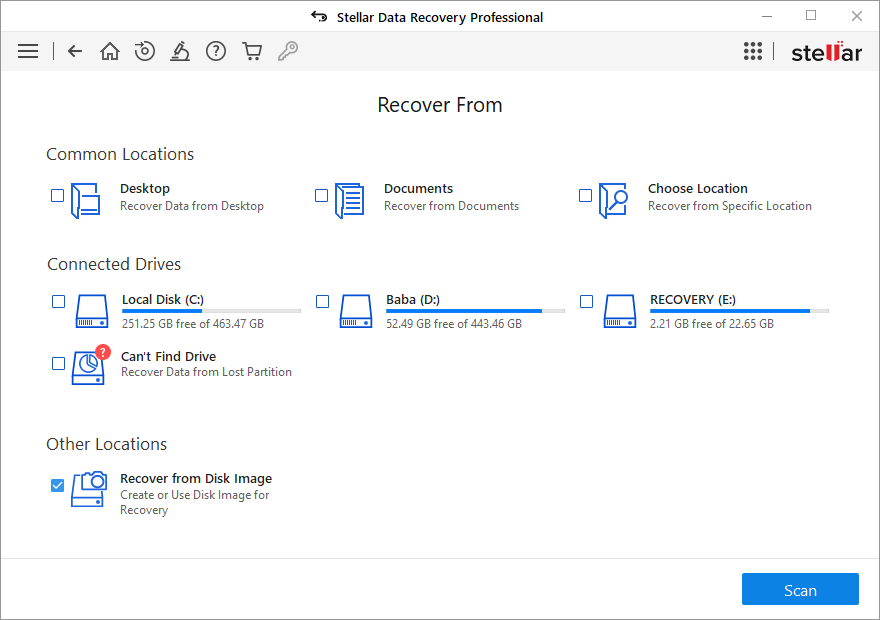
- Choose ‘Create Image’ and click ‘Next.’
- Select your drive or drive volume (if visible) and click ‘Start Imaging.’
- You can also click ‘Advanced Settings’ to create multiple disk images of your affected drive for data recovery.
- Go to ‘Home’ after creating a disk image.
Step 3: Fix CHKDSK – An Unspecified Error Occurred
While there is no direct solution to fix the CHKDSK error, you may try these troubleshooting methods to fix the error – ‘An unspecified error occurred’.
a. Run SFC Scan
System File Checker or SFC scan checks system files integrity and replaces damaged or corrupt system files that might have caused CHKDSK error with a new copy from the cached location.
- To run SFC scan, open the command prompt window in admin mode.
- Then type the following the command and press the ‘Enter’ key.
sfc /scannow
- Reboot system for the changes to take effect.
b. Update Driver or Reinstall Device
- Open Device Manager and expand Disk Drives.
- Right-click on your hard drive and choose ‘Uninstall Device’.
- Reboot system to finish the re-installation.
To update drivers, visit hard drive manufacturers support site and check for driver updates. If available, download and install the driver update. Then reboot the system for the changes to take effect.
c. Scan System with Anti-Malware/Virus Tool
You may use Windows Defender or third-party reliable antivirus software to scan and clean system from the infected file.
If none of these troubleshooting steps fixes the CHKDSK – An unspecified error occurred, follow the next step to get back your lost and inaccessible files.
Step 4: Recover Data
To recover data from a CHKDSK error affected hard drive, run Stellar Data Recovery Professional software and then follow the below steps.
- Select ‘All Data’ and click ‘Next.’
- Select the drive volume from the list. If it isn’t visible, open Disk Management and assign a drive letter to the drive volume.
- Turn on ‘Deep Scan’ toggle switch at the bottom left and click ‘Scan.’
In case you want to recover from Disk Images created in Step 2.,
- Choose ‘Recover from Disk Image’ and click ‘Scan.’
- Choose ‘Recover from Existing Image’ and then follow the wizard to choose created Disk Image and deep scan it for data recovery.
- After the scan, use the search bar to locate your files or click ‘File Type’ in the left pane to sort the scan results in folders names according to file format.
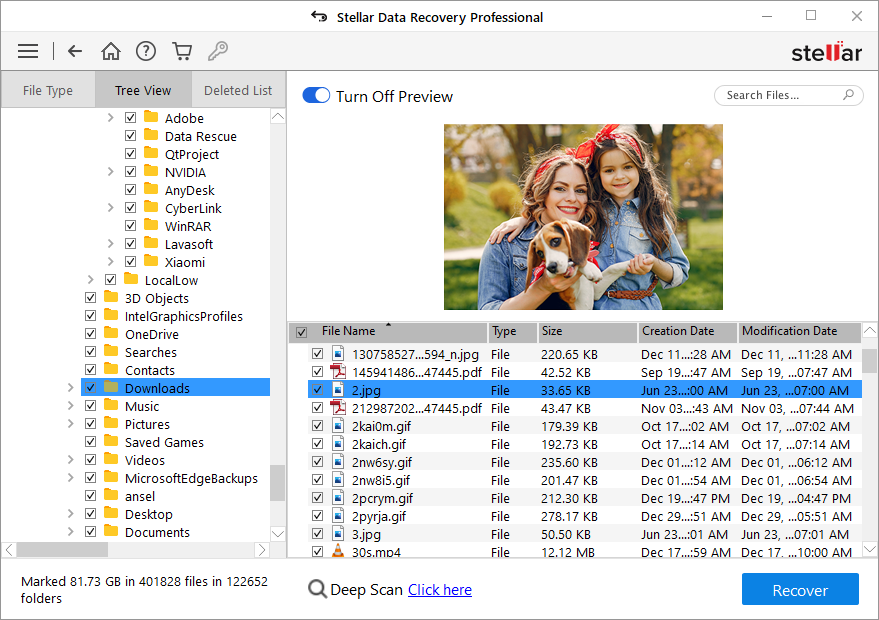
- Click on found files to see their preview and then select desired files that you wish to recover.
- Click ‘Recover’ and then ‘Browse’ to choose a save location.
- Finally, click ‘Start Saving.’
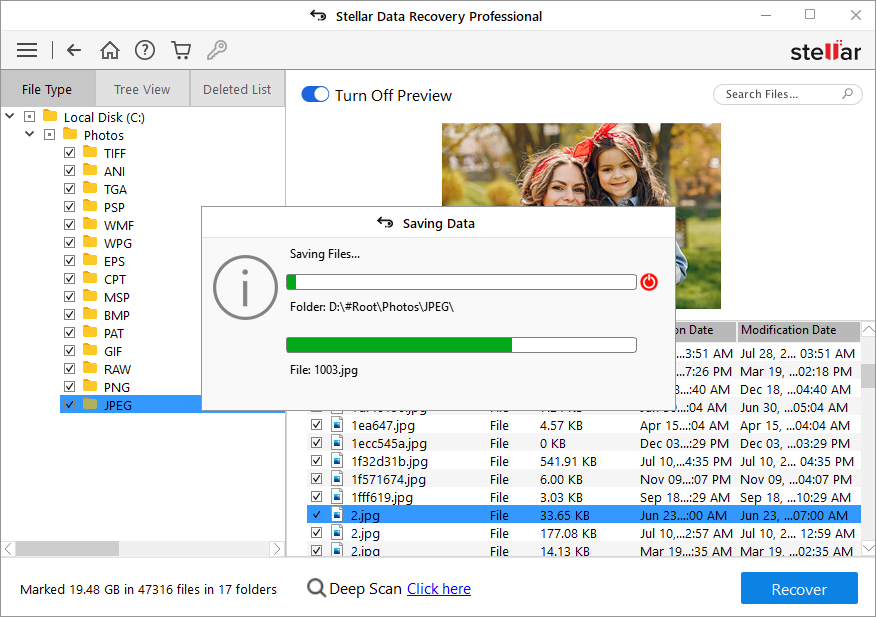
After data is recovered and saved, you can format the hard drive. At this stage, you should be able to fix the CHKDSK error. If not, let us know via comments down below for more help.
Conclusion
Disk errors can be fatal for the data and may lead to permanent data loss – sometimes beyond the scope of recovery. Thus, if you experience a disk error such as the CHKDSK error ‘An unspecified error occurred’ during system boot or while running CHKDSK scan, immediately try to back up your files.
If the drive turns inaccessible or RAW or you are not able to back it up, use Stellar Data Recovery Professional to get back your files. The professional data recovery software can help you get back your data from any Windows-based storage media, including formatted, corrupt, and missing drive partitions.
Further, the tool helps prevent data loss by actively monitoring your system drive for such disk errors.
Was this article helpful?