For MS Access 2016: How to Repair MS Access 2016 Database?
For MS Access 2003: How to Repair MS Access 2003 Database?
There are several reasons due to which the Access database (db) gets damaged, resulting in a corrupt ACCDB file. The symptoms of a corrupt database may include ‘#Deleted’ appearing in some database records, inability to open one of the objects in the database, or being unable to open the ACCDB file in Access.
What Causes Access Database Corruption?
- Simultaneous Access to Network Shared Database File: Multiple users are working (directly) with a network shared database file – at the same time.
- Frequent Editing of Memo Fields: Frequent addition or deletion of data in Memo fields, in a Visual Basic for Applications (VBA) module, can cause damage to the DB file. Particularly, it leads to database design damage.
- Write Operation is Interrupted: Any interruption caused, when writing to the database, due to weak network connectivity, hardware malfunction, or software incompatibility can mark the Access database as corrupt.
- Virus Infection: Virus infection in Access database files is the primary reason that makes the ACCDB file corrupt and inaccessible.
- Dissimilar JET Engine Service Packs: If users accessing the same Access database file have different JET engine service packs installed on the system, any variation in the data file or file lock mechanism can corrupt the file.
Other reasons that can cause Access database file corruption are the presence of bad sectors on a drive, inappropriately installed plug-ins, improper shutdown, etc.
How to Fix Corrupt Access Database?
Below are the top 5 fixes that can help you repair the Access database file:
Fix 1: Restore from Backup
Try to restore the database from the most recent backup (if available).
NOTE: If you don’t have the backup copy of the database, skip to the next fix.
Perform these steps to restore the Access database file from backup:
- Open File Explorer, and locate a good known backup copy of the Access DB.
- Select the backup file, and copy the file to the damaged or missing database location.
NOTE: If you’re prompted to replace the existing database copy, do so.
You can also choose to restore database objects.
Read this: How to Backup and Restore Access Database?
Fix 2: Compact and Repair Access 2007
Run the Microsoft Access built-in ‘Compact and Repair’ utility to repair corrupt Access database files. To do so, follow these steps:
NOTE: Before using this utility, make sure to back up your current DB backup. Also, keep in mind, that the Compact and Repair utility can only fix minor corruption in the ACCDB file.
Step 1: In Microsoft Access 2007 program, click the Microsoft Office button on the left top corner.
Step 2: Click Manage > Compact and Repair Database.
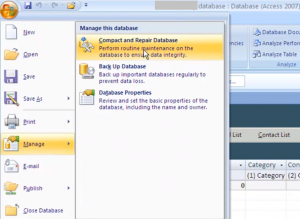 Figure 1: Compact and Repair Database
Figure 1: Compact and Repair Database Fix 3: Remove Compiled VBA Code
Sometimes, removing the existing VBA Codes from Access database can help fix corruption. To do so, use the following command:
“C:\Program Files\Microsoft Office\Office\MsAccess.exe /decompile”
“C:\DatabasePath\FileName.mdb”
Note: If the MSAccess.exe file is stored at a different location (other than the default location), make sure to change the file path mentioned in the above command.
Fix 4: Export Database to Access 2013/ 2010
You can also try exporting the Access 2007 database to any updated version such as MS Access 2010 or 2013 to rectify the issue and make the .accdb file accessible.
Follow the steps below to convert an Access database file to Access 2013 version:
Step 1: Open the database, click the File tab, and then select Save As option.
Step 2: In Save As dialog box, select Access database (*.accdb) under Save Database As section.
Step 3: Browse and select the location where the new ACCDB file needs to be stored.
Step 4: Provide appropriate name for the new database file, and then click the OK button.
Once you have performed the above steps, all the contents from Access 2007 will get transferred to Access 2013 or 2010 version. But, keep in mind, you will not be able to view the new file in the older versions of the application prior to the 2007 edition.
If incorrectly linked tables exist within the database file, it is quite difficult to convert and view Access DB in any newer version.
Fix 5: Professional Access Repair Application
If the above solutions fail to resolve Access database corruption, use Stellar Repair for Access software. The software can repair corrupt Access database in a few clicks.
Essentially, the software helps in repairing corrupt ACCDB and MDB files of the damaged Access DB. Also, it can recover Access database object tables, queries, forms, reports, records (including deleted records), etc.
Plus, it helps retrieve forms and modules that are encrypted using passwords.
Once you’ve downloaded and installed the software, follow these steps to fix database corruption:
Step 1: Launch Stellar Repair for Access software.
Step 2: From Select Database screen, click Browse or Search the corrupt database file you want to repair.
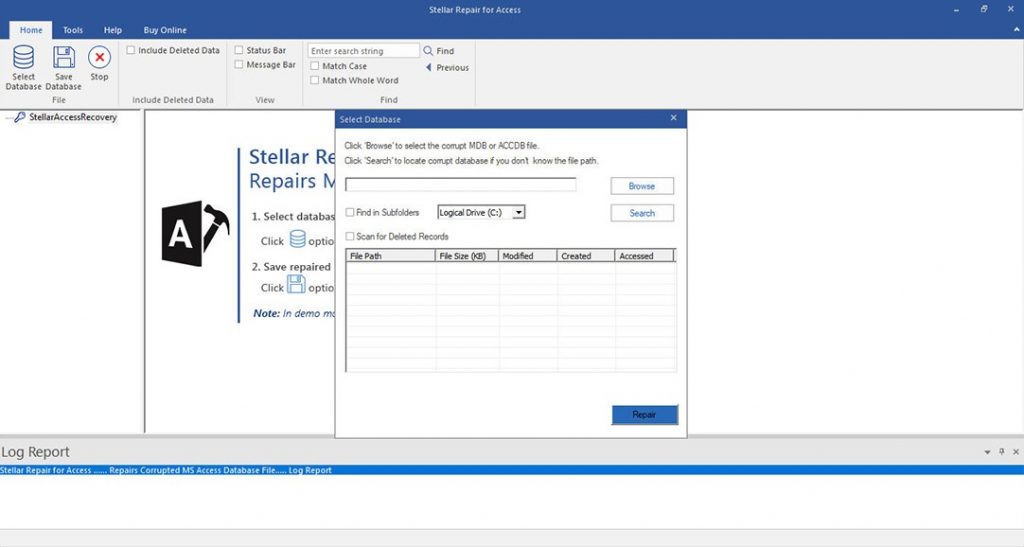 Figure 2: Select Access Database File
Figure 2: Select Access Database File Step 3: Select the file, and click Repair.
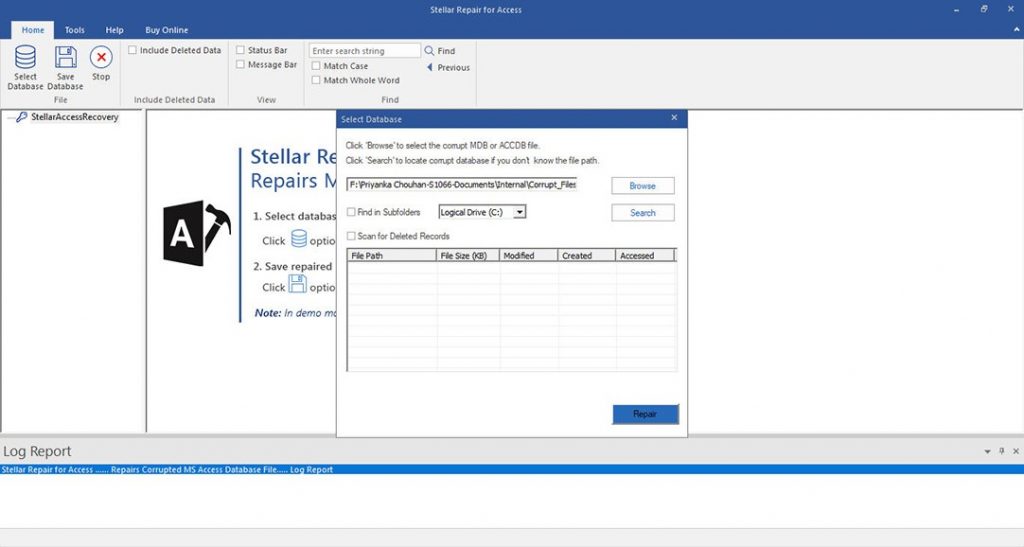 Figure 3: Repair Selected Database File
Figure 3: Repair Selected Database File Step 4: Preview recoverable database objects, and click Save Database on File menu.
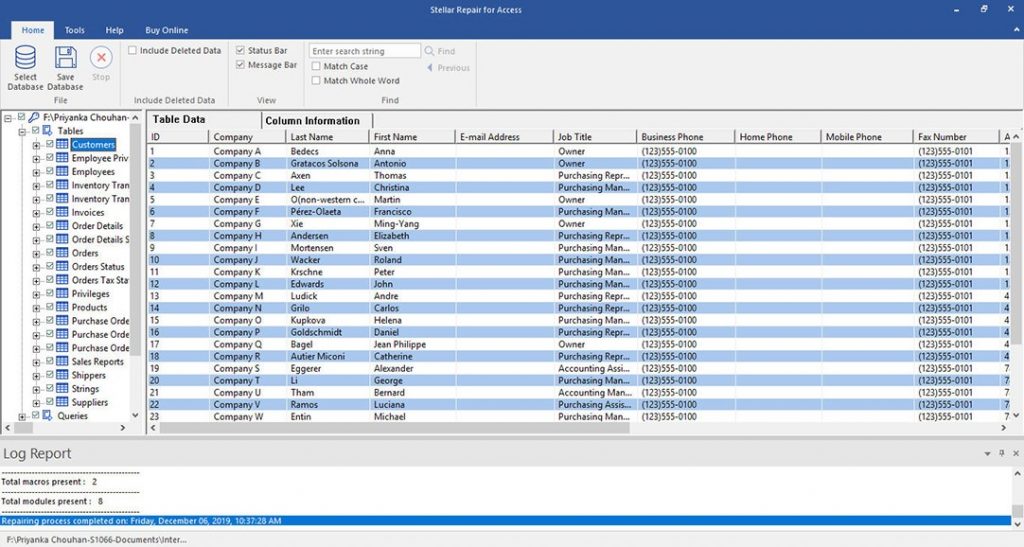 Figure 4: Preview Repaired Database File
Figure 4: Preview Repaired Database File Step 5: Select destination to save the repaired database file.
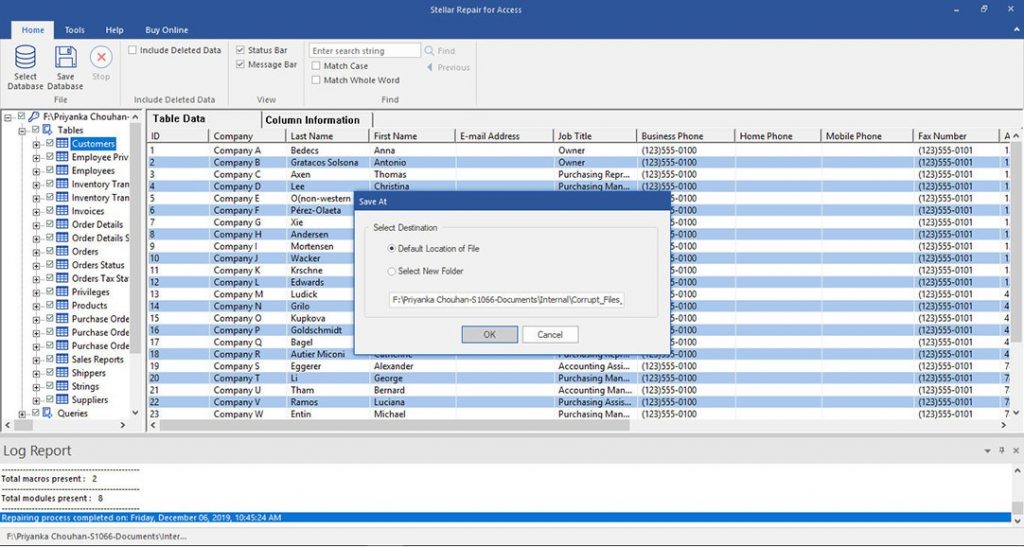 Figure 5: Save Repaired File
Figure 5: Save Repaired File You can find the repaired file at your selected location.
Conclusion
Since ACCDB corruption is a common issue, therefore, familiarize yourself with Multiple user access to a shared Access database, frequently editing Memo fields, interruption in database operations, etc. are some reasons that can result in the ACCDB database file corruption.
Was this article helpful?