One of the highly used inbuilt applications of Microsoft Windows based systems is Microsoft Office. Microsoft Office is a bundle of programs that includes the text editor, spreadsheet, PowerPoint presentation, and more such. Out of these applications, the text editor of MS Office suite i.e. MS Word is most popular one. Most of the Windows users use this application of Office suite extensively for writing their personal stuff, penning down their official write ups, or doing their school assignments. That means MS Word is used by people of all cadres. 
Due to its usability and popularity, we cannot say that MS Word is a robust application instead of many times your MS Word doc too gets corrupt and thus causes data loss stored in them. Generally, a corrupt Word document does not open. Mentioned below are two most common error messages that you may encounter when your MS Word document does not open:
“Word cannot open the document: user does not have access privileges.”
Or
“Word cannot open the document.”
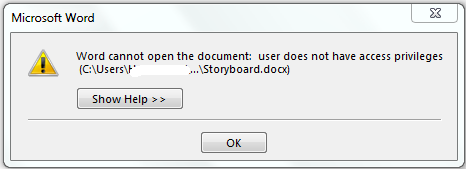
However, this behaviour can also be exhibited by MS Word when you are trying to open it in an older version. If this is not the case, then before troubleshooting, it is suggested to understand the exact factors that are causing such unexpected behaviour. Therefore, first of all, you should check your document in question for this behaviour through the below-mentioned steps:
- Check out whether the similar resolution as mentioned above seen in other Word documents. If the problem within this document only, then:
- Take this document to another computer and try to open this file there. If your Word file is duplicating the behaviour there as well, then your doc file is corrupt.
Follow the below steps to rectify your problem and repair your Word file in such case:
- Open your Word document in Draft mode: At times, opening the damaged Word document in the proposed mode without updating the links can open it.
- Open a new Word document and try to insert the damaged document as a file in it: Open a new Word document and try to insert your damaged document as a file in this new doc. This, many times, solves your problem.
- Force MS Word to recover your corrupt file: In most of MS Word corruption errors, you will be able to open your corrupt Word file by following the above two methods, but even after that, you may find some ambiguities in it. Ambiguities like unreadable texts on your Word doc or other such behaviours are seen. In such situations, you can try ‘Open and Repair’ utility of your MS Word to force it to repair the corruption in the selected Word file and then open it.
- Try Stellar Repair for Word software: However, if none of those mentioned above resolutions works to rectify your issue, then use of Stellar Repair for Word software to fix the MS Word document issue. It repairs corrupted .docx and .doc files created in MS Word 2013 to 2000 and supports Windows 10, 8, 7, Vista, 2003, XP, 2000, & NT.
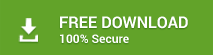
With the help of the above-mentioned resolution steps, you for sure will rectify Word document corruption and get back your precious data stored in them.
Was this article helpful?