You can come across the frustrating ‘USB drive not formatted’ error on a Windows PC when you try to connect an external USB drive with a damaged or unrecognized file system. A USB drive may get damaged or corrupt due to improper usage, malware or virus infection, sudden power failure, bad sectors on drive, corrupt or outdated drivers, partition issues, physical damage, SMART errors, etc.
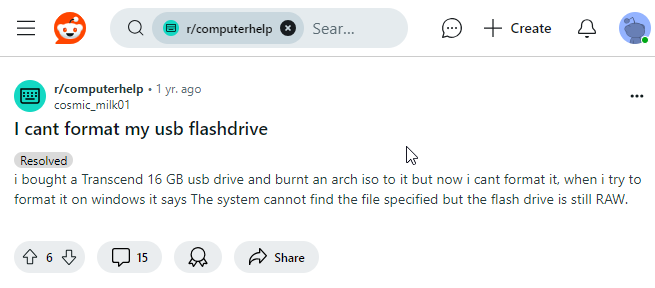
It is important to note that Windows supports NTFS, FAT (FAT 16/32), exFAT, and ReFS formatted storage media. Any storage media or partition formatted with an unsupported file system is recognized as a ‘RAW’ or corrupt drive.
As a result, Windows prompts you to format your storage media in order to use it. While the quick fix is to click ‘Format’ and make your corrupt or ‘RAW’ USB drive usable again; however, any data on it will be permanently lost using this method.
In this post, you will learn how to format USB Drive without losing data using a step-by-step guide. Also, learn to recover your data from a corrupt USB drive by using a professional data recovery tool.
Your USB drive will indicate a possible ‘USB drive not formatted’ error even when there is data on it due to a number of reasons as discussed above. Some of the most common system prompts that indicate the error include the following symptoms:
- ‘You need to format the disk in drive * before you can use it’ in Windows 11/10/8/7
- “The disk in drive * is not formatted, do you want to format it now?” in Windows XP.
- “File system raw, used space 0 bytes, thumb drive is in RAW format”
- “The drive is not ready, please format it?”
- “Convert is not available for raw drives, chkdsk was not available for raw drives”
These are some of the indications that you need to start with the protection of your data and also fix the error using some effective steps detailed in this post.
First and foremost, save your files from corruption.
Recover your important files from a corrupt, ‘not formatted’ USB flash drive and save yourself from any data loss.
A corrupt or non-formatted USB drive can easily compromise your crucial data, including files, pictures, videos, etc. Therefore, follow the steps given below and use Stellar Data Recovery Professional software to recover your files from a corrupt USB drive before you lose them.
1. Download, install, and run Stellar Data Recovery Professional software.
2. Click ‘All Data’ and then click ‘Next.’
3. Select your USB drive volume listed under ‘Connected Drives’ and turn on the ‘Deep Scan’ toggle switch at the bottom left and click ‘Scan.’
4. After the scan, click ‘File Type’ in the left pane to sort files as per their file types.
5. Click on a file to see its preview and click the file checkbox to select it for recovery.
6. Click ‘Recover’ and then click the ‘Browse’ button to choose a save location.
7. Finally, click ‘Start Saving’ to save your recovered files at your desired location on your PC.
Once all your data is saved at a desired location or a different storage drive, you can follow the simple steps given below to fix the ‘USB drive not formatted’ error. After your USB drive is free of any errors, you can transfer the recovered files back to the USB drive.
Follow the detailed, step-wise guide discussed below to fix a corrupt or RAW USB drive and make it usable again:
Step 1: Inspect USB Storage Media
- Disconnect your USB drive from your PC.
- Press Windows + X and click Disk Management.
- Now connect your external USB drive and click ‘Cancel’ if the ‘Format’ prompt appears.
- Check if your USB drive partition has a drive letter assigned. If not, right-click on the USB drive partition and choose “Change Drive Letter and Paths…”
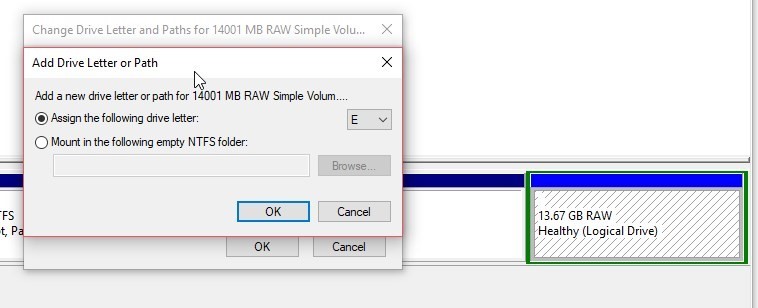
- Choose and assign a drive letter, and press ‘OK’. Minimize the ‘Disk Management’ tool.
Step 2: Run CHKDSK Scan
CHKDSK is a command line utility that helps fix drive errors and damaged or corrupt Windows-supported media by repairing the file system. It also marks the bad sectors to prevent OS from storing any file on such sectors.
To run CHKDSK scan, follow these steps:
- Press Windows+S key combination and type cmd.
- Right-click on Command Prompt and choose ‘Run as administrator.’
- Now type the following command and press the ‘Enter’ key:
Chkdsk /r /f X:
Where X is the USB drive letter
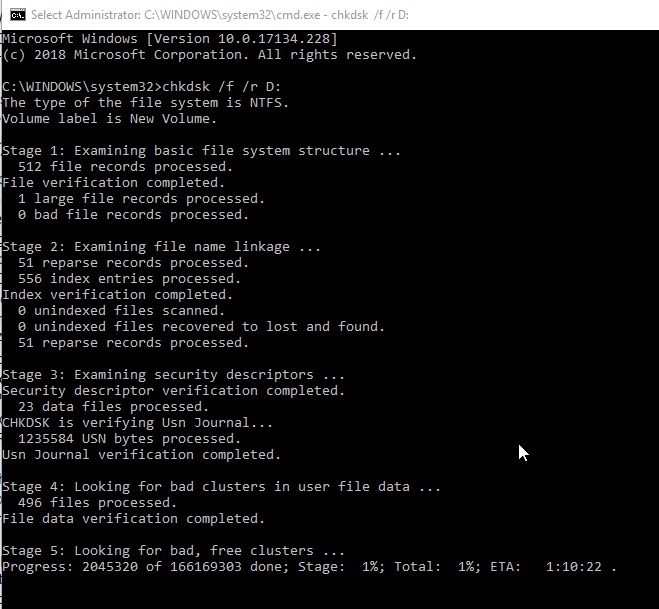
NOTE: If you get an error after entering the CHKDSK command, your USB drive is severely corrupt, and in such a case, head to the next final step immediately.
- If the scan starts, let it complete. The scan may take a while depending on your USB type, size, and interface.
- Once done, unplug the USB drive and reconnect it. Open ‘File Explorer’ and try to access it.
- If you still see the format prompt, head to the next final step.
In case the ‘USB drive not formatted’ error persists even after formatting the USB drive with cmd, you can try more methods shared below:
Step 3: Unlock USB Flash Drive
Check if the USB drive has a physical switch that needs to be turned off. If present, turn the physical switch OFF to be able to unlock the USB drive.
Step 4: Fix USB drive for Internal Errors
Scan the USB drive for any system or internal errors following the steps below:
- Connect the USB drive to your computer.
- Go to ‘This PC’, and right-click the USB drive-> Properties.
- Click ‘Tools’ tab, and click Check-> Scan drive.
Step 5: Scan for Virus or Malware
Some malicious software or virus can result in the ‘USB drive not formatted’ error. Run the ‘Windows Defender Offline’ scan and scan the USB flash drive for viruses or malware.
- Open ‘Windows Security’ from the ‘Start’.
- Go to ‘Virus & threat protection’.
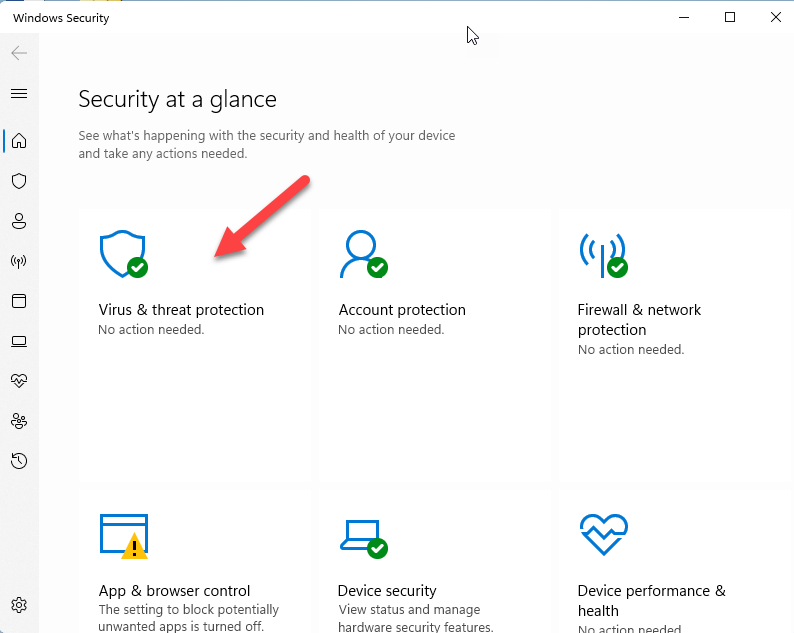
- Click Scan options.
- Select the ‘Windows Defender Offline’ scan, then click ‘Scan now’.
Step 5: Format the Corrupt USB Drive
When a USB drive is severely corrupt, it can’t be fixed with a CHKDSK scan or the ‘Windows Error Checking’ tool. In such cases, you need to format the drive to make it accessible. But before formatting, follow the first step discussed on top to get back your inaccessible data from the corrupt USB drive using Stellar Data Recovery Professional software.
Once your files are recovered, you can go ahead and format your USB drive to make it usable and fix the ‘USB drive not formatted’ error.
Also, to avoid any data loss due to such events, keep a backup of your important files.
A final recap of the important steps to fix the ‘USB drive not formatted’ error:
- Inspect the ‘Drive letter’ assigned to the USB drive.
- Run CHKDSK Scan.
- Unlock the USB port.
- Scan and clear up the USB drive for any viruses and malware.
- Format USB with File Explorer, CMD, or Disk Management.
Conclusion
Drive corruption is common with external USB storage media, leading to data inaccessibility on it. When you connect a corrupt USB drive to a Windows PC, a common ‘USB drive not formatted’ error appears. While there is a way—the CHKDSK scan—that may help you fix the error, the probability of success is quite low in the case of severe corruption.
In order to save your data on a severely corrupt USB drive, you can use the professional data recovery software, Stellar Data Recovery Professional. The tool can easily recover data from severely corrupt or formatted internal and external USB drive volumes. Use it on any Windows PC to get back your lost files in the absence of backup.
Was this article helpful?