Disk Partitioning is a logical division of storage media drives, such as HDDs, SSDs, etc. It can be used for partitioning internal and external storage drives, such as HDDs, SSDs, etc. Similarly, you can also partition the USB drives in volumes of different sizes for the purpose of segregating files, improving data management, and reducing fragmentation.
However, the partition may get deleted or become inaccessible if your USB drive experiences failure due to corruption, virus infection, or human errors (accidental drive formatting or deletion). All such scenarios put your device and its data at risk. Don’t get anxious yet. Here, in this blog, we have listed some of the best methods to perform USB partition recovery.
What Causes a Lost Partition on USB Drive?
There could be several reasons behind the lost USB partition. Here are a few primary ones:
If you accidentally formatted your USB drive partition, all the partition data will be deleted.
Malware or virus infection can make your USB drive partitions inaccessible or hidden, leading to data loss.
- Corruption in Partition Table
If the partition table, containing information about hard drive partitions’ beginning and endpoints, file system, and so on, runs into any logical error, it may lead to USB partition loss.
Below, we have shared some methods to help you solve the ‘USB partition lost’ problem. You can follow the methods to recover the lost USB partition’s data and then proceed to repair the drive.
How to Recover USB Partition without Losing Data?
Here, we have mentioned manual and automated methods to perform USB partition recovery. Follow the instructions carefully to retrieve data from a USB partition while avoiding any damage.
#1 Run Attrib Command
Virus or malware infection can change file attributes in a USB storage media. By changing attributes, it hides the data and creates executable shortcuts to your hidden files and folders. When you click a shortcut, it spreads the virus on the system. Thus, if you see any shortcuts on your USB drive partition, use the ‘ATTRIB’ command to restore files hidden by virus or malware infection and then run an antivirus scan to quarantine the infection. Follow these steps:
- Press Windows + S to access Search, type cmd, and then select Run as administrator.
- In the elevated Command Prompt window, type the attrib -h -r -s /s /d x:*.* command and hit Enter. (Replace X with your USB drive partition letter.)
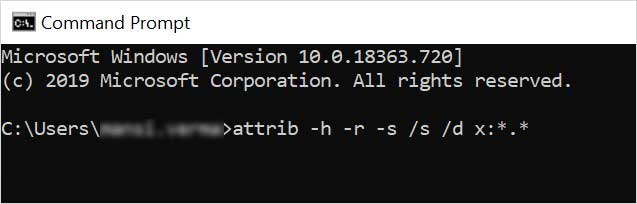
- Let the command complete the scanning for virus check and follow the instructions to recover data from a malware-affected USB drive (if any).
- You will notice that shortcuts are gone and lost files are now accessible. Run a deep antivirus scan on your USB drive to permanently eliminate the annoying virus or malware.
#2 Use Data Recovery Software
If the above method doesn’t work, you can take the help of data recovery software, such as Stellar Data Recovery Professional. This DIY data recovery software is quite easy-to-use yet powerful enough to retrieve lost data due to deletion, drive formatting, corruption, etc. The software efficiently scans the drive and looks out for lost, missing, or deleted data. The software can even find the missing drive partitions and their data. To recover lost data from the USB partition, follow the given steps:
- Click ‘All Data’ and then click ‘Next.’
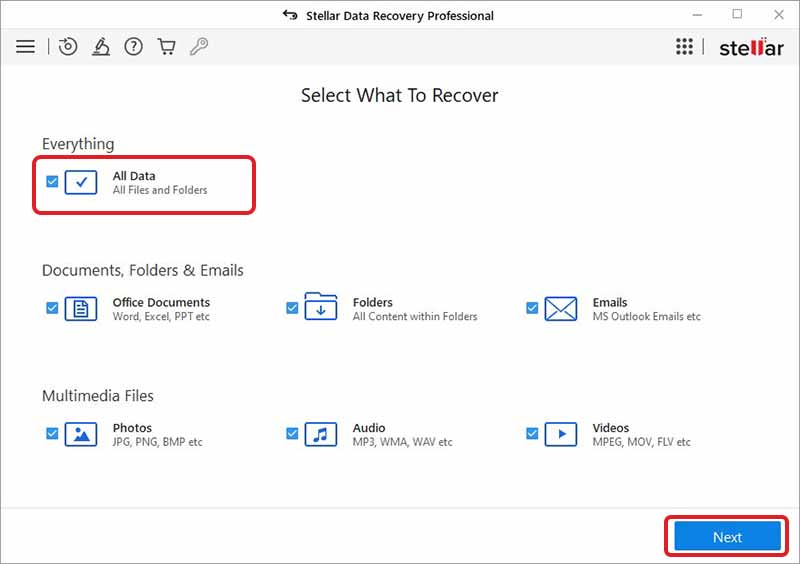
- If your USB drive is visible under Connected Drives, select it, scan it, and recover the lost data.
- However, if the USB drive doesn’t appear under Connected Drives, select the Can’t Find Drive option and click Scan.
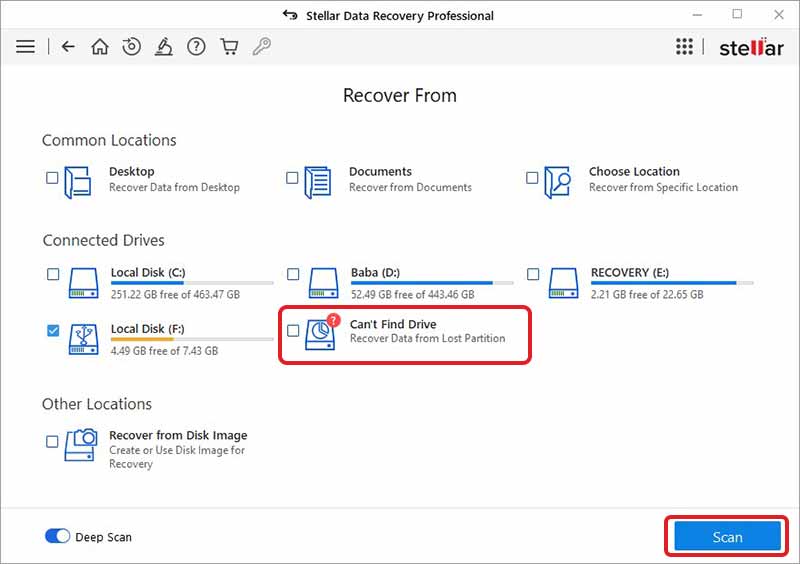
- After scanning completion, the software will locate the USB drive. Select the USB drive from the ‘Select Drive’ list and click ‘Search’ for lost partitions.
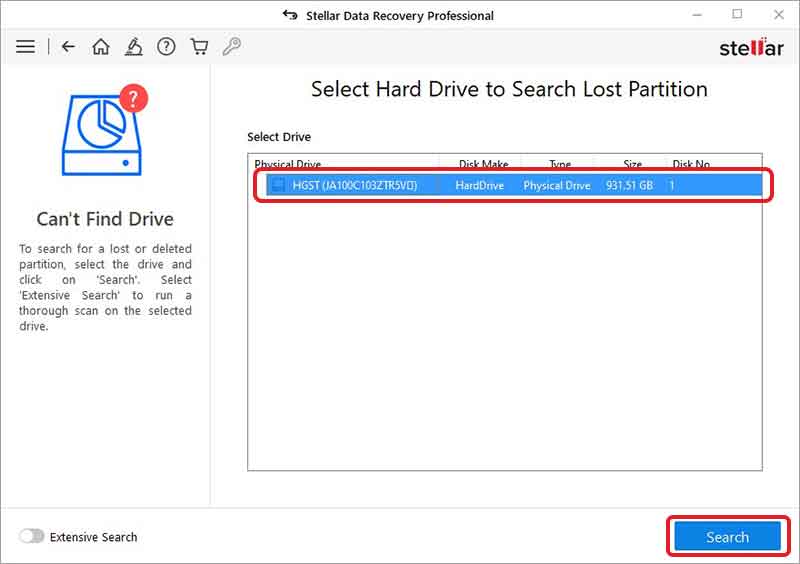
- After scanning, you’ll see the lost or deleted USB partitions on the screen; select the partition to Scan.
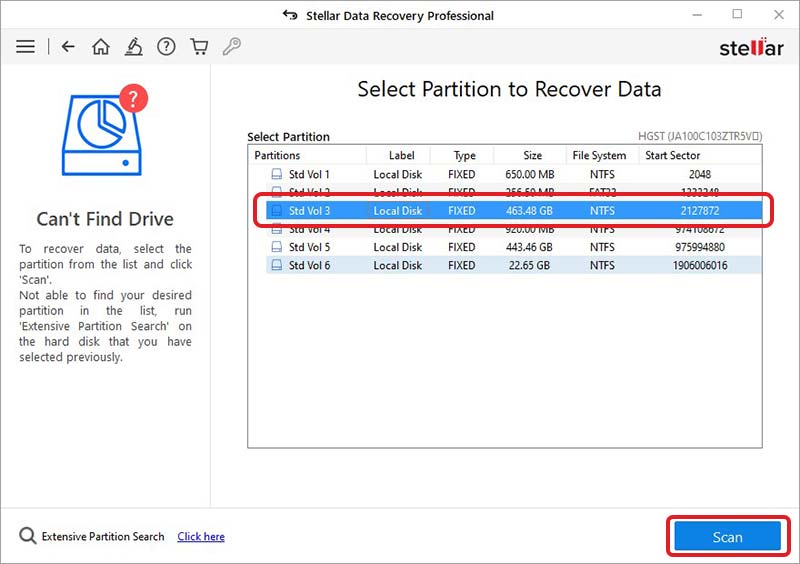
- The software will retrieve lost data from the selected drive partition. You can select all the files you want to restore and click Recover.
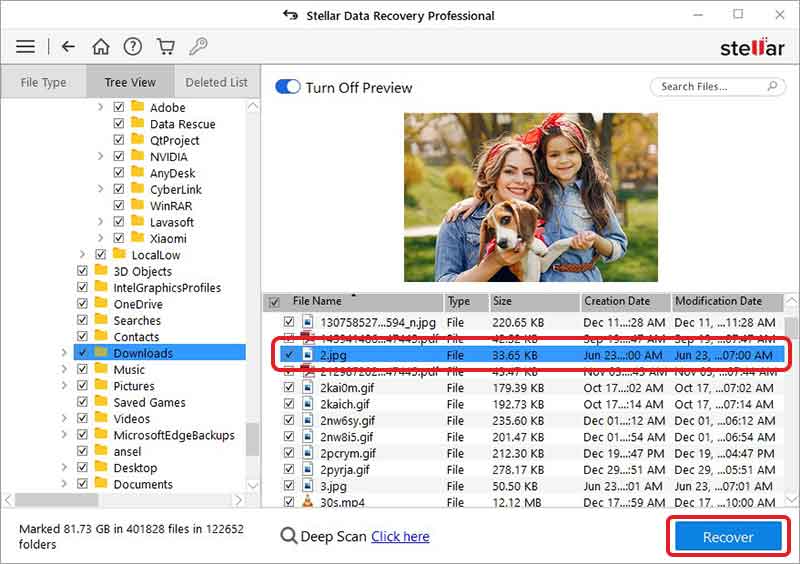
- Next, click Browse to choose the destination for storing the recoverable data, and then click Start-Saving to save the recovered data.
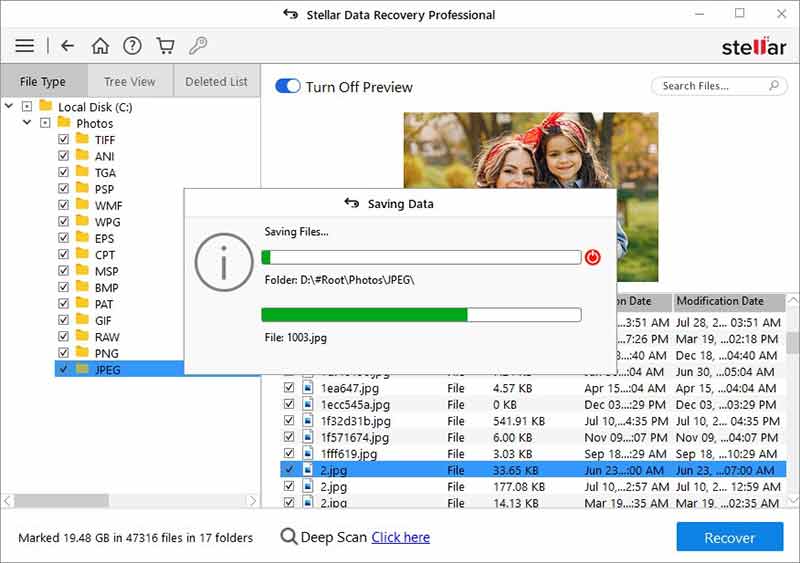
- Your files will be stored at the chosen destination.
Can a corrupted USB partition be repaired?
After recovering data, if the USB drive partition is logically corrupted or damaged, you can repair it with some of the proven workarounds shared below.
Change the Drive Letter
Suppose your USB device shares the letter similar to the system’s existing partition. In that case, it may not be accessible or detectable by the OS or File Explorer. In such a case, you may try changing the drive letter from Disk Management and fix the issue.
- Open Disk Management from the Start menu.
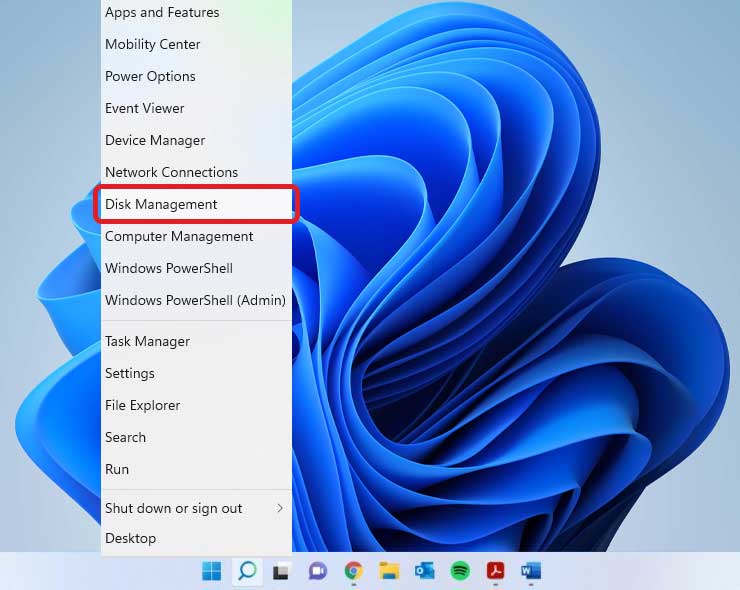
- Note down your USB drive letter on the next prompt.
- Now, right-click on the drive and select Change Drive Letter and Paths… from the options.
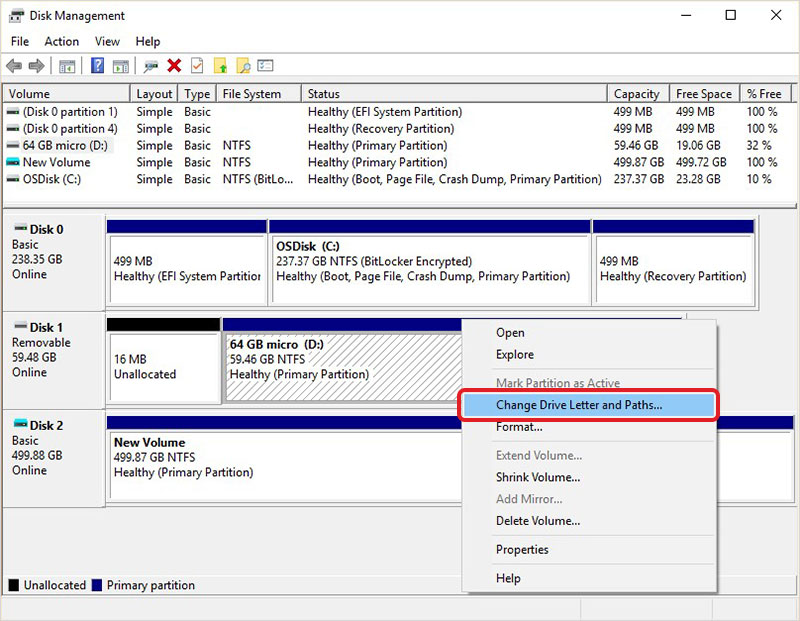
- Click Change > Assign the following drive letter.
- From the drop-down menu, choose a letter different than the existing drive partition letters on your system. Finally, click OK.
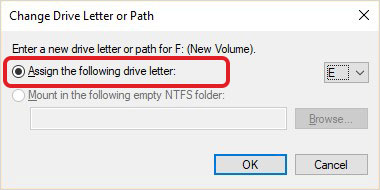
- Now, reboot your system and see if the USB shows in the File Explorer and is accessible.
Run CHKDSK Command
A USB drive partition may turn RAW due to improper use, malware infection, and sudden power failure. This can cause data loss as the drive becomes inaccessible. However, you can run the CHKDSK scan to fix a RAW drive partition and repair the damaged file system. Follow these steps:
- Open Command Prompt and run it as administrator from Windows Search.
- Now, type chkdsk /f /r D: and press Enter. (Replace D: with the drive volume letter that turned RAW.)
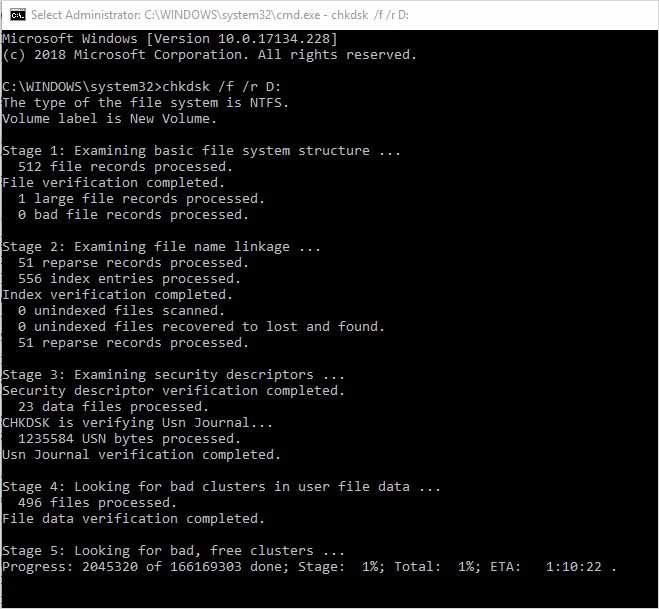
After the scan is finished, detach and then reconnect the USB drive to access the drive. If the drive is still RAW, it may be severely corrupted or physically damaged. Either take it to the device manufacturer or replace it with a new one.
FAQs
How can I recover my lost partition for free?
You can recover a lost or deleted drive partition for free using a free edition of data recovery software from Stellar. It helps you perform inaccessible or RAW drive recovery, enabling you to restore lost partitions and their data efficiently. However, with the free version, you can recover up to 1 GB of data.
Why did all my files disappear from my USB?
If your files are not showing on connecting the USB, the drive may not be connected properly. Try reconnecting it and checking again. Other than this, the data may be hidden. You can try running the ATTRIB command as discussed above and check if you can access all the files.
Was this article helpful?