Nous supprimons régulièrement des fichiers indésirables de nos ordinateurs Windows pour libérer de l’espace de stockage. Pour ce faire, il suffit de les sélectionner et d’appuyer sur “Supprimer”. Mais parfois, nous utilisons la combinaison de touches MAJ + SUPPR pour supprimer définitivement des fichiers de notre ordinateur Windows. Le fait de vider la corbeille ou de formater le PC peut également entraîner la suppression définitive de fichiers.
On sait que même après qu’un fichier a été définitivement supprimé, un registre des informations reste dans le répertoire racine du disque. Ces informations sont conservées jusqu’à ce que le secteur soit écrasé par de nouvelles informations.
Mais ces actions suppriment-elles réellement un fichier de façon permanente ? Pouvez-vous récupérer des fichiers supprimés de façon permanente sur un PC sous Windows 10/11 ? Essayons de répondre à ces questions.
Les meilleures façons de récupérer des fichiers supprimés de façon permanente sous Windows
Lorsque des fichiers supprimés définitivement sont remis en état, les traces des données restantes sont utilisées. Il est donc recommandé d’arrêter toutes les opérations de lecture/écriture sur le disque pour éviter l’écrasement.
Que vous ayez utilisé la commande MAJ + SUPPRIMER, vidé la corbeille ou formaté votre PC, les méthodes répertoriées ci-dessous peuvent facilement vous aider à récupérer les fichiers supprimés de façon permanente sur les PC Windows 10/11. Examinons-les en détail.
Méthode n°1 : Utilisez un logiciel de récupération de données avancé
L’utilisation d’un logiciel de récupération de données fiable sur Windows est le moyen le plus sûr et le plus fiable de récupérer vos fichiers supprimés définitivement d’un appareil. Vous pouvez compter sur Stellar® Data Recovery for Windows pour récupérer tous les types de fichiers perdus dans divers scénarios de perte de données.
Quelle que soit la manière dont vous avez supprimé les fichiers, ce logiciel peut vous aider à récupérer des données sur tous les supports de stockage, y compris les cartes SD, les disques durs/SSD externes et les disques. L’interface conviviale et les puissants algorithmes de récupération de données vous aident à récupérer facilement les fichiers supprimés de façon permanente sur votre ordinateur Windows.
Vous découvrirez ici comment récupérer vos fichiers supprimés définitivement avec ce logiciel –
- Téléchargez Stellar® Data Recoveryet installez-la sur votre PC Windows.
- Démarrez le logiciel et sélectionnez le(s) type(s) de fichier(s) définitivement supprimé(s). Cliquez sur Suivant.
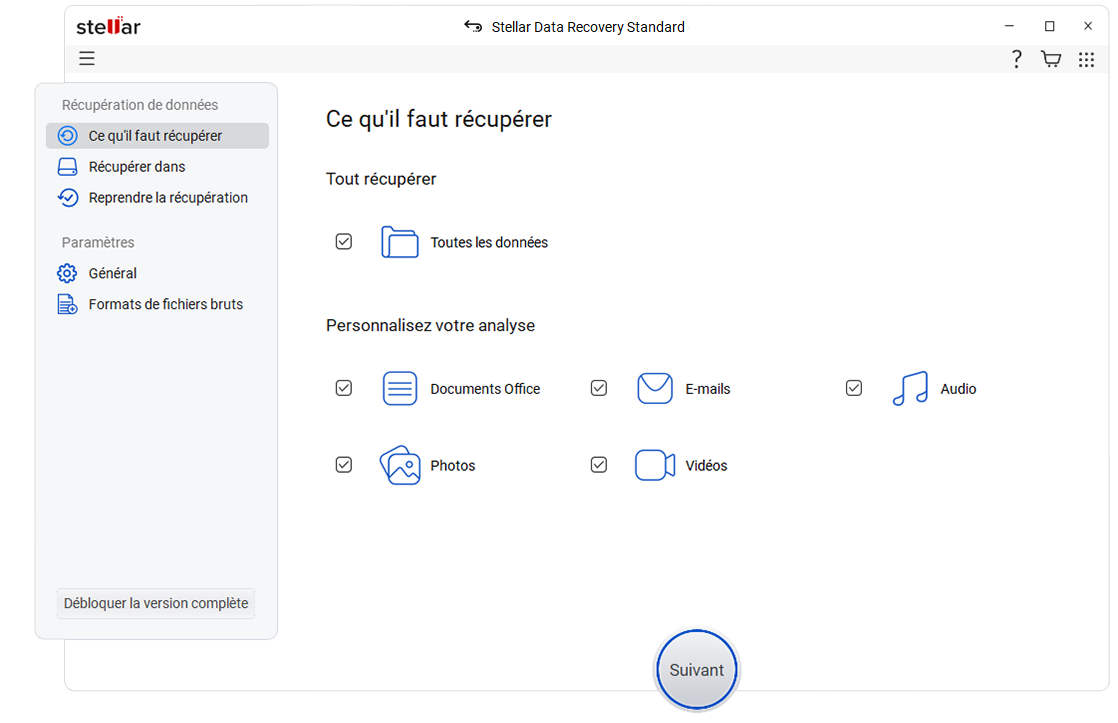
- Dans l’écran suivant, sélectionnez le bureau où les fichiers ont été définitivement supprimés et cliquez sur Analyser.
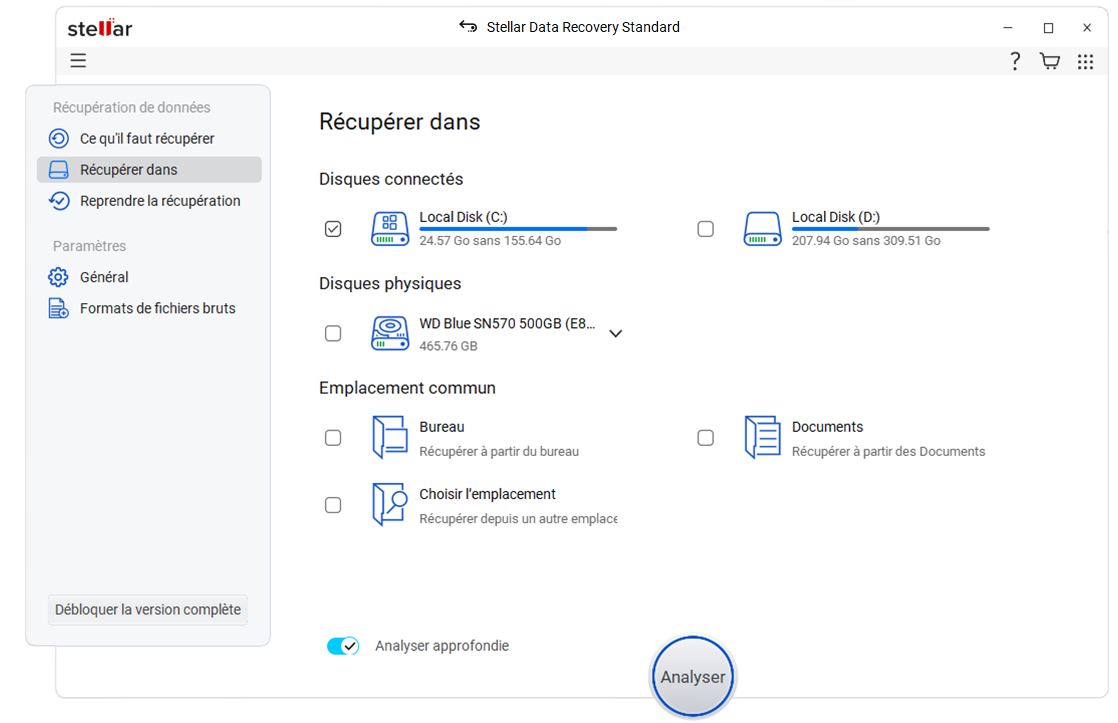
- Le logiciel recherche les fichiers supprimés définitivement et les répertorie. Vous pouvez sélectionner les fichiers récupérables individuellement et les afficher dans l’aperçu.
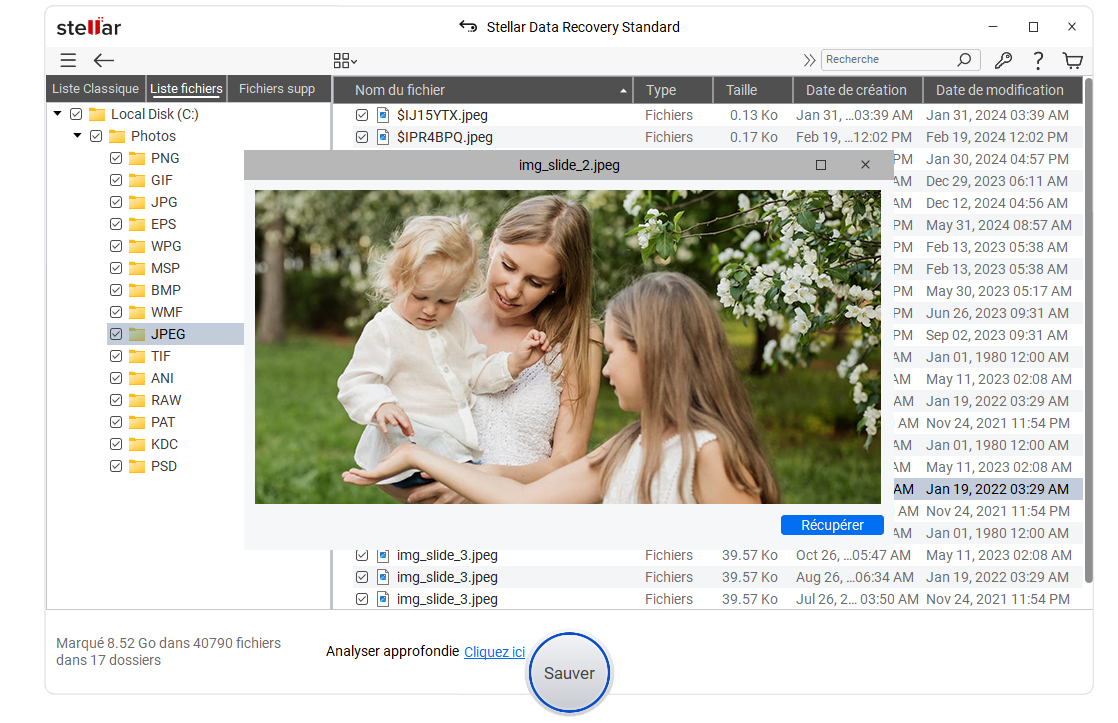
- Lorsque vous êtes satisfait des résultats, cliquez sur Récupérer pour enregistrer les fichiers récupérables sur un disque externe ou à l’emplacement de votre choix.
Remarque – Si vous ne trouvez pas les fichiers souhaités lors d’une analyse normale, vous pouvez effectuer une analyse approfondie. Lors de l’analyse approfondie, le logiciel vérifie le disque au niveau des octets et tente de récupérer autant de données que possible.
Méthode 2 : Remettre en état des fichiers supprimés de façon permanente à l’aide de sauvegardes dans le Cloud/locales.
Si vous avez accidentellement utilisé la combinaison de touches MAJ + SUPPR pour supprimer définitivement certains fichiers, vous pouvez utiliser des sauvegardes de données créées dans le Cloud ou enregistrées localement sur un disque tel qu’un disque dur externe ou un disque SSD. Vous pouvez ainsi remettre en état des fichiers supprimés définitivement sur votre PC Windows en un rien de temps.
Méthode 3 : Utiliser la fonction Sauvegarde et remise en état (Windows 7)
Microsoft a ajouté la fonction Sauvegarde et remise en état sur les ordinateurs Windows 11, qui permet aux utilisateurs de créer des sauvegardes automatiques sur un disque externe. Si certains fichiers ont été définitivement supprimés de votre ordinateur Windows 10/11, vous pouvez utiliser cette fonction pour les remettre en état. Toutefois, vous ne pouvez utiliser cette fonction que si elle a été configurée à l’avance. Pour utiliser cette fonction –
- Appuyez sur WINDOWS + Q et recherchez le Panneau de configuration. Lancez-le.
- Cliquez sur Sauvegarde et remise en état (Windows 7).
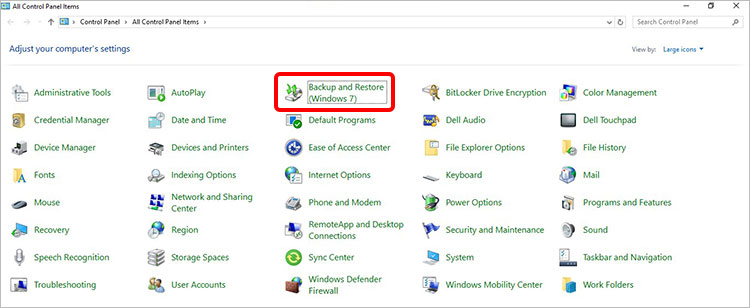
- Connectez le disque externe sur lequel vous avez enregistré les fichiers pour la récupération des données système.
- Cliquez sur Sélectionner une autre sauvegarde pour remettre les fichiers et sélectionnez l’emplacement de la source.
- Suivez les instructions de l’assistant pour remettre en état vos fichiers supprimés définitivement.
Remarque – Si vous n’avez pas configuré cette fonction, vous ne pourrez pas remettre en état les fichiers supprimés de façon permanente sur votre PC Windows.
Méthode 4 : Remettre en état le dossier supprimé de façon permanente à l’aide de l’historique des fichiers
L’historique des fichiers est une autre fonctionnalité intéressante de Microsoft qui facilite la création de copies de vos données et la récupération des fichiers perdus ou définitivement supprimés. Si cette fonctionnalité est déjà activée sur votre ordinateur, vous pouvez l’utiliser pour remettre le dossier source dans un état antérieur où son contenu et ses fichiers sont encore intacts. Voici les étapes à suivre pour utiliser cet utilitaire –
- Ouvrez l’explorateur de fichiers en appuyant sur les touches WINDOWS + E.
- Recherchez le dossier à partir duquel les fichiers ont été supprimés.
- Cliquez avec le bouton droit de la souris sur le dossier et cliquez sur Propriétés.
- Allez dans l’onglet Versions précédentes.
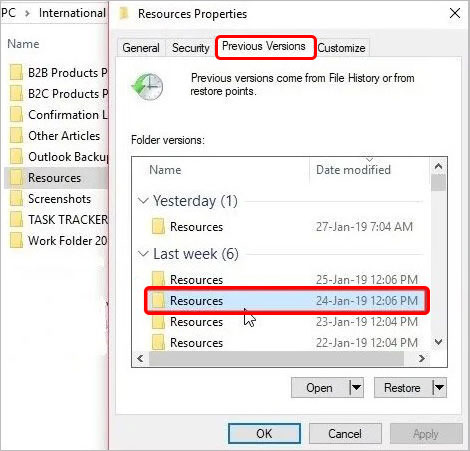
- Toutes les versions disponibles y sont répertoriées. Sélectionnez la version que vous souhaitez remettre en état.
- Cliquez sur Ouvrir pour vérifier la version.
- Cliquez sur Restaurer, puis sur OK.
Vous pouvez également remettre en état des fichiers supprimés de façon permanente sur votre ordinateur Windows 10/11 en allant dans Paramètres de sauvegarde > Autres options > Restaurer les fichiers à partir d’une sauvegarde récente.
Méthode 5 : Récupérer les fichiers supprimés de façon permanente avec l’outil de récupération de données de Windows
L’outil de récupération de données Windows de Microsoft est un outil de ligne de commande permettant de récupérer des fichiers supprimés. Ce logiciel propose trois modes : Standard, Segment et Signature. Les modes Standard et Segment prennent en charge les disques formatés NTFS, tandis que le mode Signature prend en charge la récupération des données sur les disques durs formatés ReFS, FAT, exFAT et NTFS.
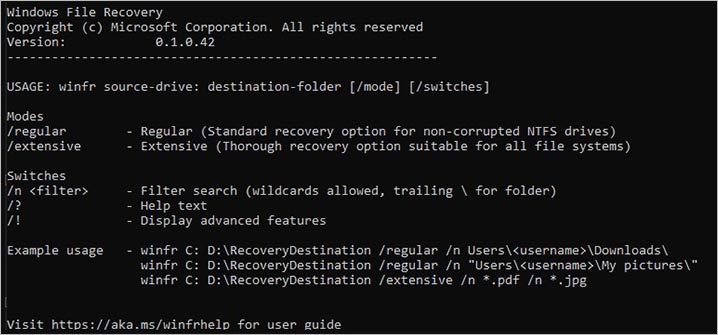
Si vous savez utiliser la ligne de commande, vous pouvez facilement utiliser cet utilitaire pour récupérer des fichiers supprimés de façon permanente sur votre PC Windows 10/11.
Toutefois, cet utilitaire présente certaines limites –
- Vous devez exécuter diverses syntaxes et commandes pour remettre en état des photos, des vidéos, des documents et d’autres formats de fichiers.
- Le passage d’un mode de fonctionnement à l’autre nécessite également des commandes différentes.
- Le logiciel ne fonctionne que sous Windows 10 build 10941 ou version ultérieure ; vous ne pouvez pas exécuter cet utilitaire sur des versions antérieures de Windows.
Quelques conseils pour éviter les pertes de données inattendues
Maintenant que nous savons comment récupérer des fichiers supprimés de façon permanente sous Windows, voici quelques conseils pratiques pour vous aider à éviter les pertes de données indésirables.
- Effectuez des sauvegardes régulières des données.
- Utilisez la technique de sauvegarde des données 3-2-1 pour créer plusieurs copies de sauvegarde des données.
- Activez la fonction Historique des fichiers immédiatement après l’achat/l’installation de votre nouvel ordinateur Windows.
- Utilisez toujours un programme antivirus fiable pour protéger votre ordinateur contre les attaques de logiciels malveillants.
- Créez plusieurs sauvegardes à différents bureaux ou sur différents disques.
- Préparez un logiciel de récupération des données fiable pour les cas d’urgence.
- Ne sauvegardez pas de fichiers ou de données sur le bureau.
Note de fin
Des fonctionnalités telles que Sauvegarde et restauration (Windows 7), Historique des fichiers ou Récupération de données Windows peuvent vous aider à remettre facilement vos fichiers perdus dans des dossiers de sauvegarde. Toutefois, si aucune copie de sauvegarde n’est disponible, un logiciel de récupération de données fiable peut faciliter la situation et remettre rapidement vos fichiers perdus à partir de n’importe quel support de stockage.
Vous pouvez également consulter les pièces jointes de vos courriels pour y retélécharger vos fichiers perdus, si elles sont disponibles. Suivez les conseils ci-dessus pour éviter les pertes de données involontaires et effectuez toujours des sauvegardes régulières pour vous remettre rapidement sur pied dans les situations difficiles.
Was this article helpful?